この記事には広告が含まれています。
こんにちは、イラレ常人です。
今回は「編集が簡単なフキダシ」ということで、5種類のフキダシの作り方をご紹介していきます。
では、さっそく本編にいきましょう。
丸型フキダシ
まずは基本からです。
楕円形ツールで円を描きます。
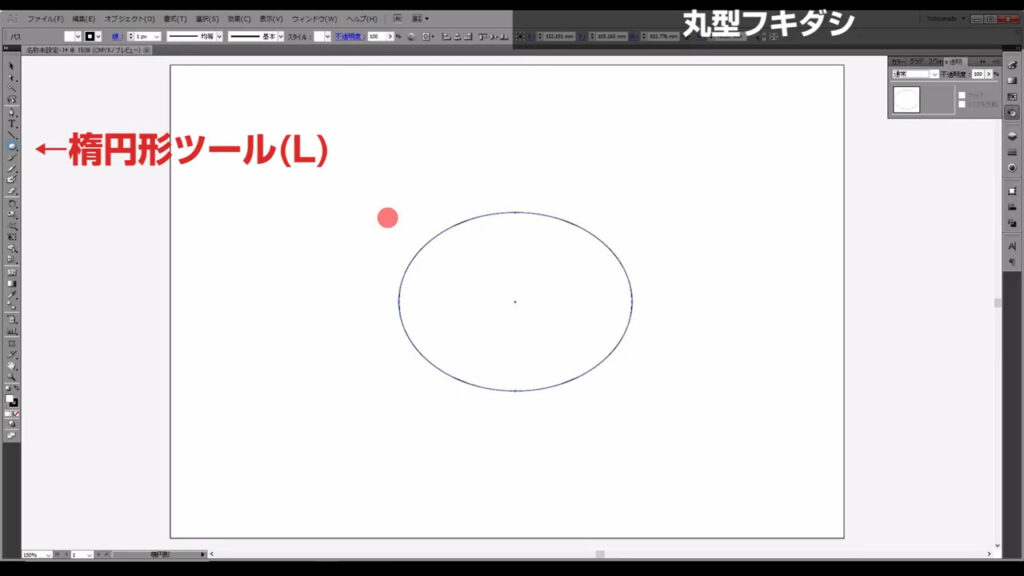
次に、円と重なるように、ペンツールで適当に三角形を描きます。
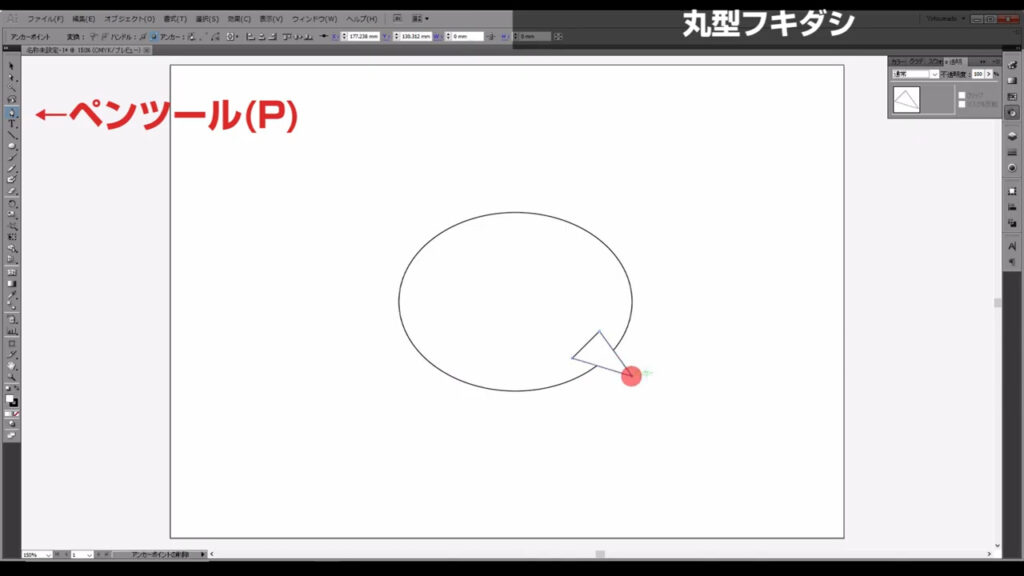
ここで一度、塗りと線を「なし」にして、
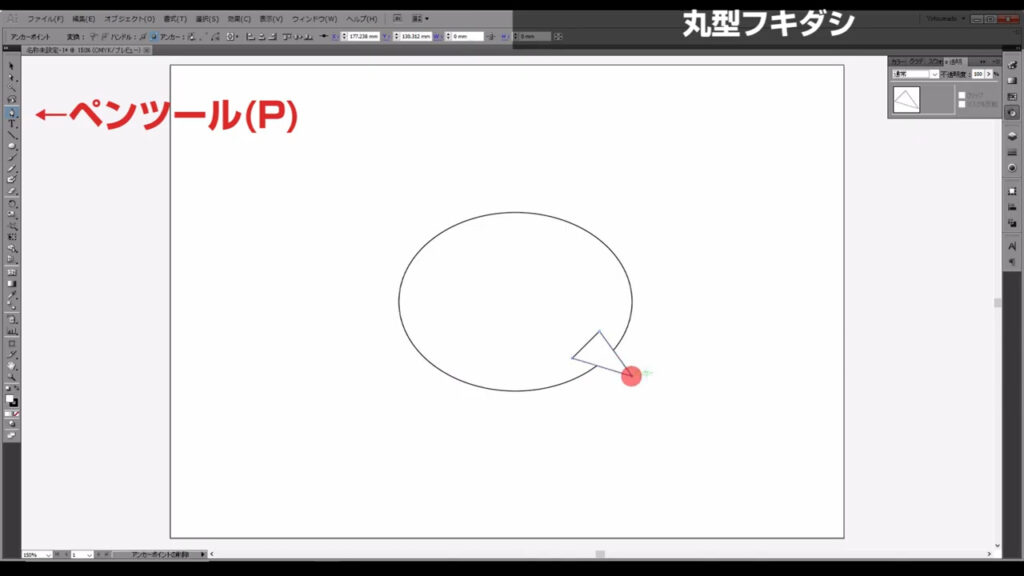
円と三角形を、ctrl(⌘) + [ g ]でグループ化します。
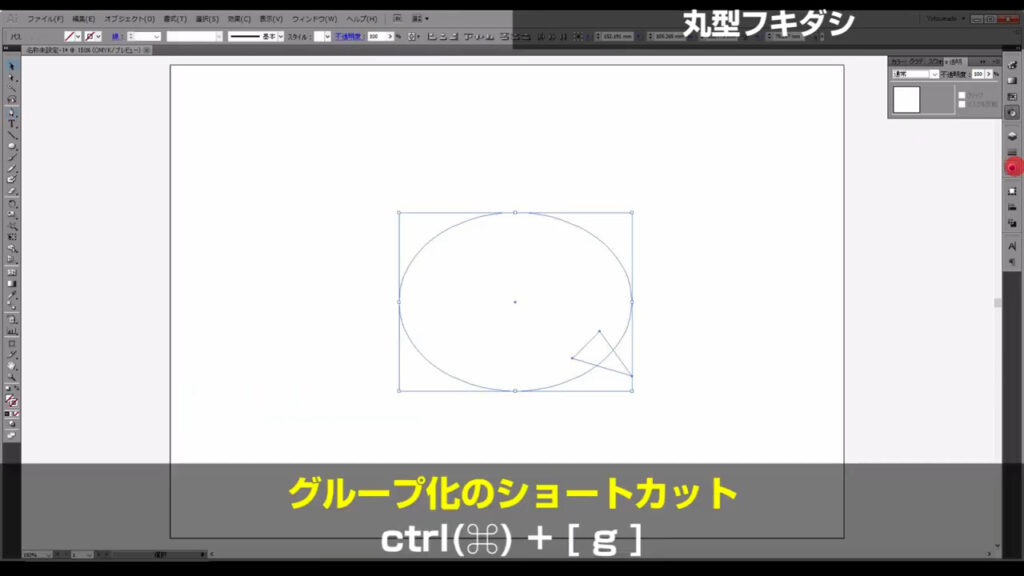
改めて、アピアランスパネルから塗りと線を設定します。
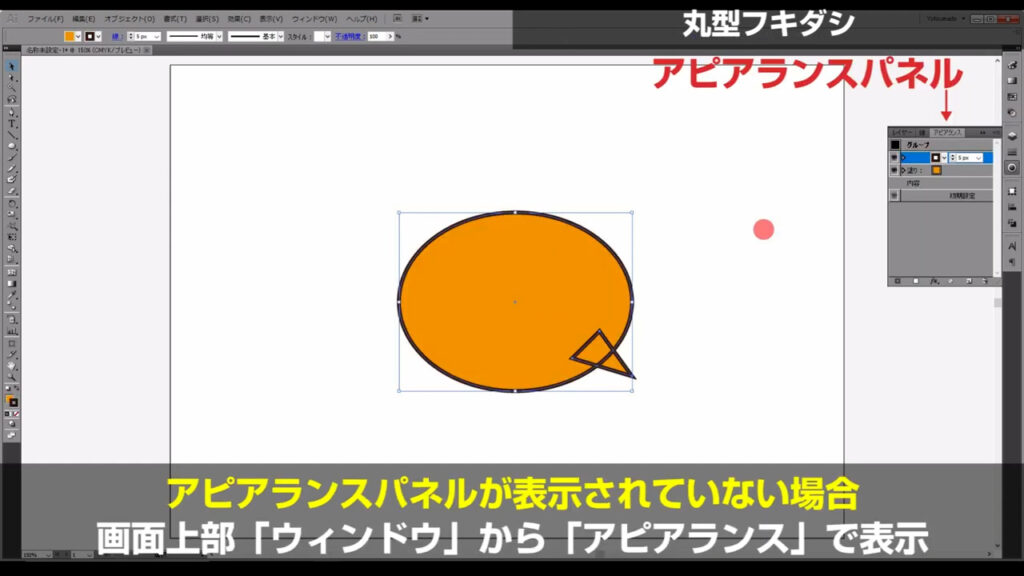
最後に、塗りと線の順番を変えれば、完成です。
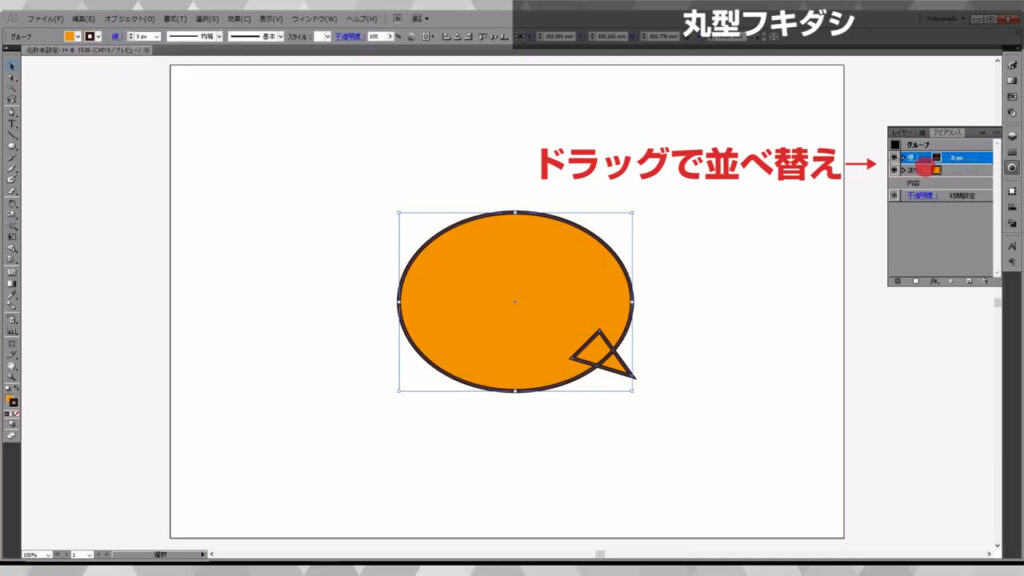
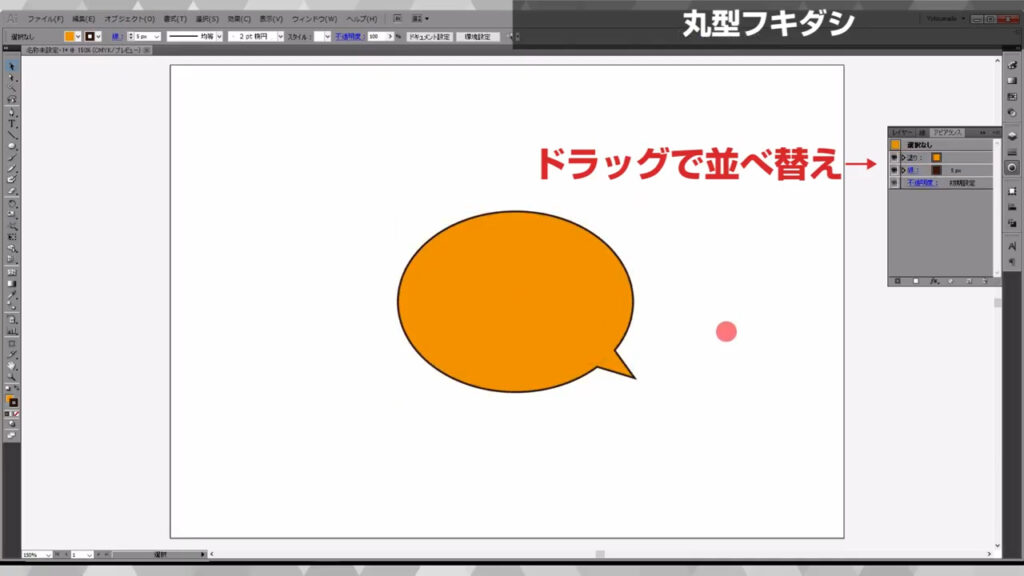
フキダシの形や位置を変更したいときは、ダイレクト選択ツールでドラッグすれば、可能です。
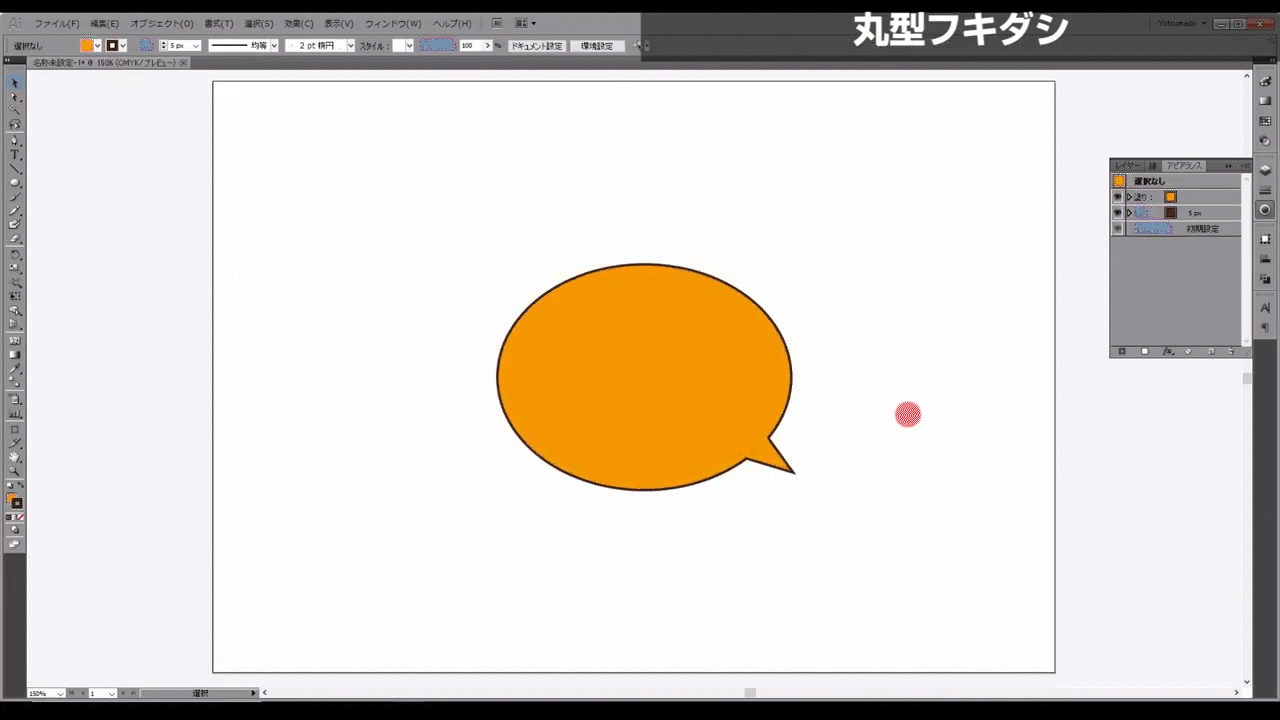
ギザギザフキダシ
まず、楕円形ツールで円を描きます。
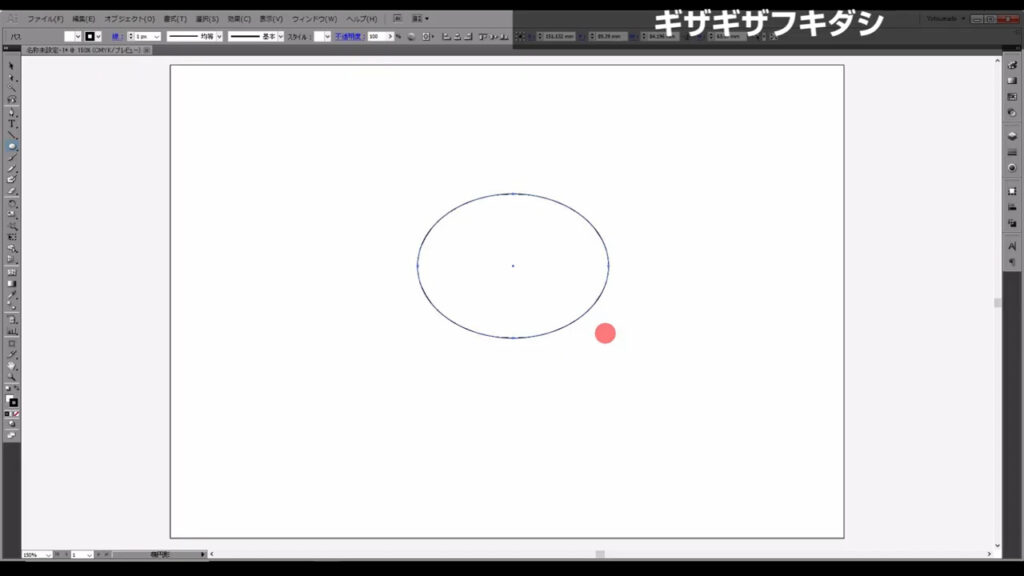
次にアピアランスパネルを開き、「fx」の「パスの変形」「ジグザグ」と進んでいきます。
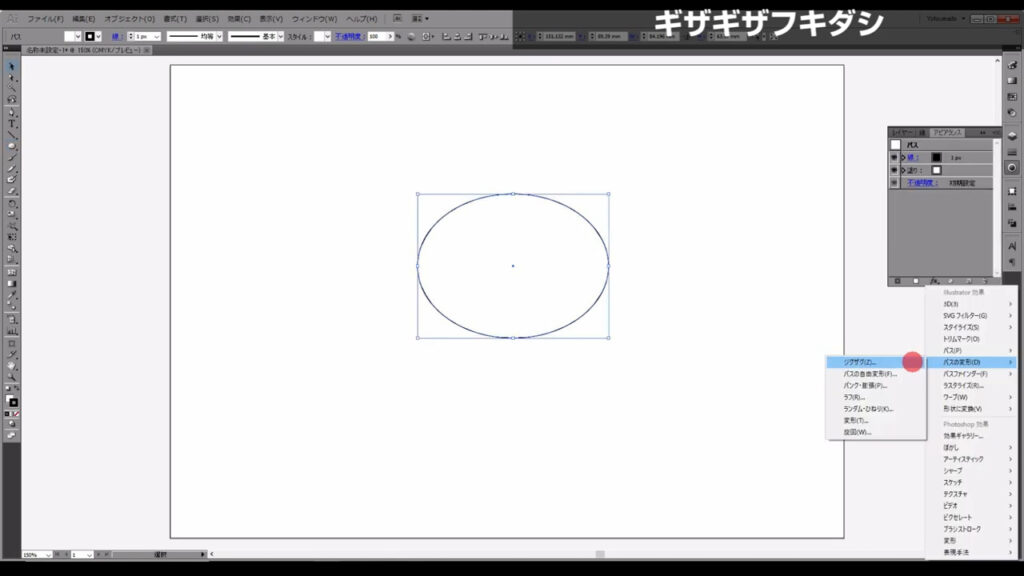
下図のようなウィンドウが開くので、
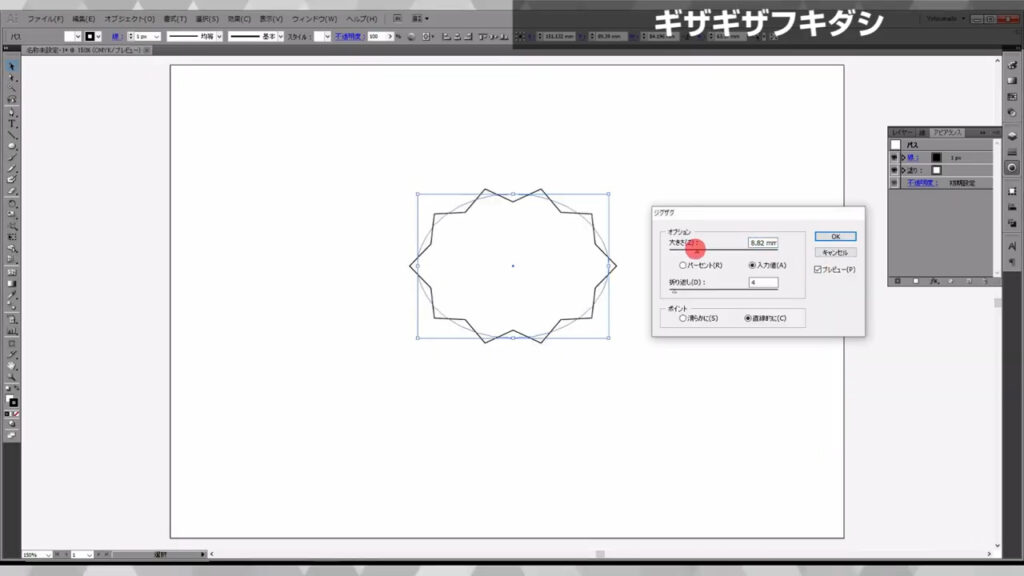
任意の数値に設定したら、完成です。
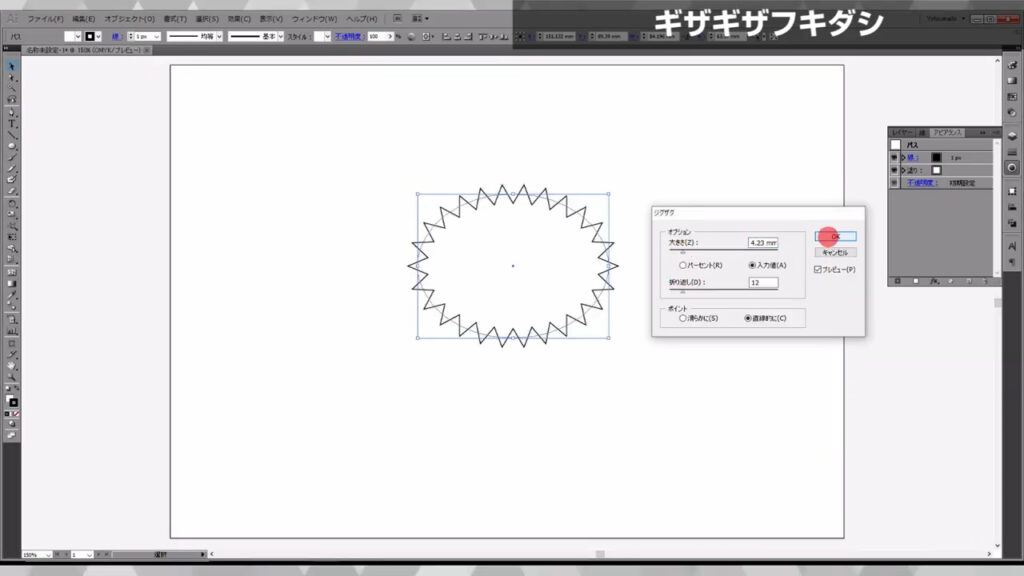
尖ったフキダシ
ペンツールで適当にアンカーポイントを取っていき、最終的にアンカーポイント同士をつなげます。
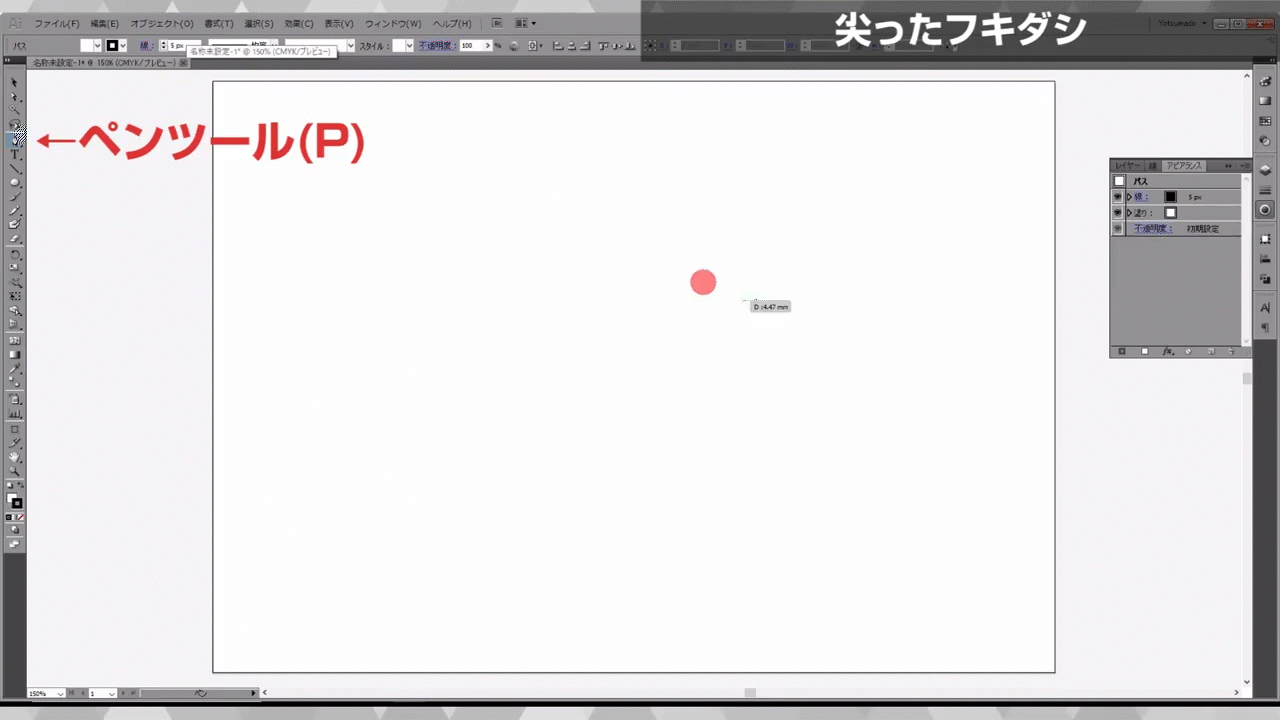
次にアピアランスパネルを開き、「fx」の「パスの変形」「パンク・膨張」と進んでいきます。
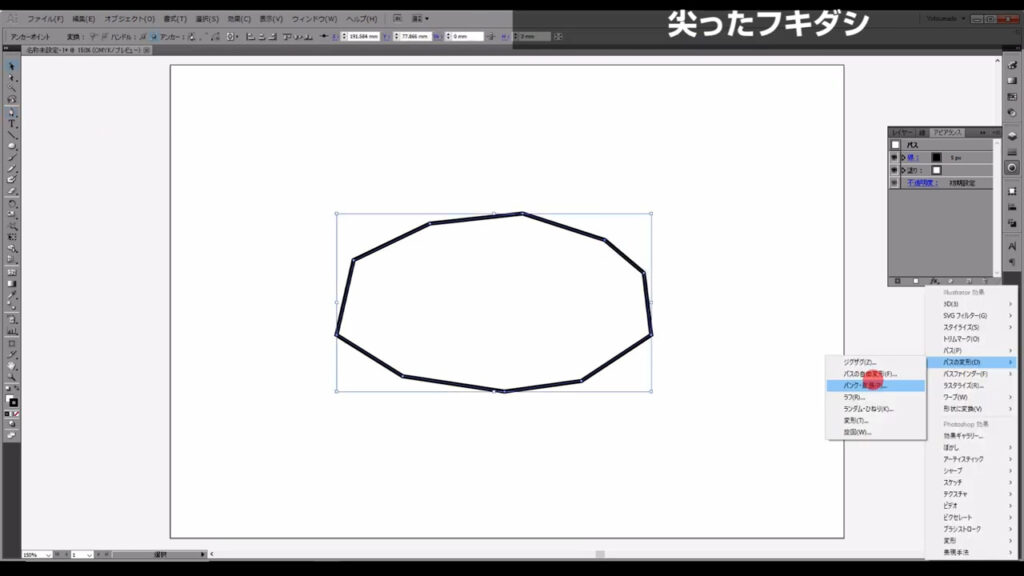
下図のようなウィンドウが開くので、「縮小」の方向に数値に設定して、OKを押します。
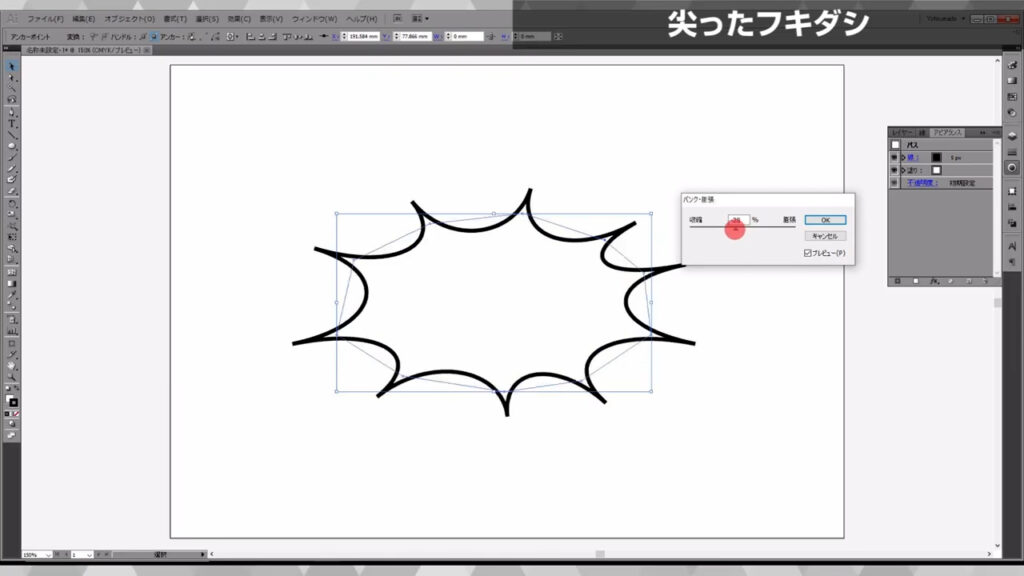
角が尖りが甘いので、
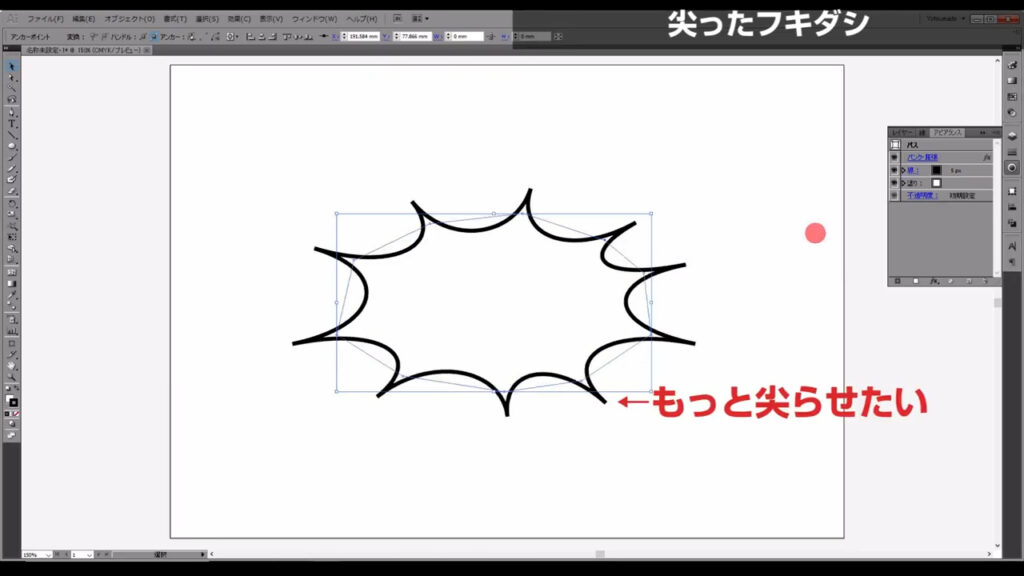
線パネルから「線の位置」を「内側」にしたら、完成です。
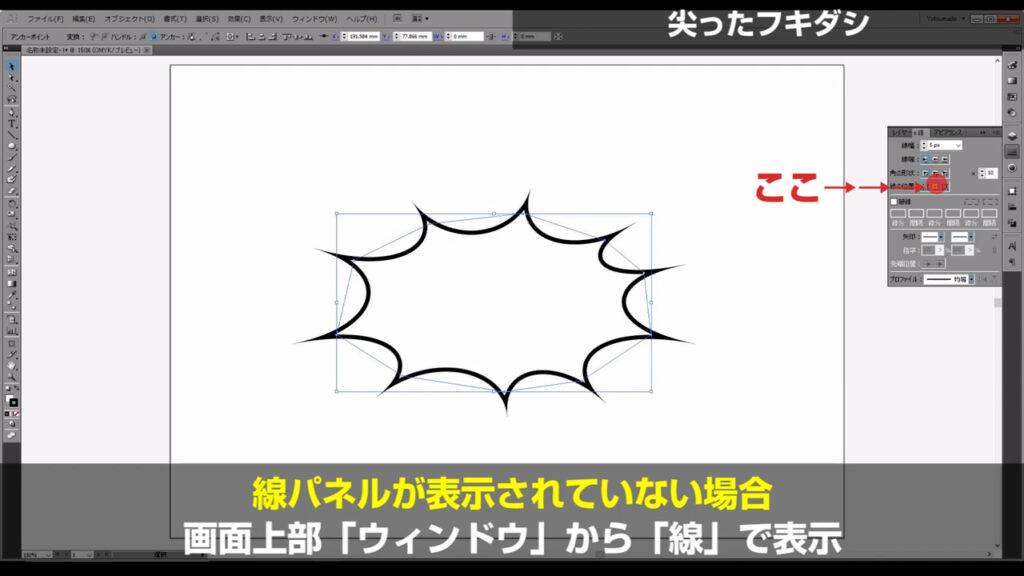
雲型フキダシ
尖った吹き出しをコピーして、作ります。
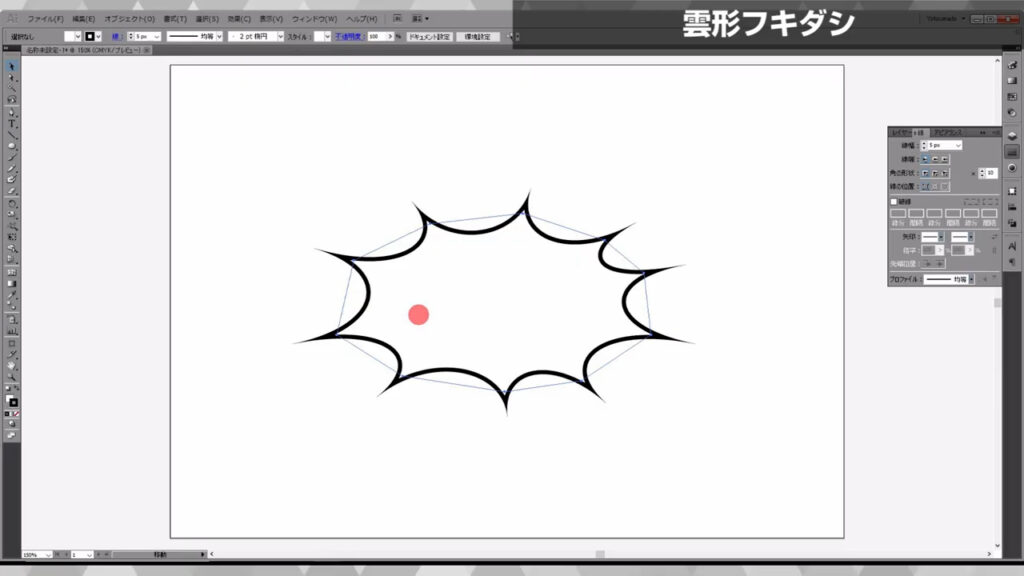
一度アピアランスを削除して、下図の手順でアンカーポイントを追加します。
2,3回実行します。
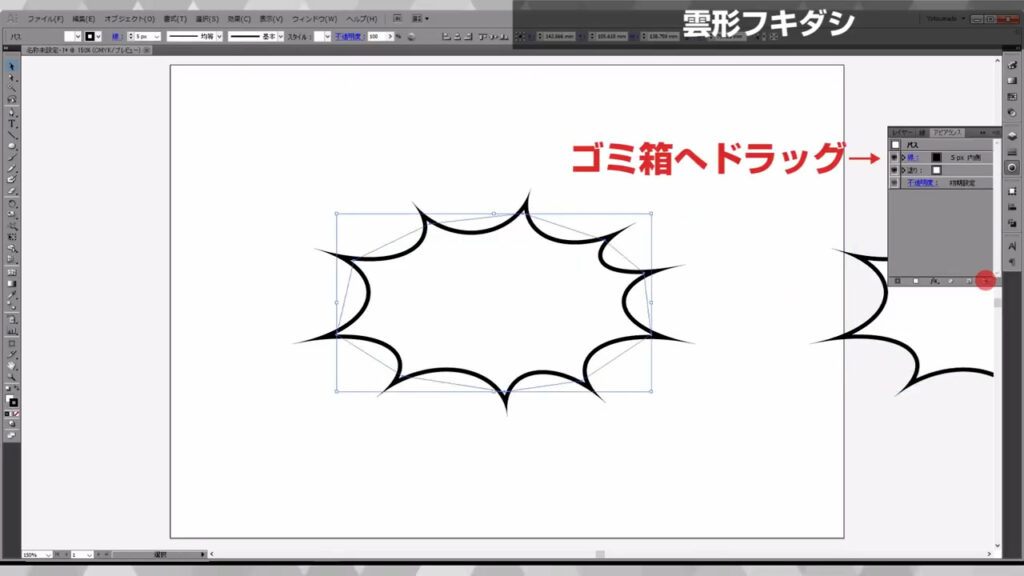
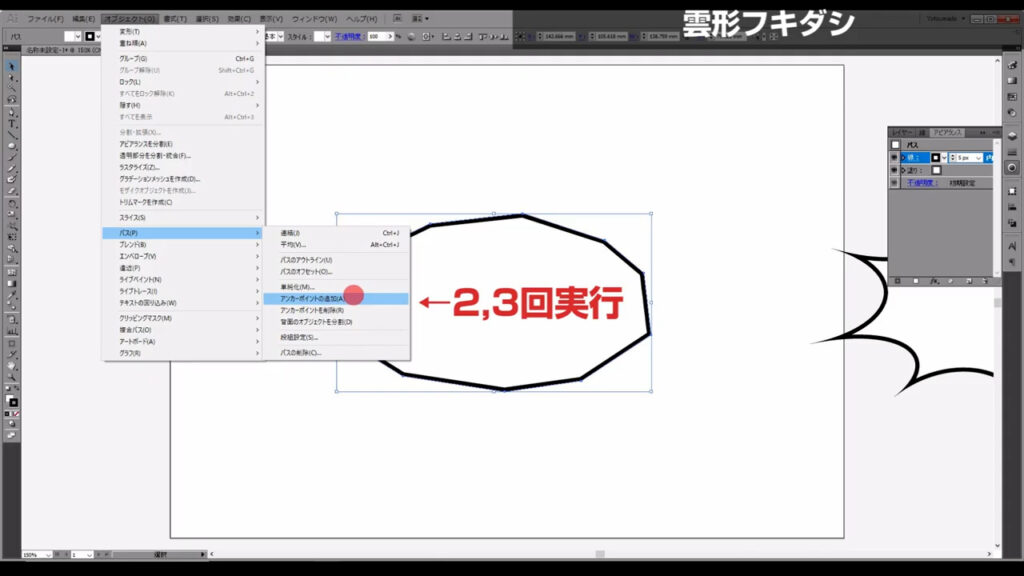
そうしたら、アピアランスパネルの「fx」から「パスの変形」「パンク・膨張」と進んでいき、膨張の方向に数値を設定してOKを押します。
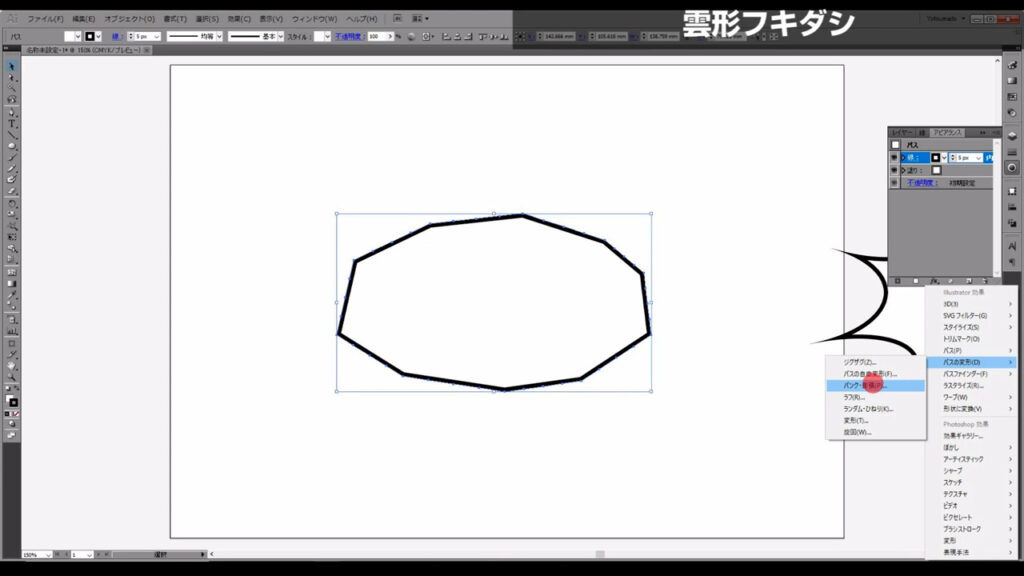
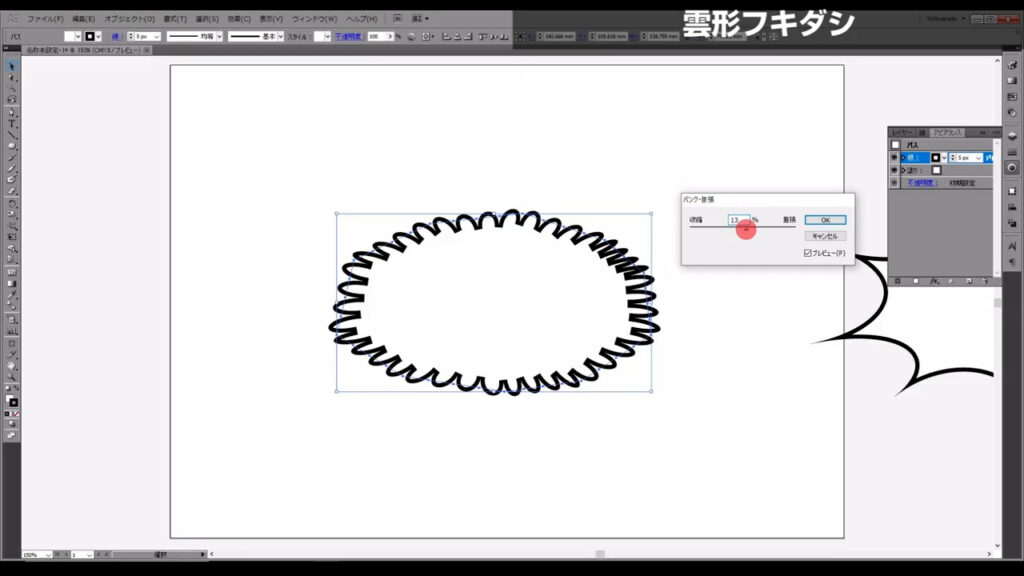
内側の形が気に入らないので、線パネルから「線の位置」を外側にします。
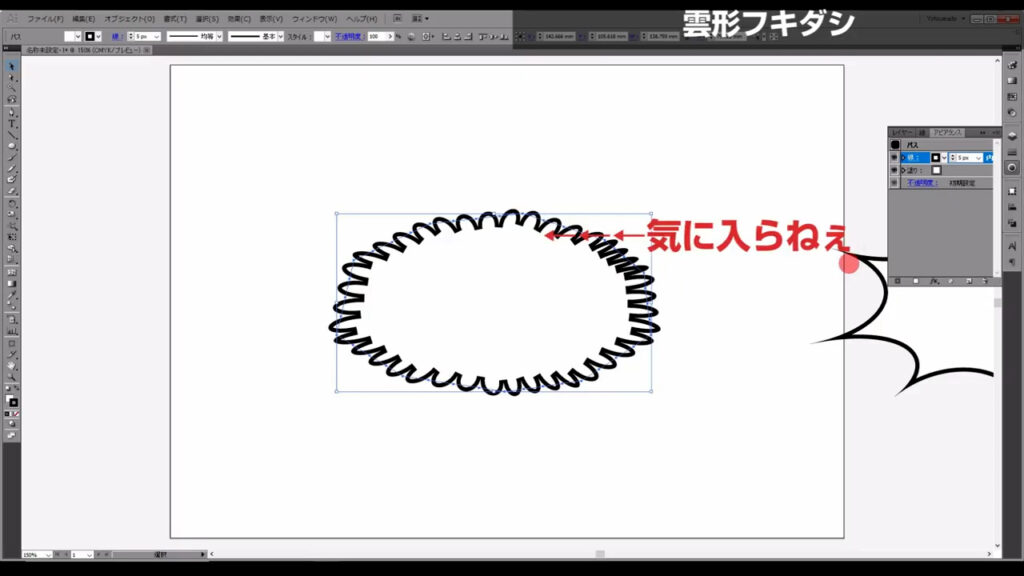
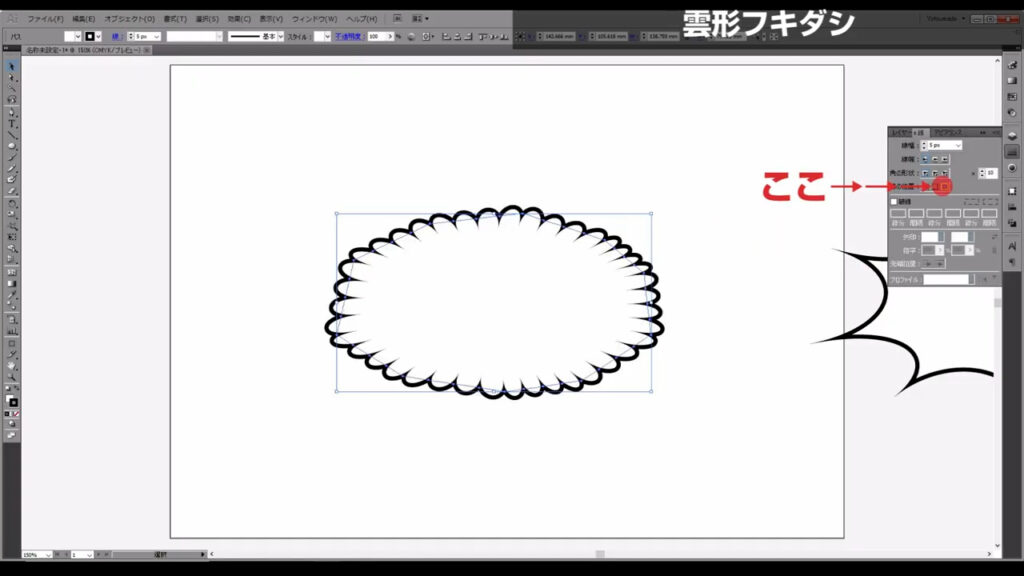
これで雲型フキダシの完成です。
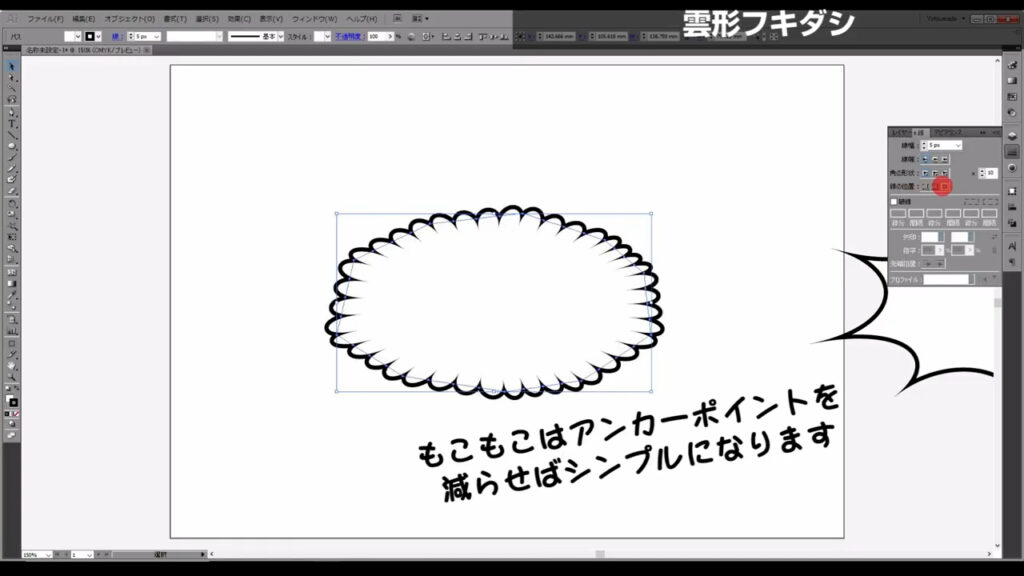
ウニフラッシュ
下準備として直線ツールで下図のように縦に直線を引きます。
線はあまり長くなくていいです。
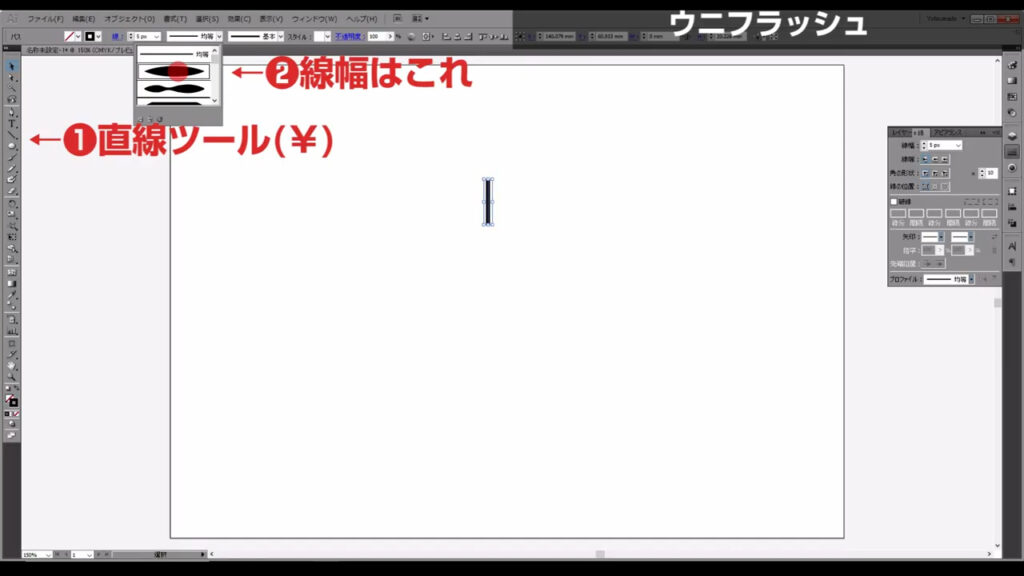
次にブラシパネルを開き、この直線をドラッグ&ドロップでブラシとして登録します。
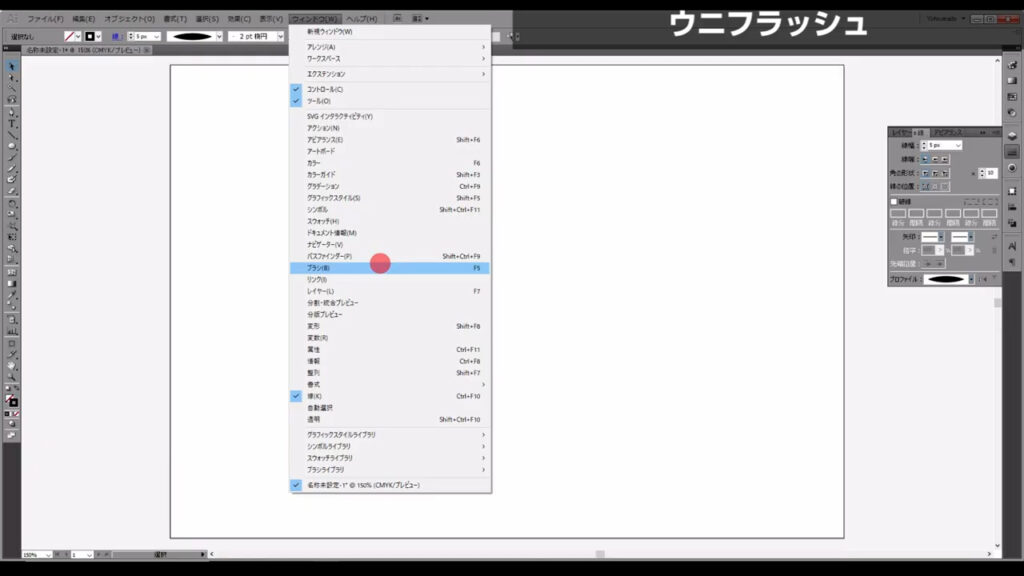
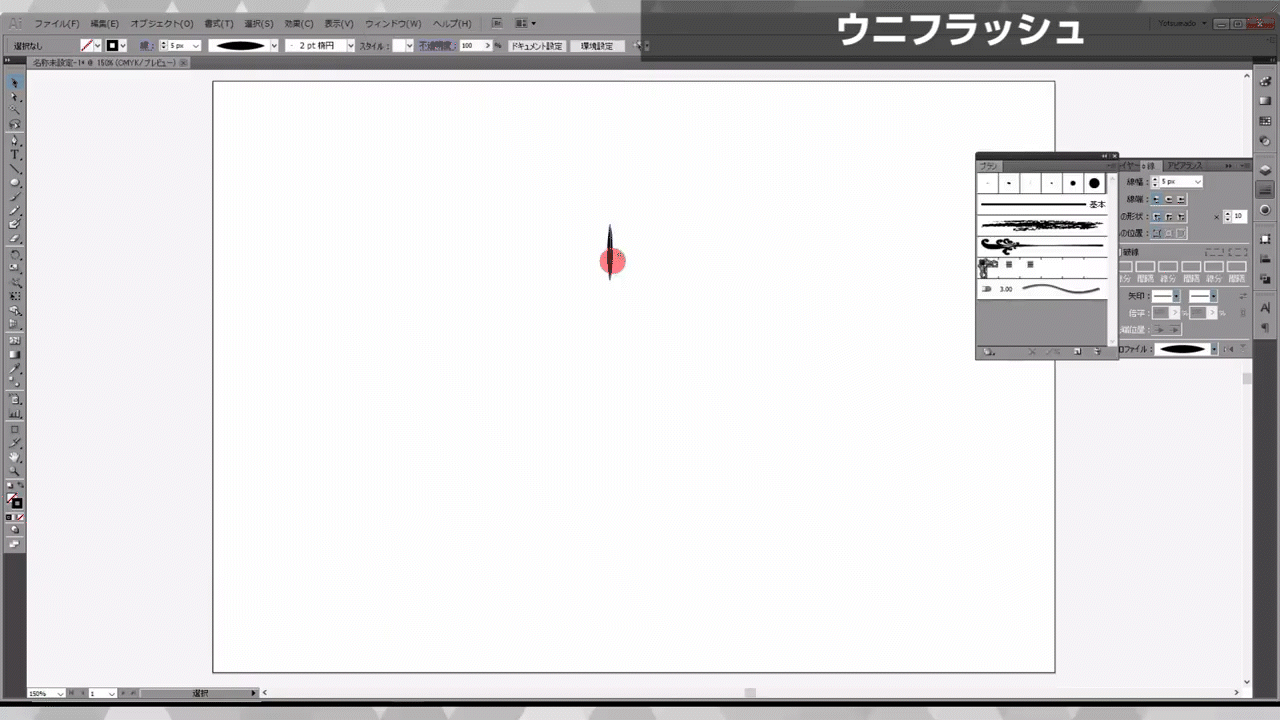
下図のようなウィンドウが出てくるので「散布ブラシ」にチェックを入れてOKを押します。
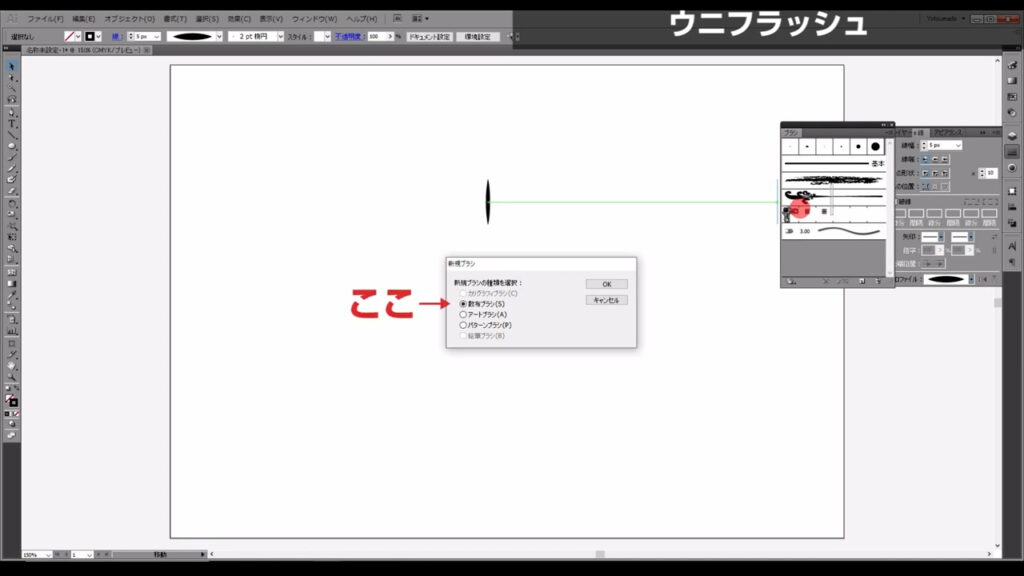
次に出てくるウィンドウはとりあえずそのままOKで問題ありません。
これで下準備は完了です。
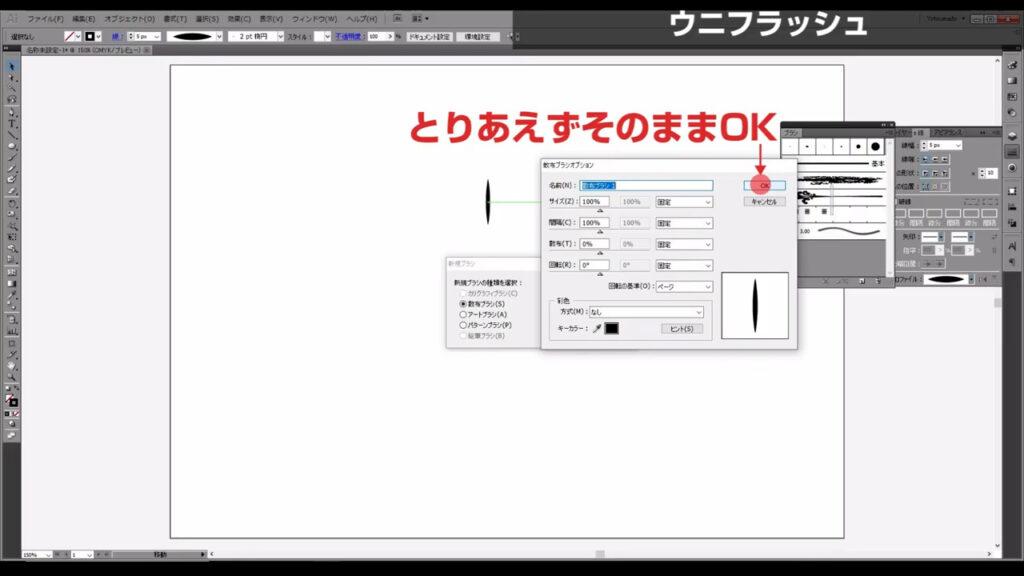
そうしたら円を描き、下図の手順で「アンカーポイントの追加」を3,4回実行します。
この作業を行わないとウニフラッシュがまばらになってしまいます。
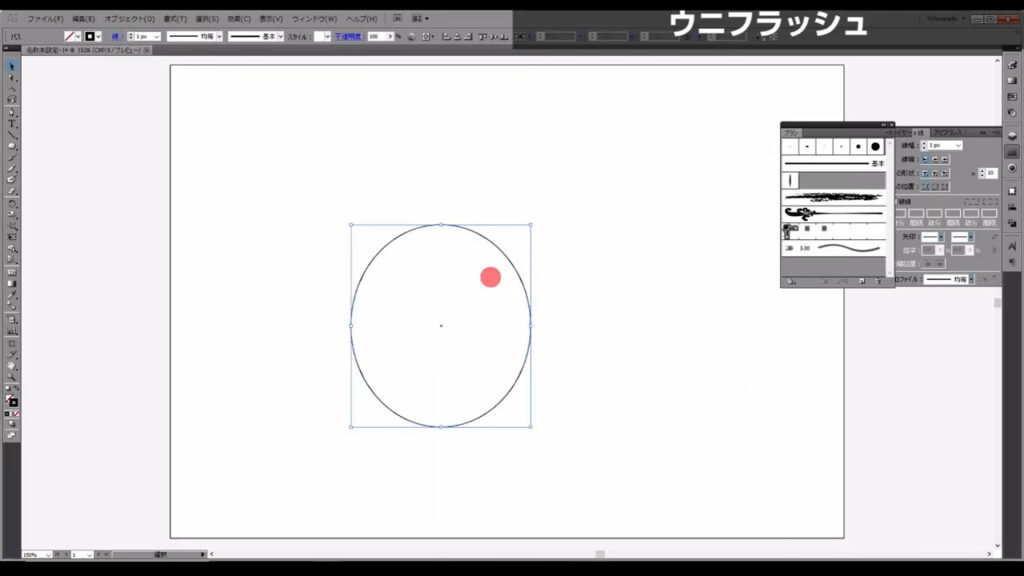
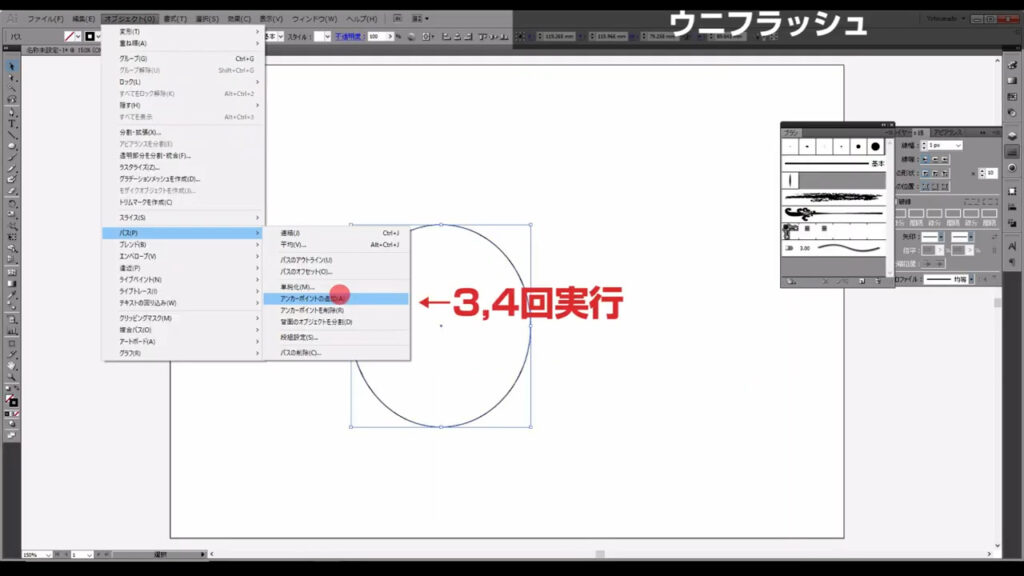
次に、この円に先ほど登録したブラシを適用させます。
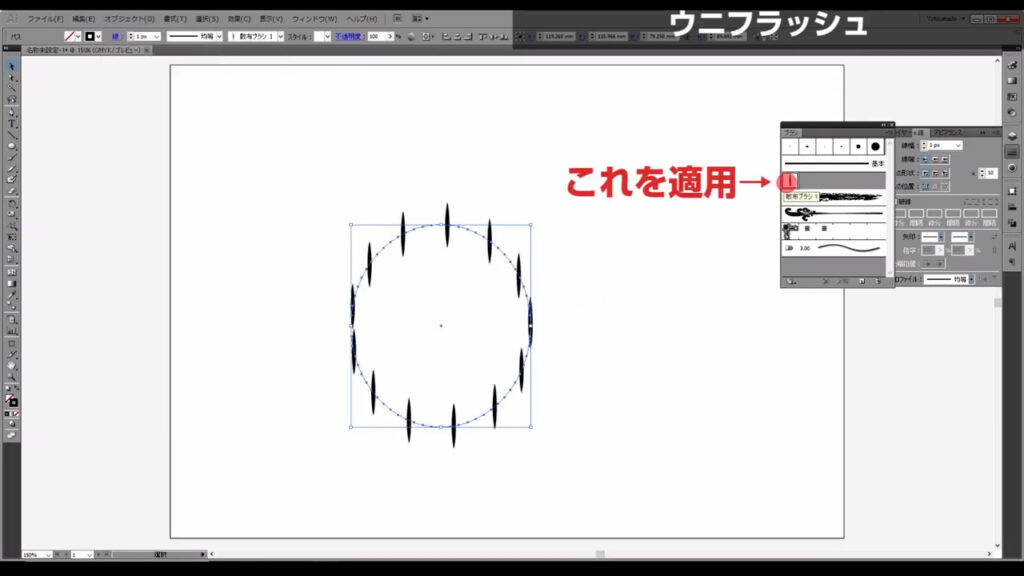
この状態になったら、さらにブラシをダブルクリックして調整に入ります。
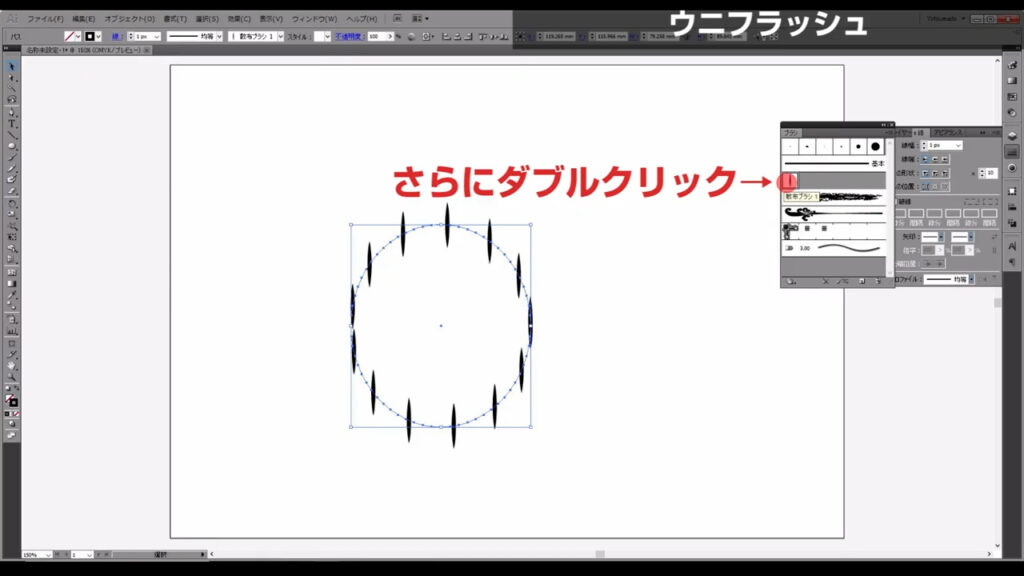
まずプレビューにチェックを入れ「回転の基準」というところを「パス」にします。
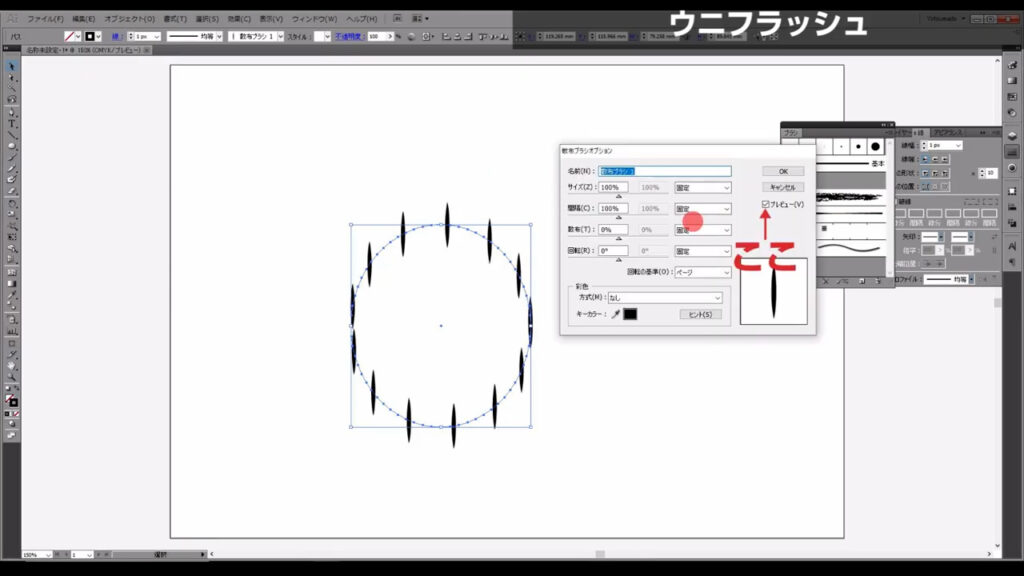
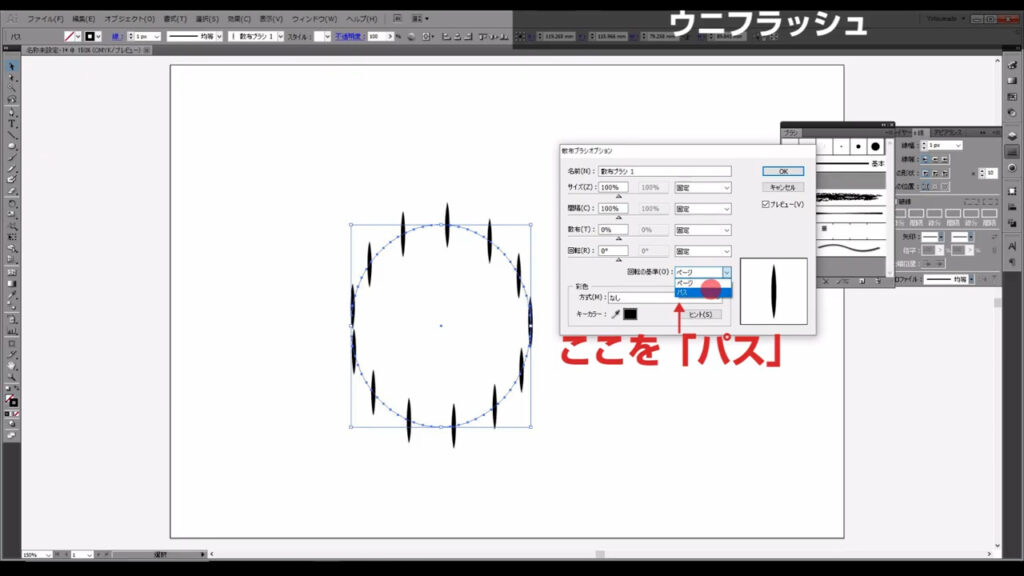
「間隔」を「10%」にし「サイズ」だけを「ランダム」に設定、あとは納得の行くまでサイズの数値をいじって完成です。
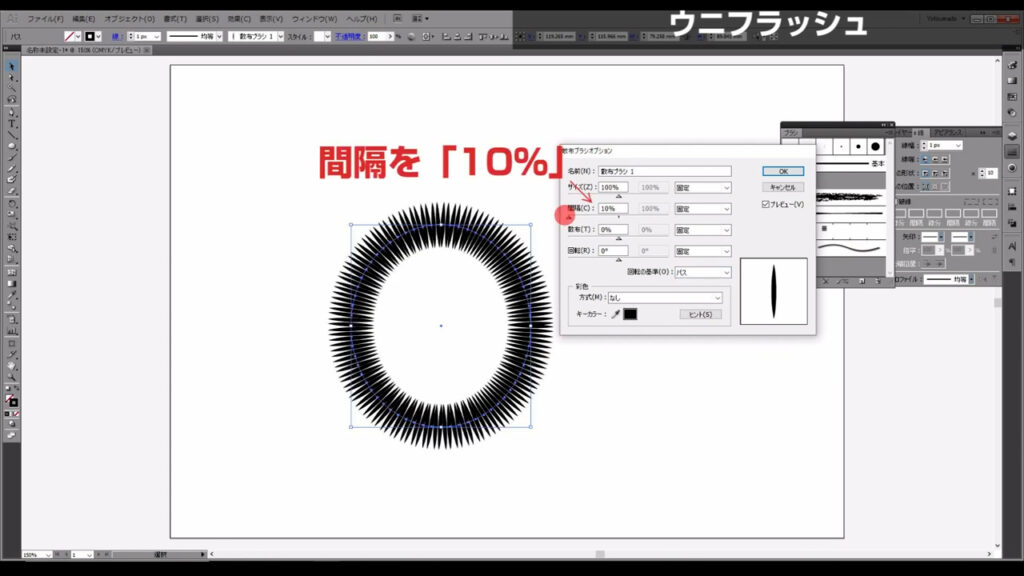
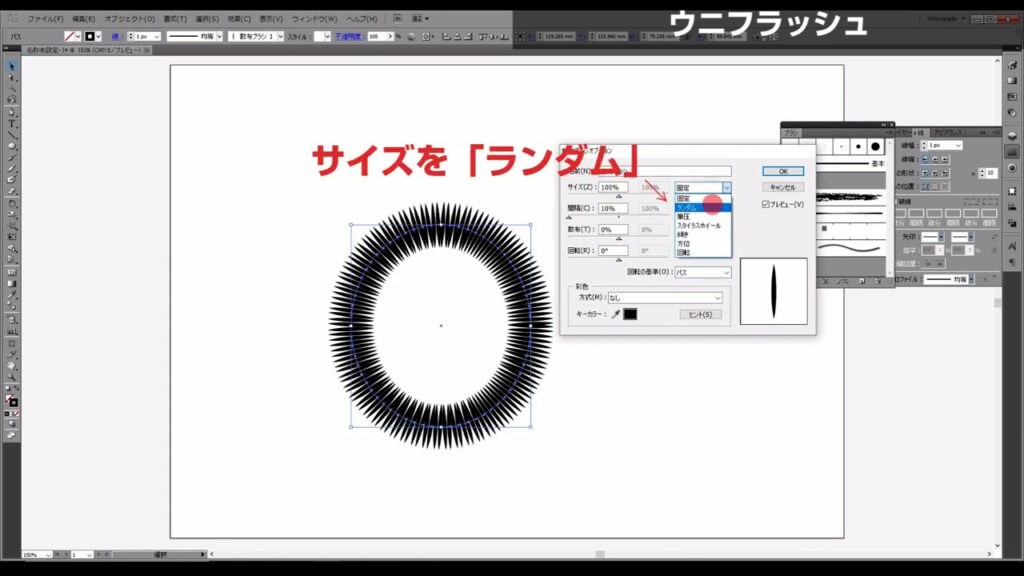
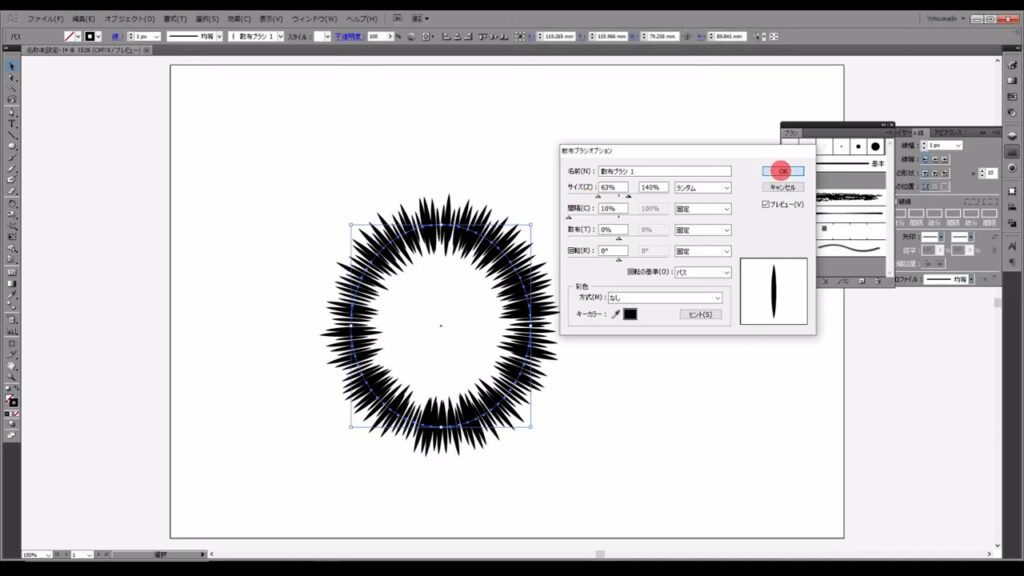
最後までお読みいただき、ありがとうございました。

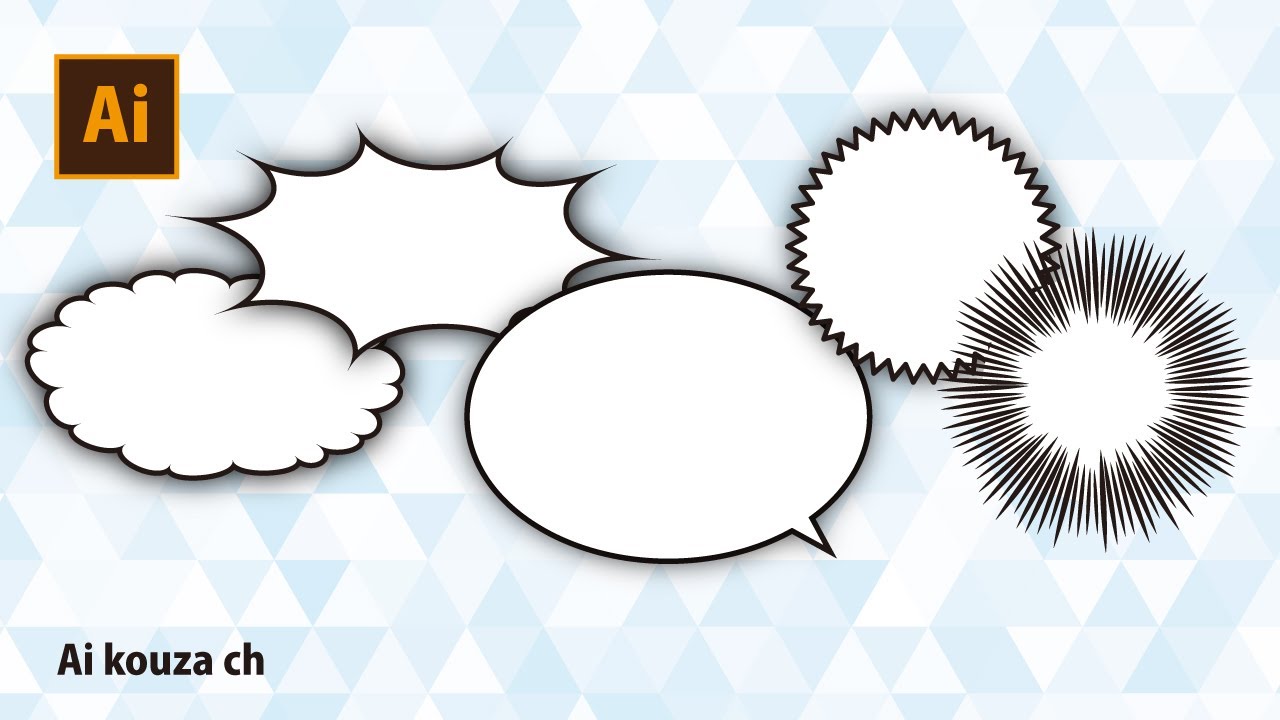


コメント