この記事には広告が含まれています。
こんにちは、イラレ常人です。
今回は、リアルな鎖が描けるブラシの作り方を解説していきます。
それでは、さっそく本編にいきましょう。
鎖のシルエットを作る
まず、直線ツールに切り換え、
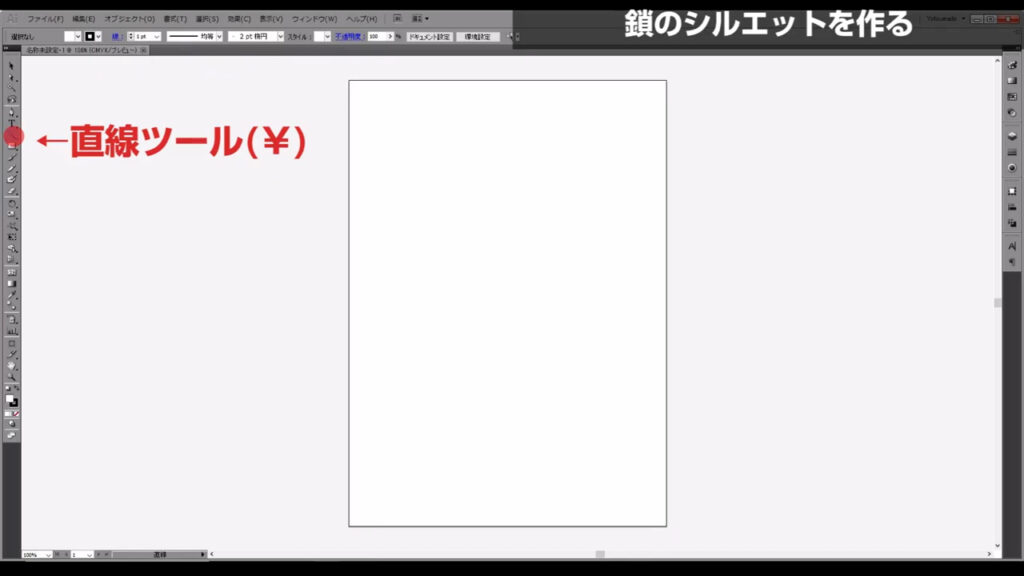
適当なところで左クリックし、長さ「10mm」の直線を横に引きます。
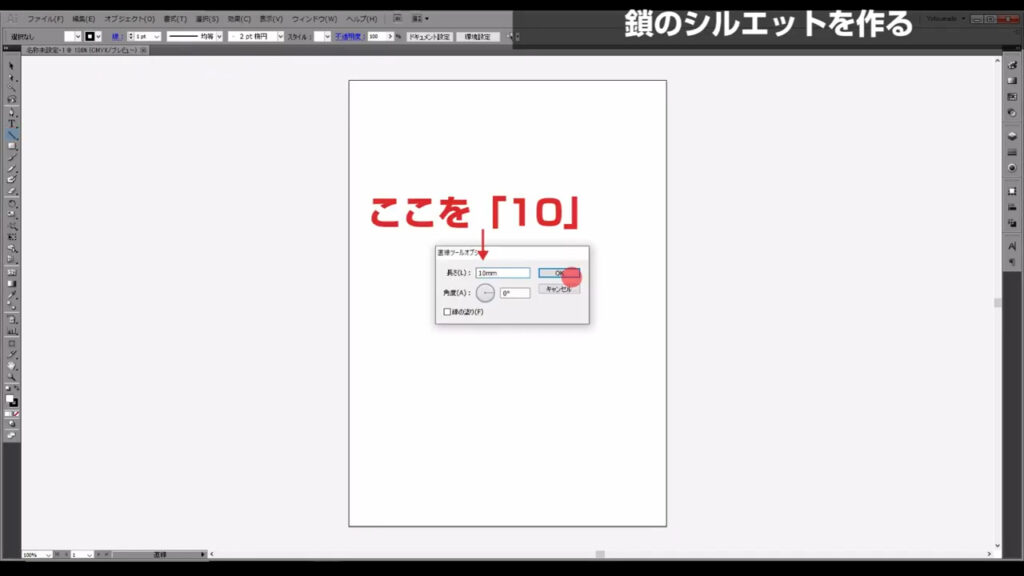
線の色は「黒」で、太さは「18pt」にしておきます。
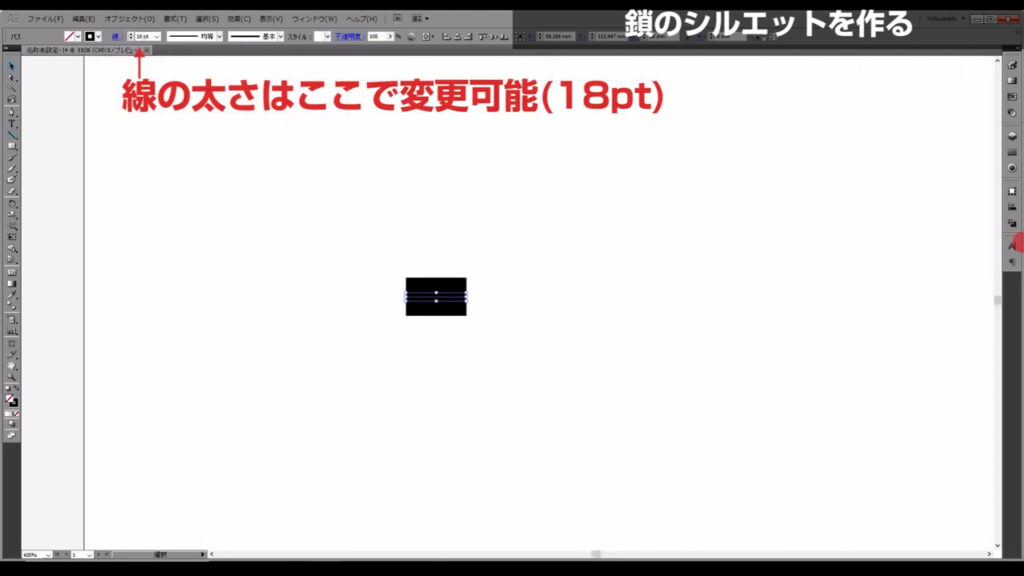
続いて、線パネルを開き、線端を「丸型線端」にします。
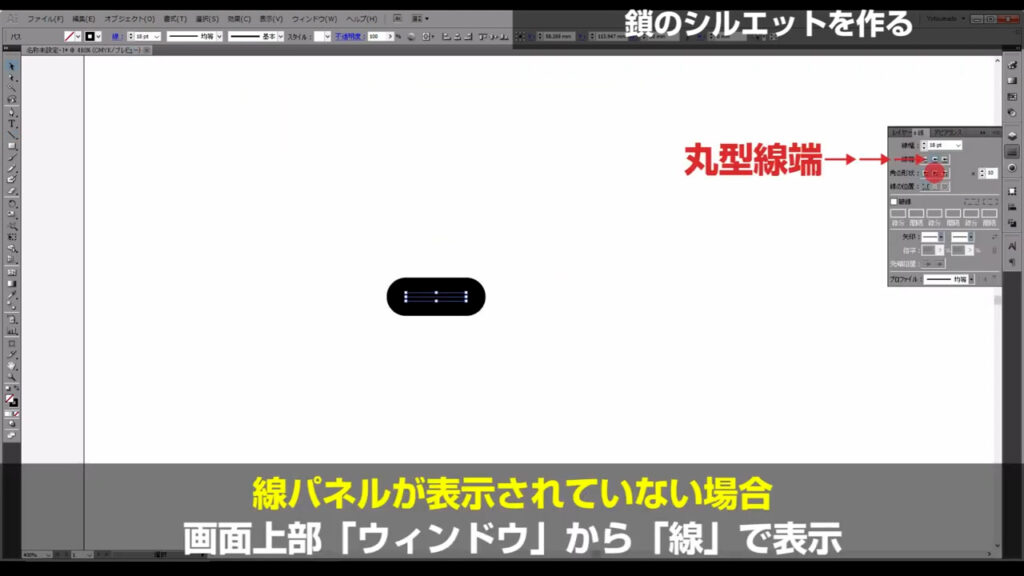
次に、下図の手順で「パスのアウトライン」を実行します。
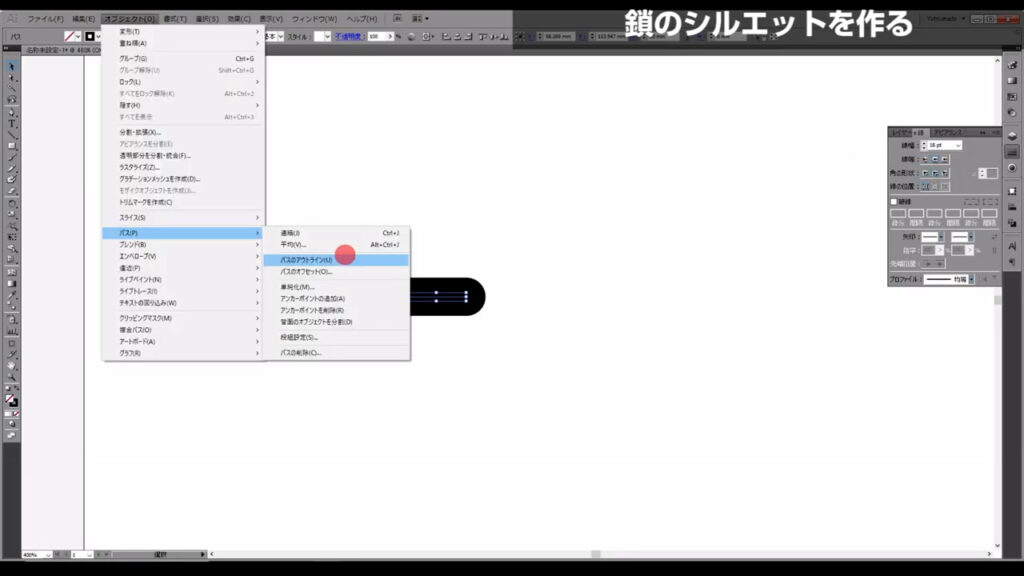
この操作によって、さっきまで1本の太い線だったものが、繭方のパスに変換されました。
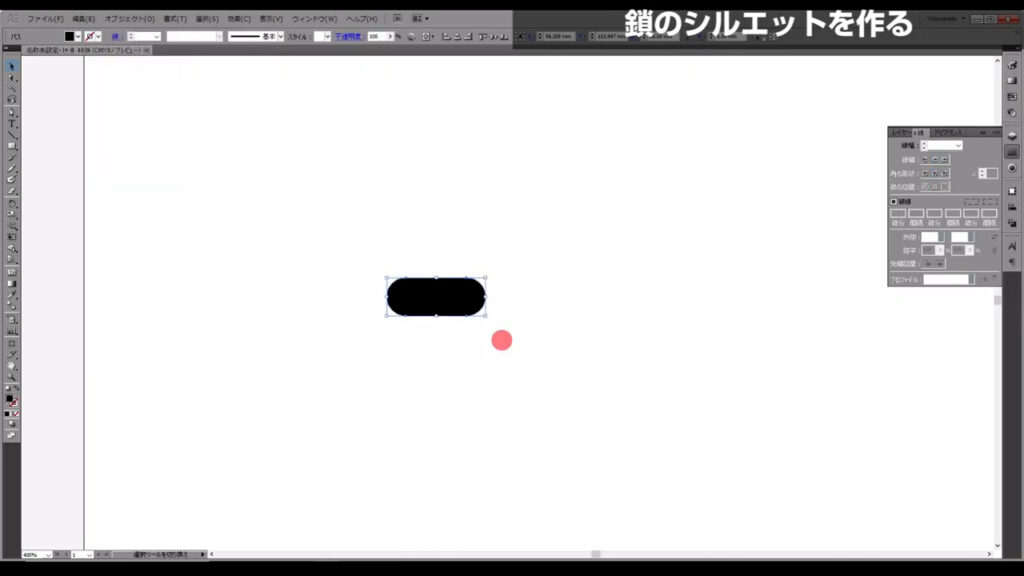
そうしたら、shift + [ x ]で線と塗りの設定をチェンジします。
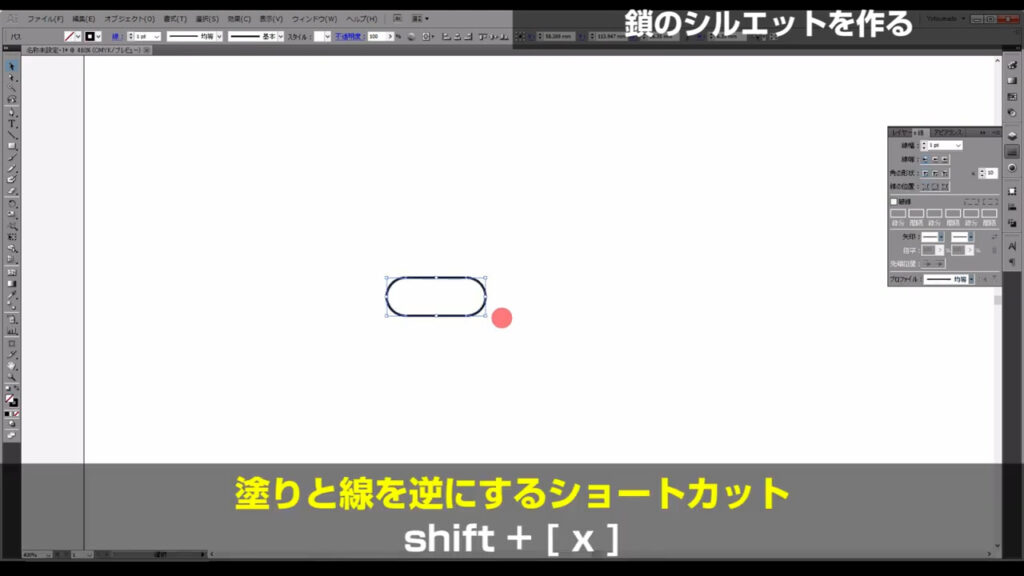
この線の太さを「8pt」にし、
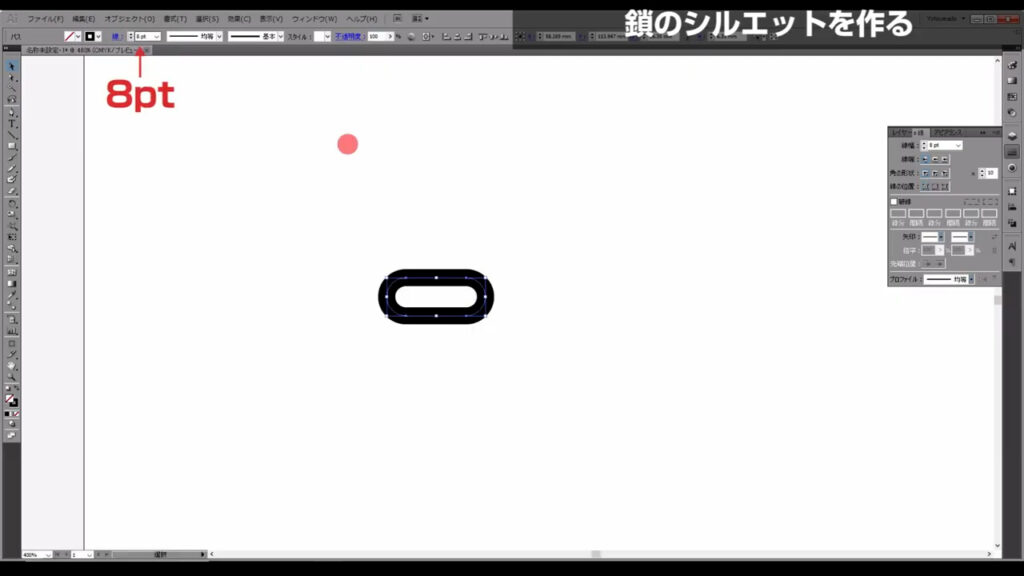
さらに先ほどのように、下図(1枚目)の手順で「パスのアウトライン」したら、次のステップです。
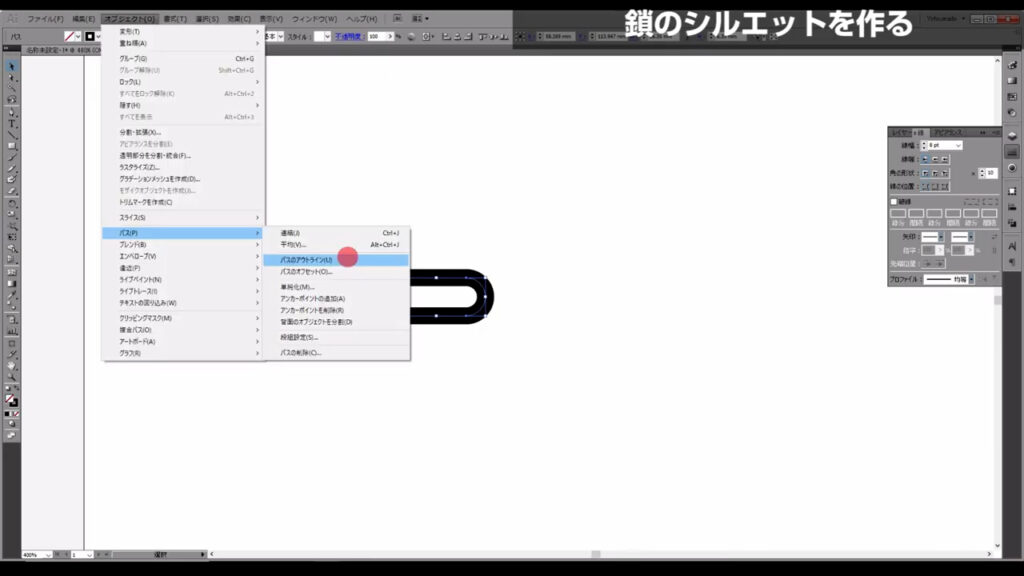
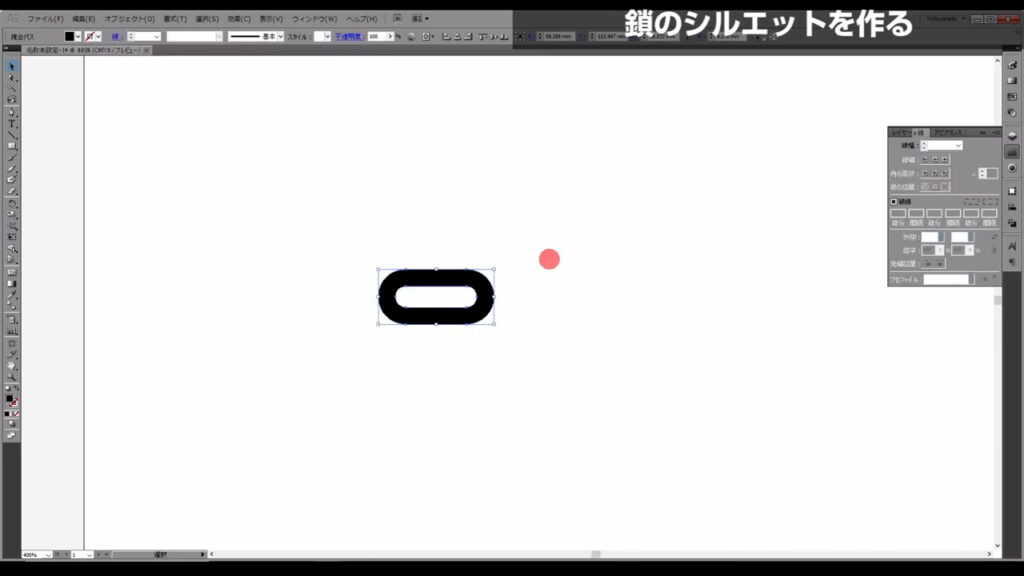
鎖に色をつける
今、アウトライン化したパスを選択ツールで選択した状態で、alt(option)を押しながらドラッグし、
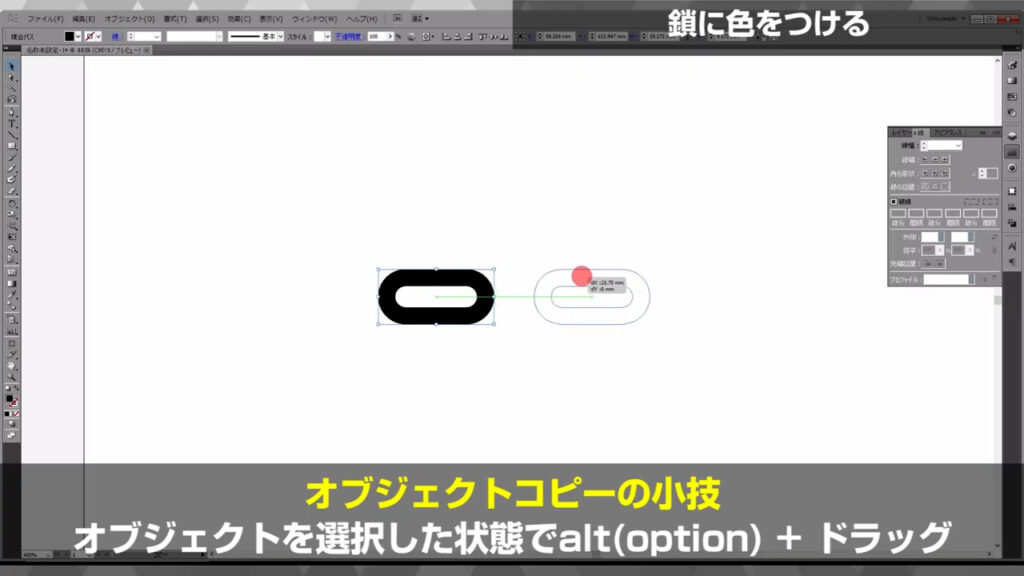
コピーしたい場所で、左クリックを離してから、alt(option)を離します。
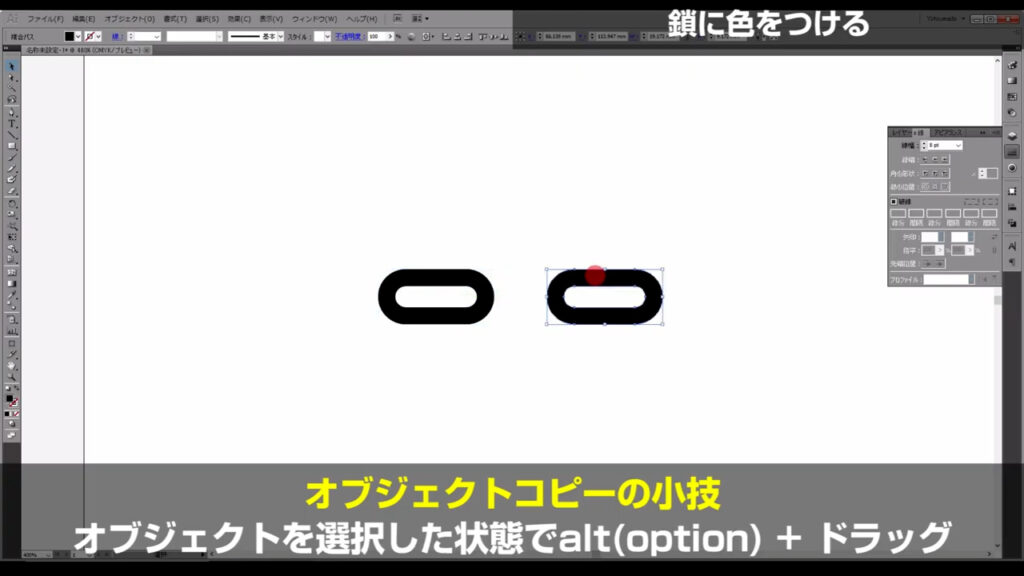
次に、下図の手順で「複合パスの解除」を実行し、
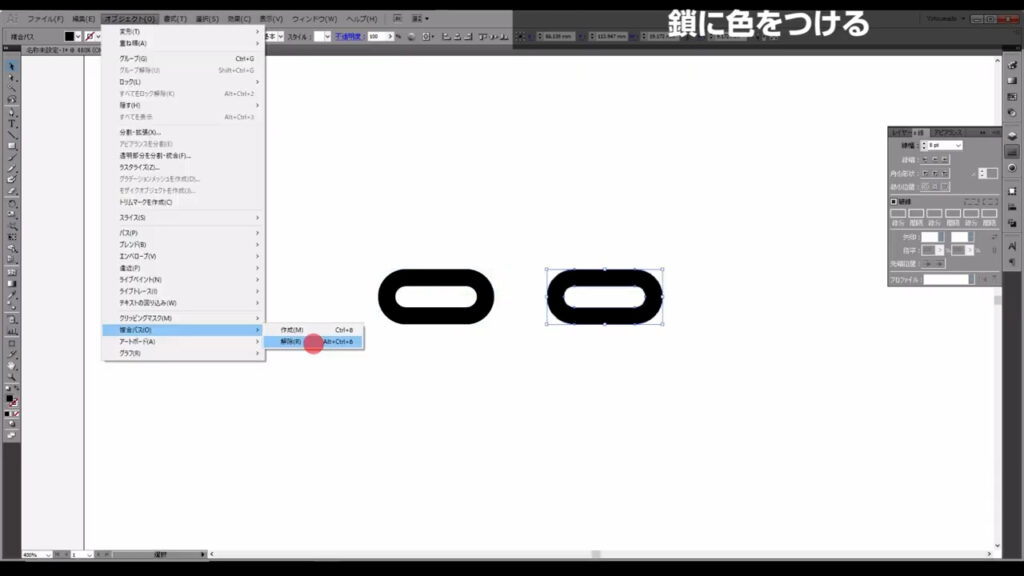
大きい方のパスは削除します。
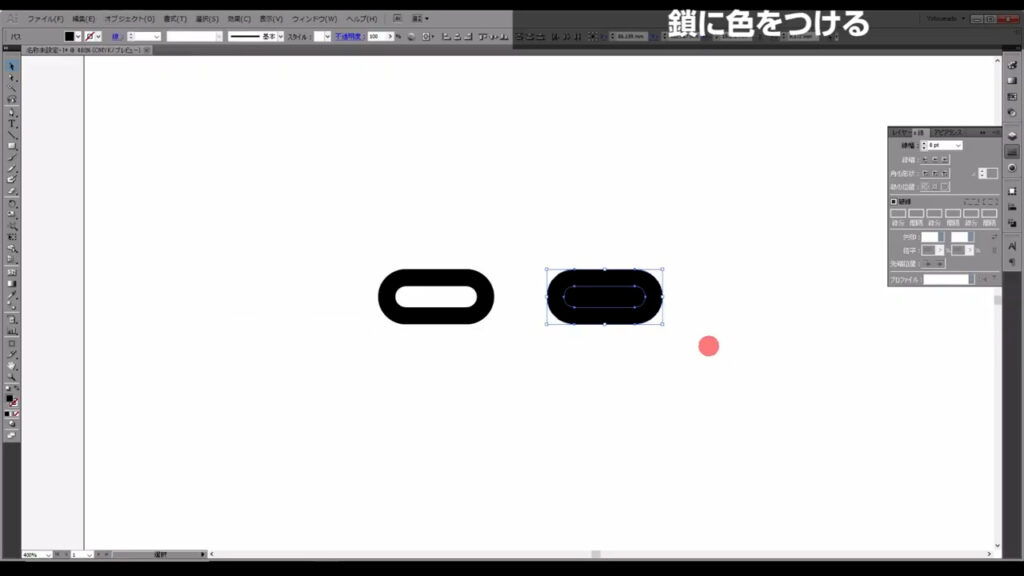
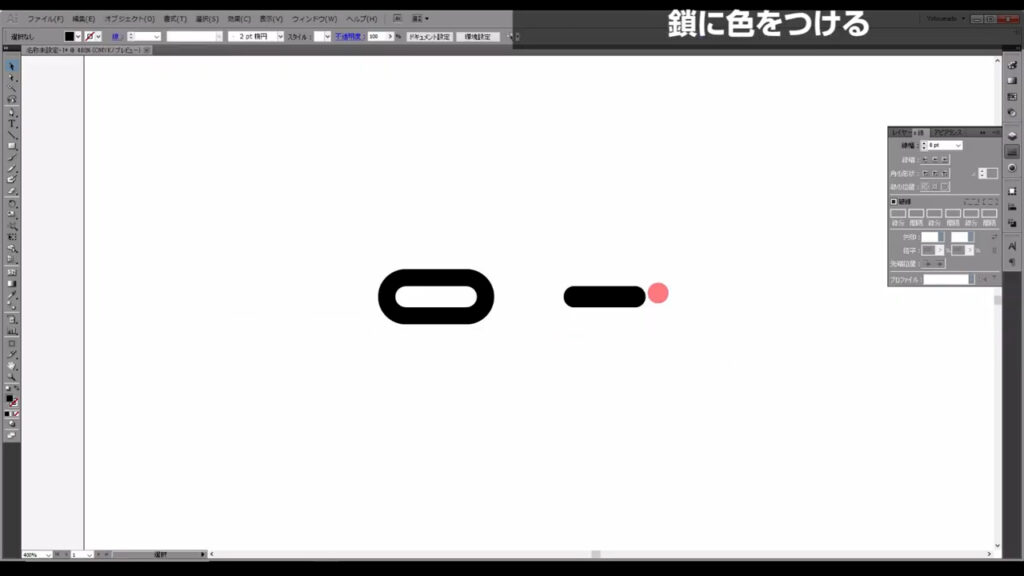
今度は、残った2つを選択し、下図の手順で「パスのオフセット」へと進みます。
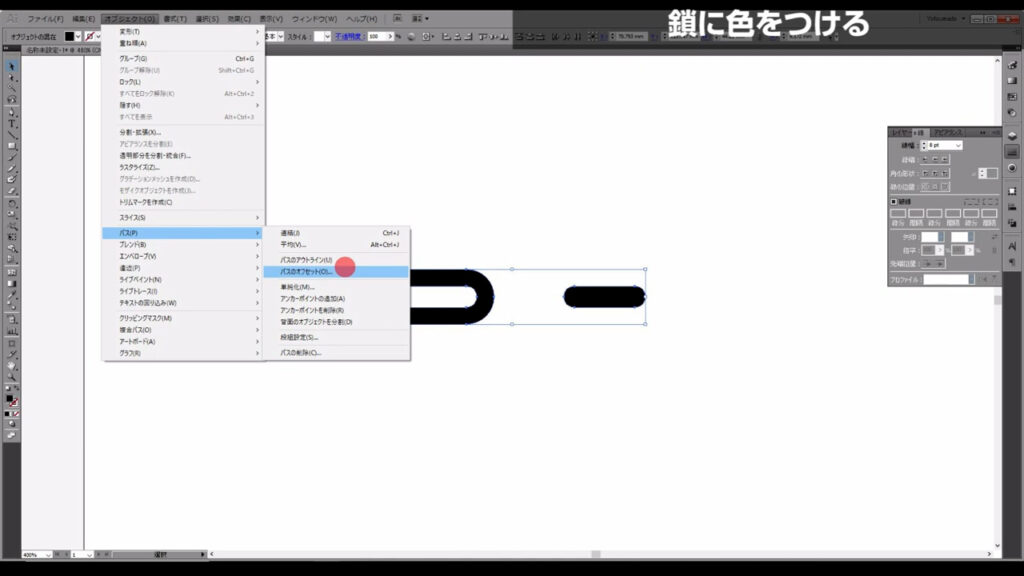
下図のようなウィンドウが開くので、オフセットの数値を「-1」にして、OKを押します。
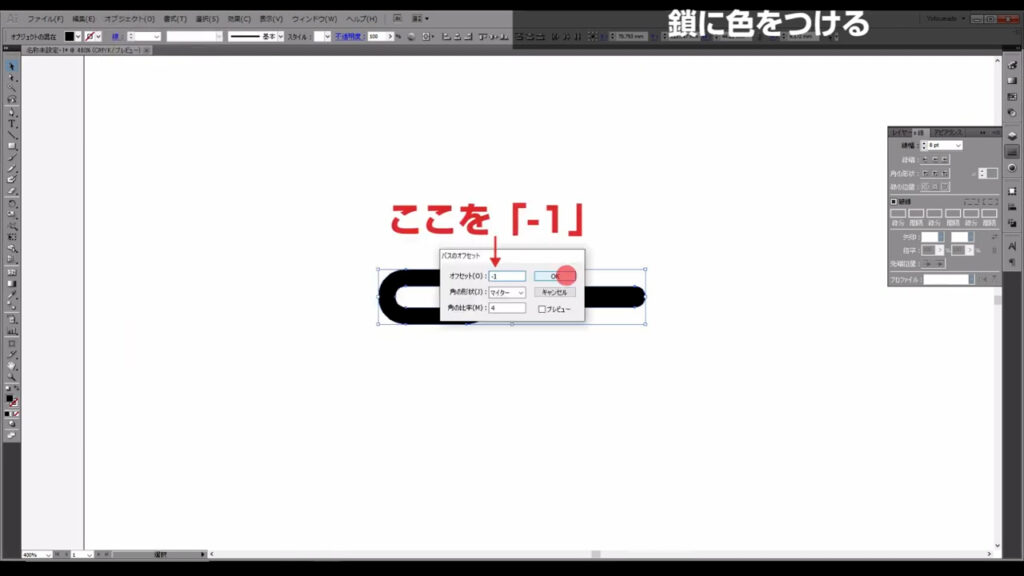
そうすると、オブジェクトの内側に、マトリョーシカのように、さらに小さいオブジェクトができます。
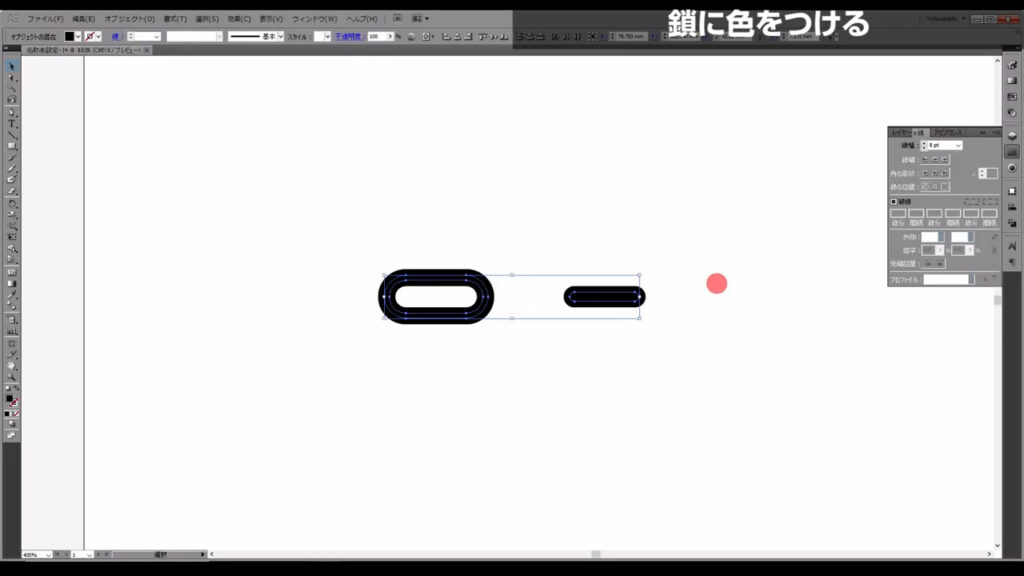
この小さいオブジェクトの塗りを「白」に変更して、
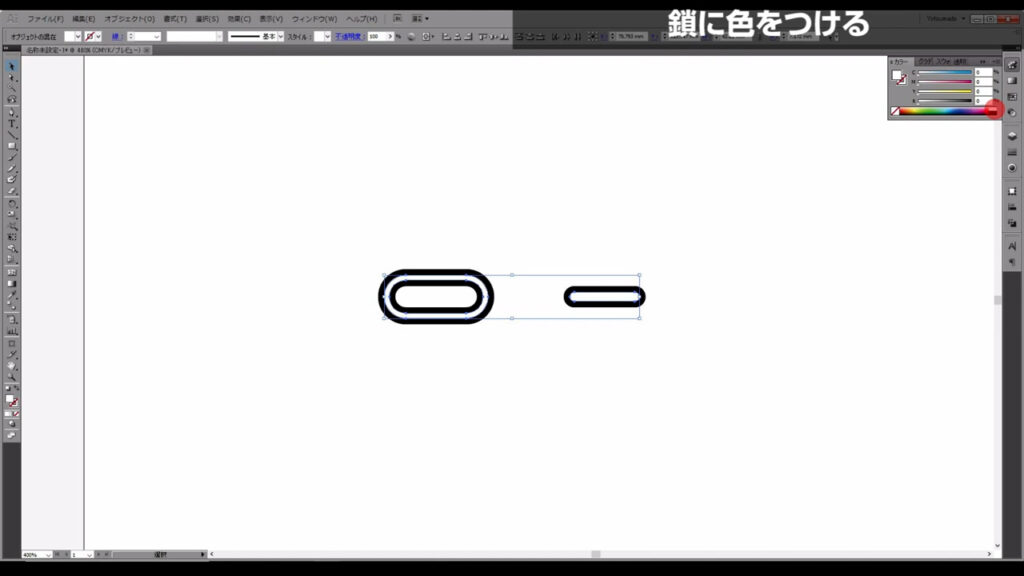
アピアランスパネルを開きます。
そうしたら、「fx」から「ぼかし」「ぼかし(ガウス)」へと進んでいき、
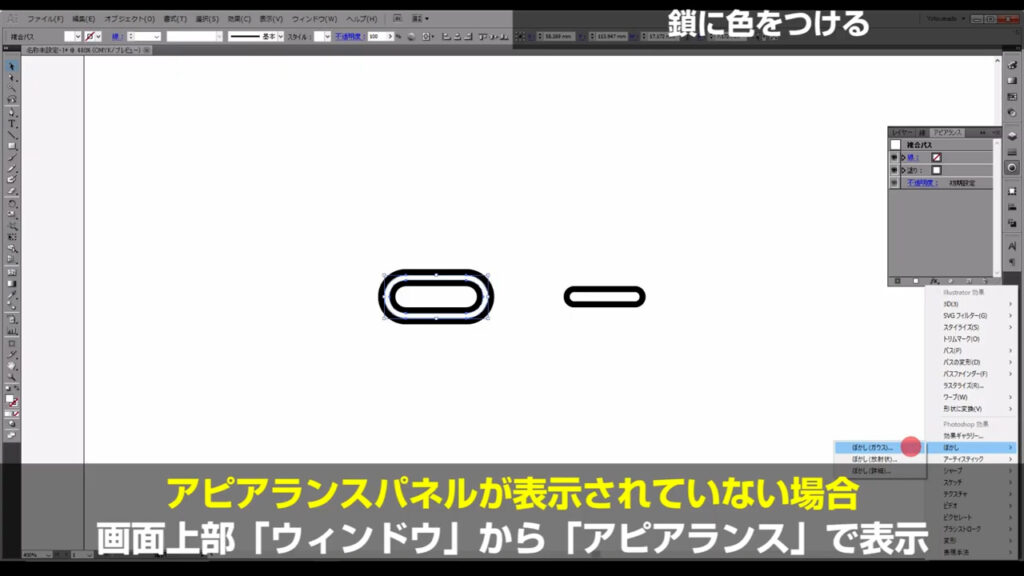
左のオブジェクトのぼかしを「5px」、右のオブジェクトのぼかしを「7px」に設定します。
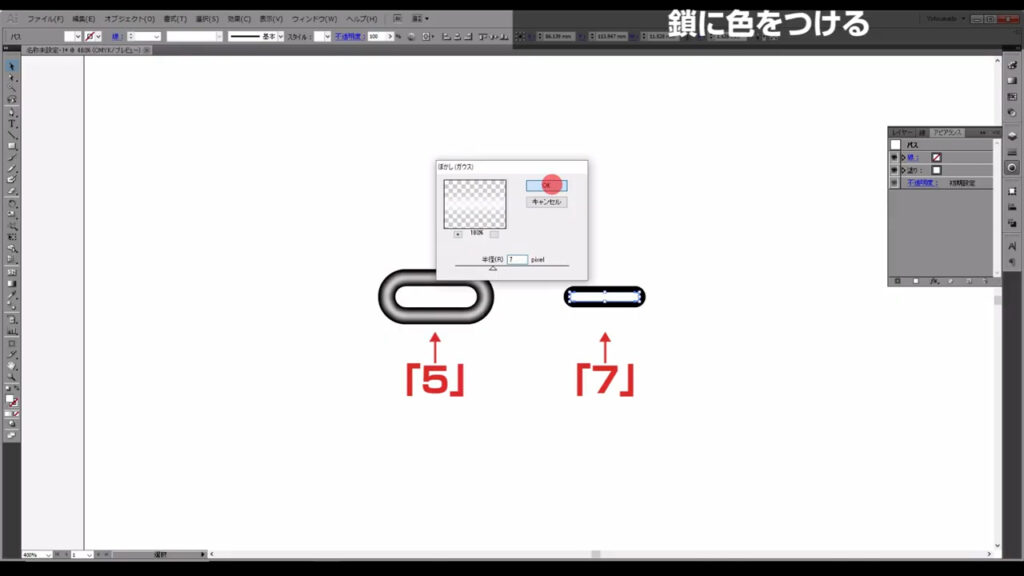
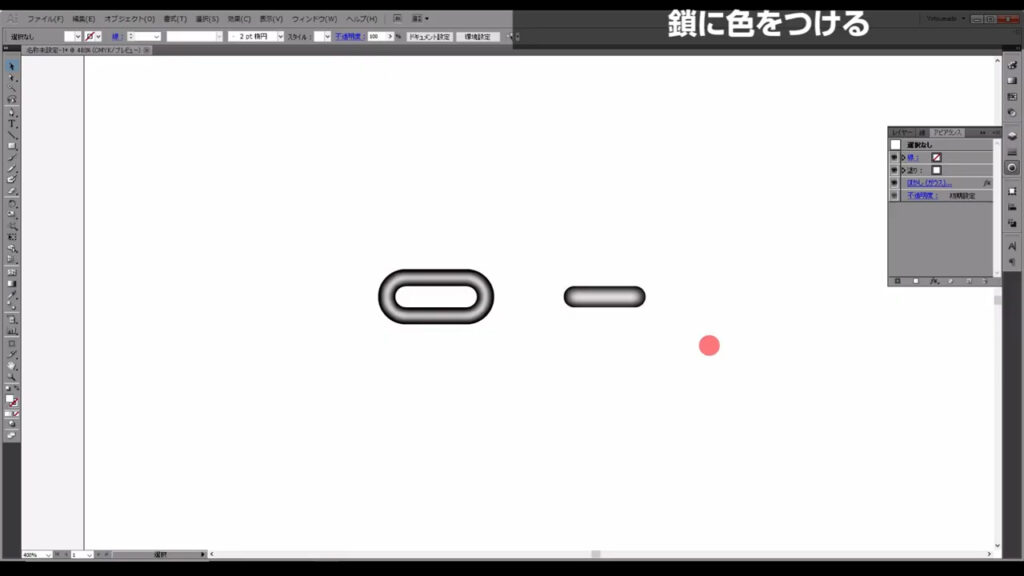
ここまできたら、次のステップです。
鎖をパスに変換する
これらを選択し、下図手順で「ラスタライズ」を実行します。
ラスタライズとは、オブジェクトをピクセル(ラスター)に変換する処理のことです。
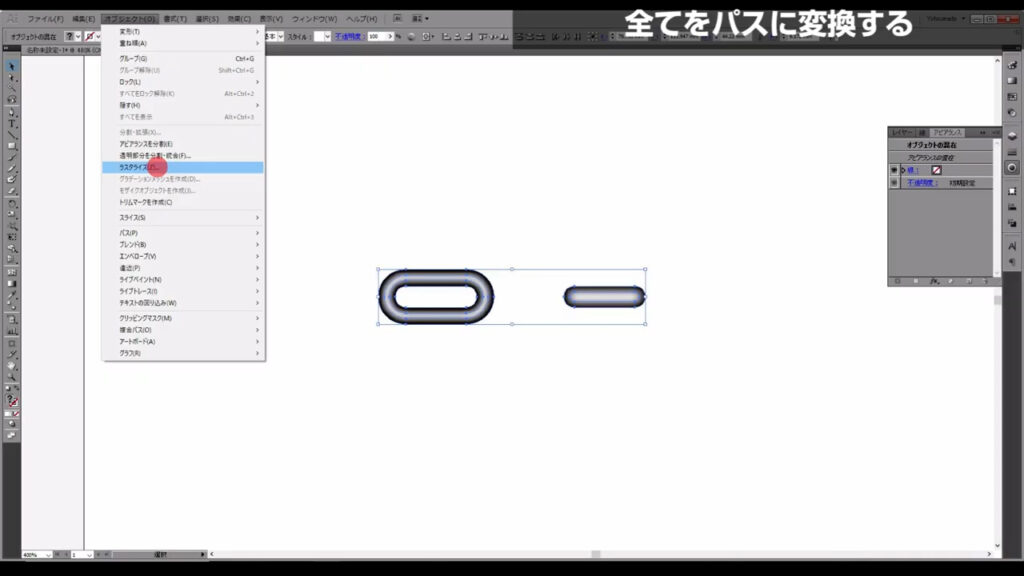
下図のようなウィンドウが出てきますが、そのままOKで問題ありません。
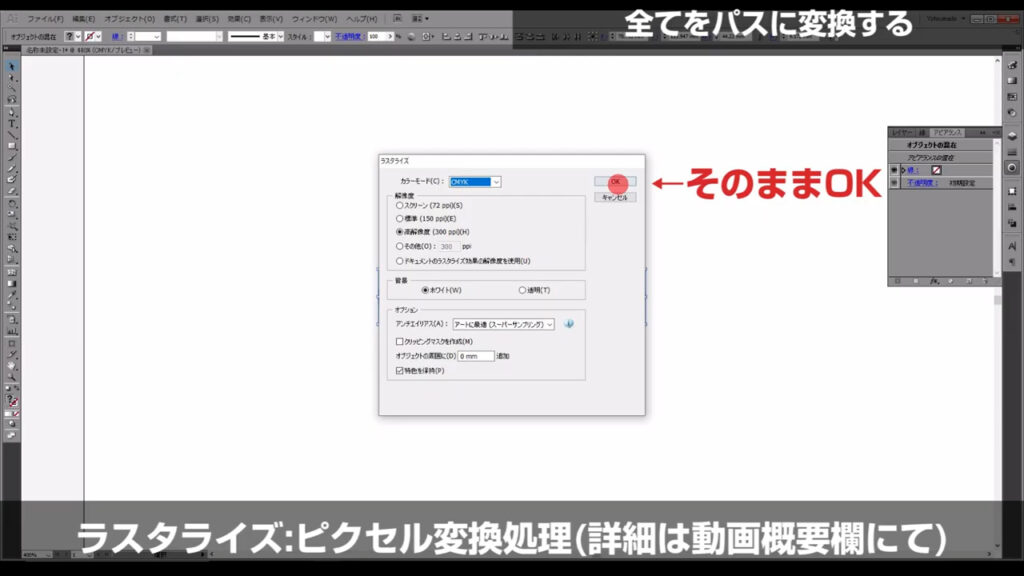
続いて、「画像トレース(旧バージョン:ライブトレース)」の横の逆三角を押し、「6色変換(旧バージョン:カラー変換(6色))」を選びます。
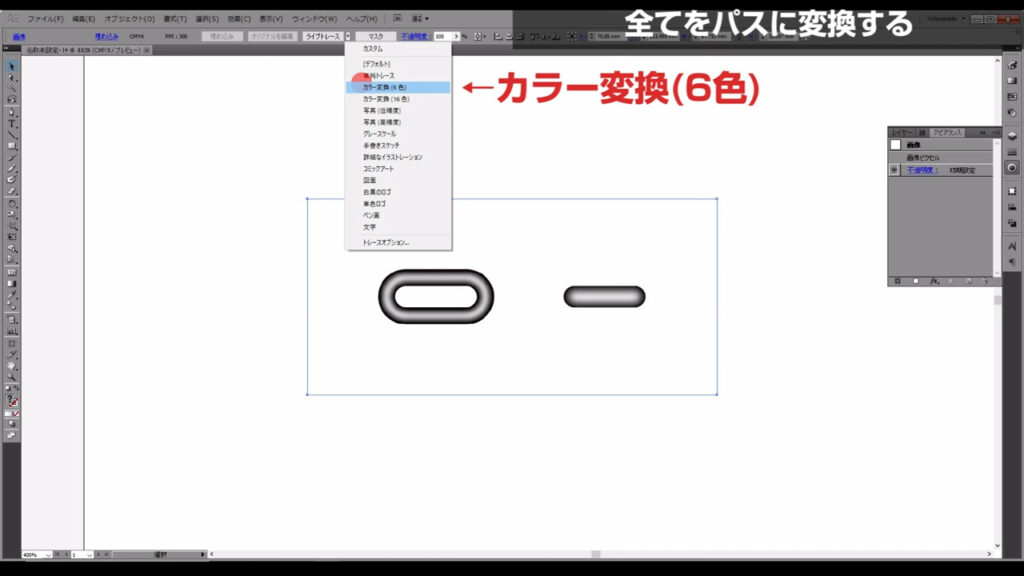
さらに「拡張」を押して、鎖の全てをパスに変換します。
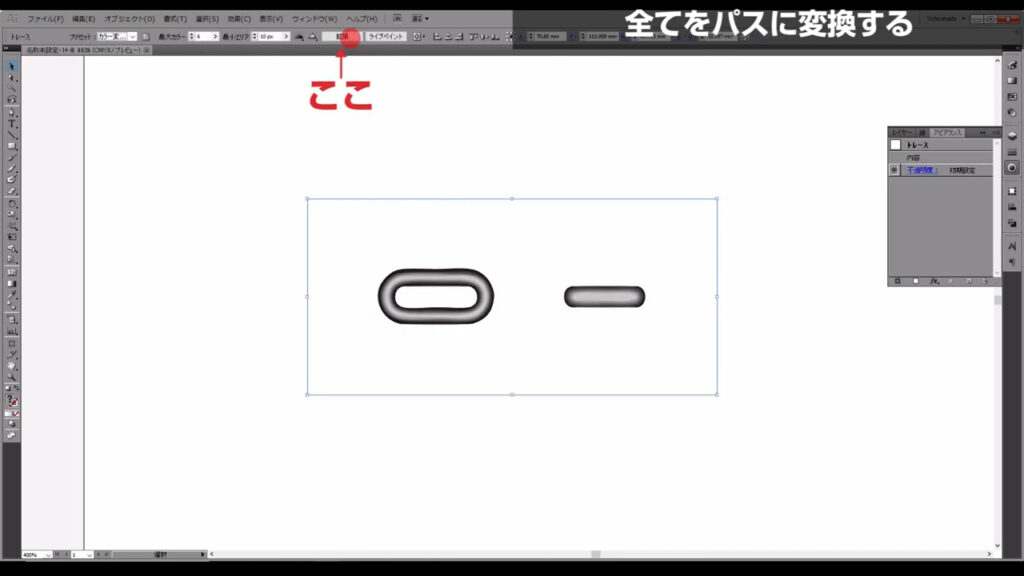
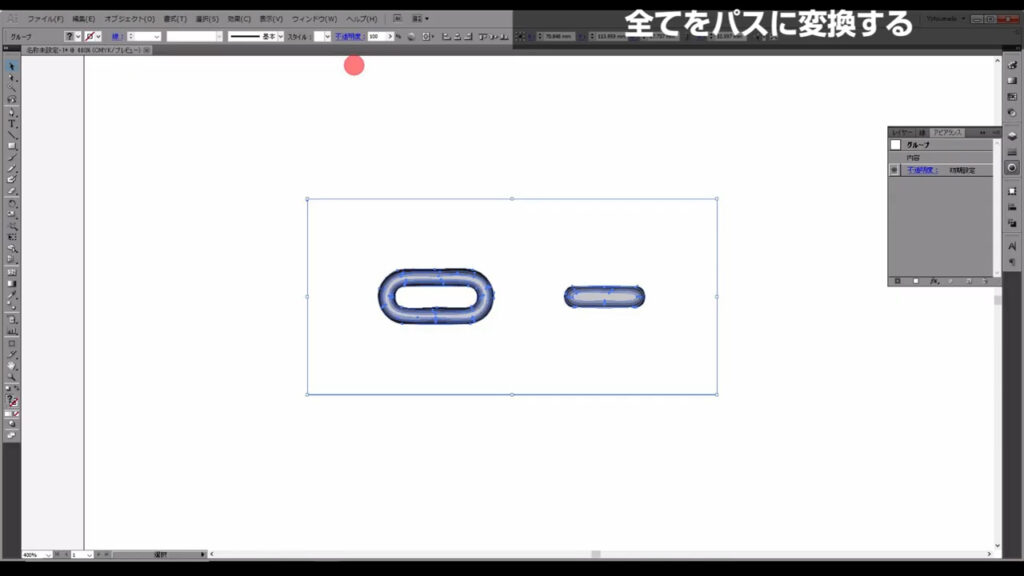
これらは今、グループ化されている状態なので、shift + ctrl(⌘) + [ g ]でグループ化を解除して、白塗りを部分は削除します。
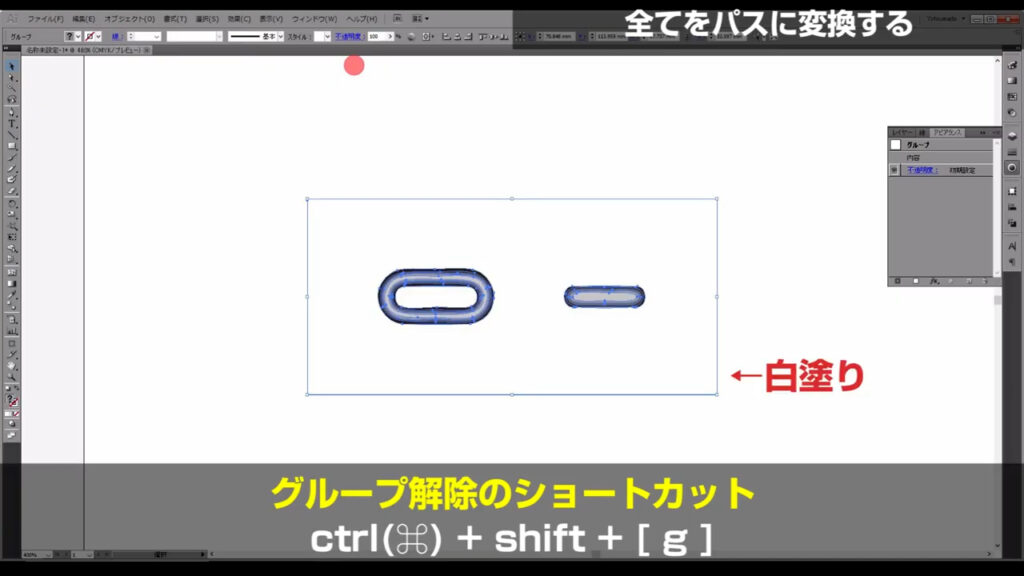
鎖の中の白い部分も削除したいのですが、
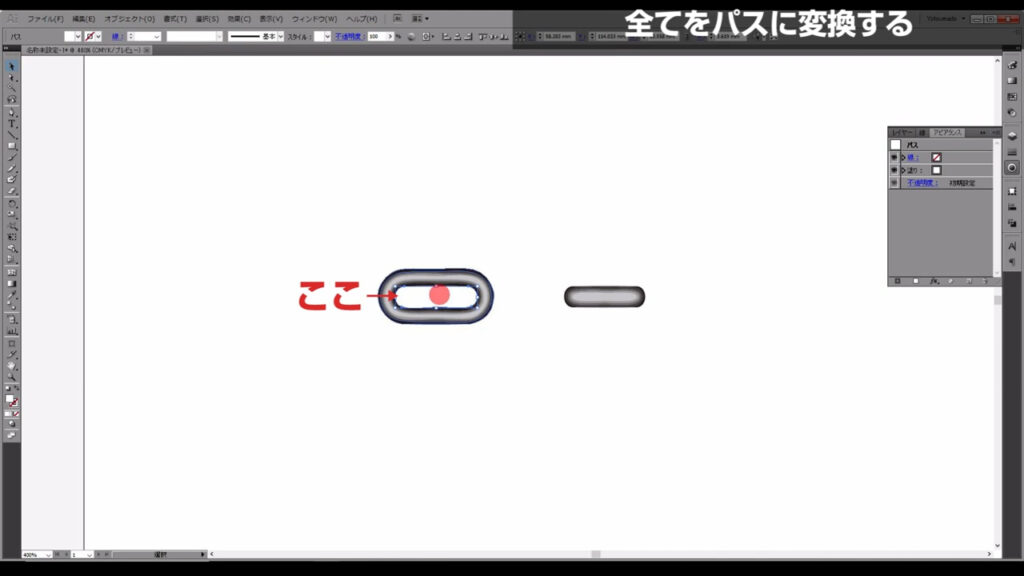
このまま消しても、黒塗りの部分が出てきてしまうだけなので、
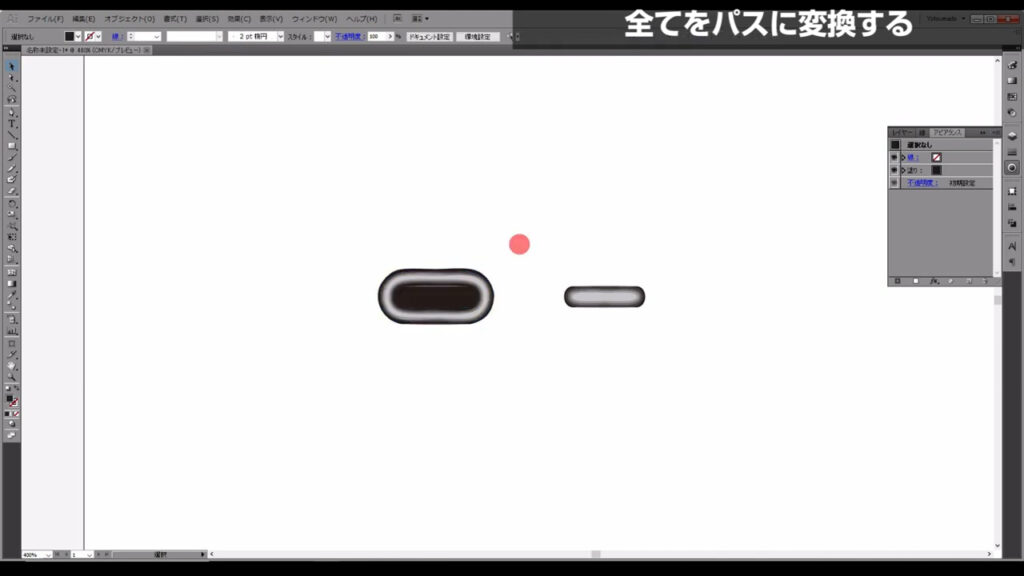
左の鎖を選択した状態でパスファインダーパネルを開いて、「分割」を押します。
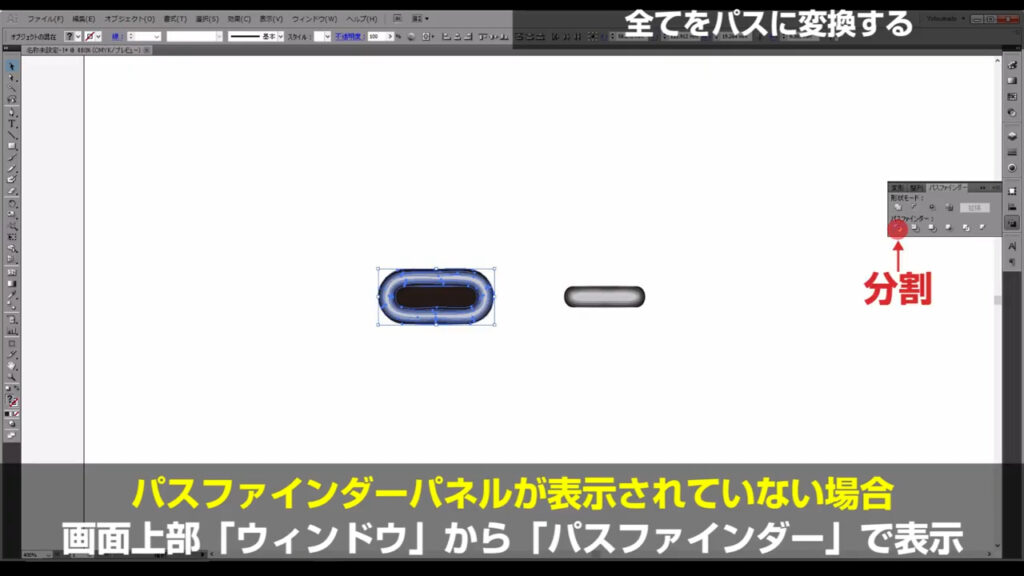
そうすると、鎖の中の繭型のオブジェクトに沿って、後ろの黒塗りの部分も型抜きされます。
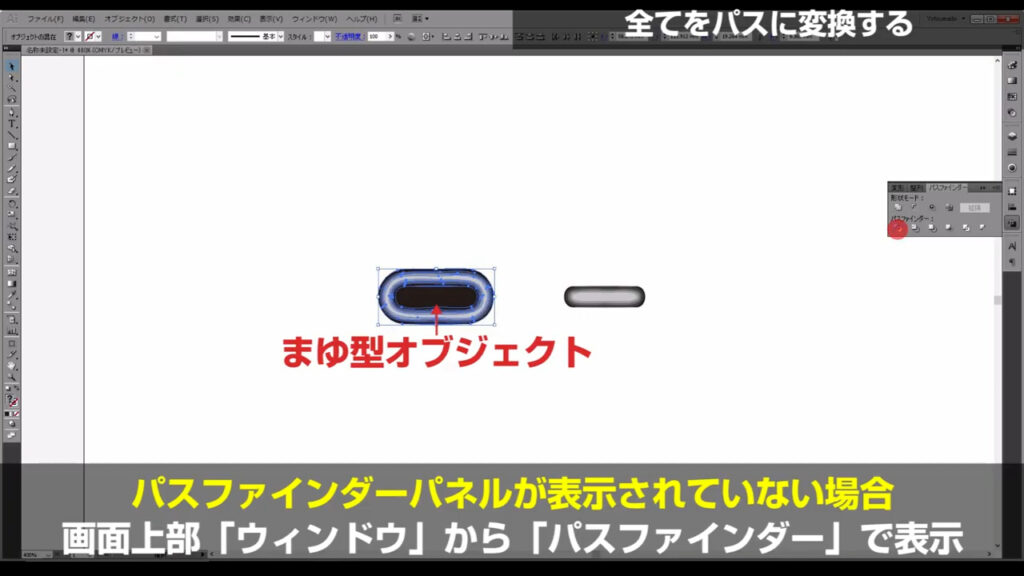
ここでも一回、shift + ctrl(⌘) + [ g ]でグループ化を解除します。
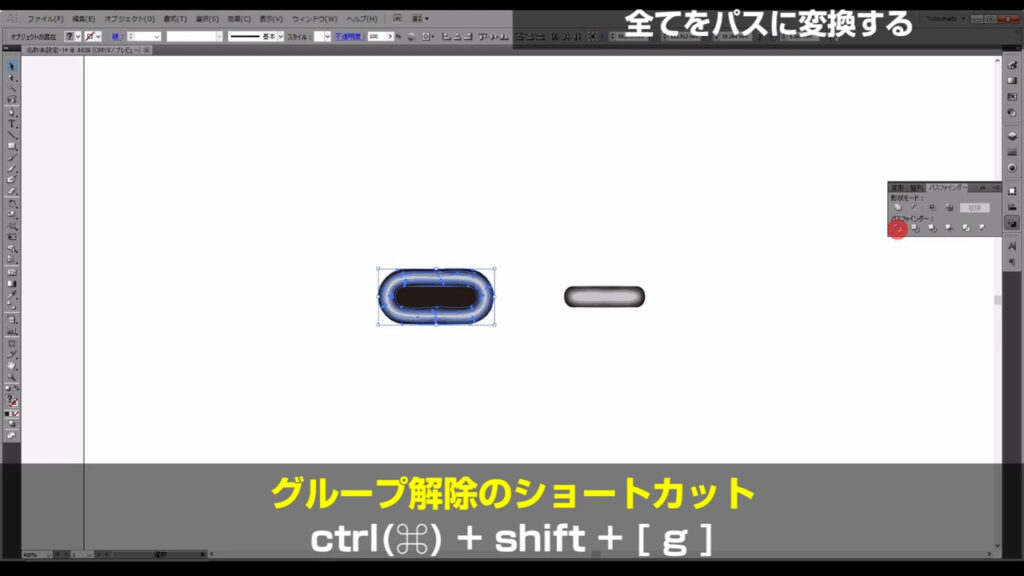
この処理をしてから鎖の中の部分を改めて選択して消せば、しっかりと中マドになります。
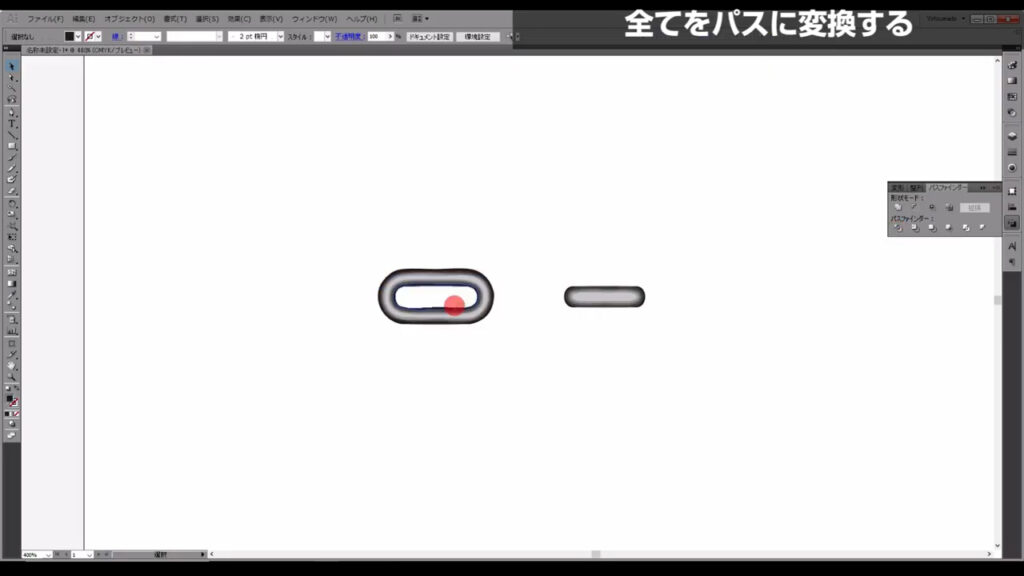
そうしたら、次に直線ツールに切り換え、
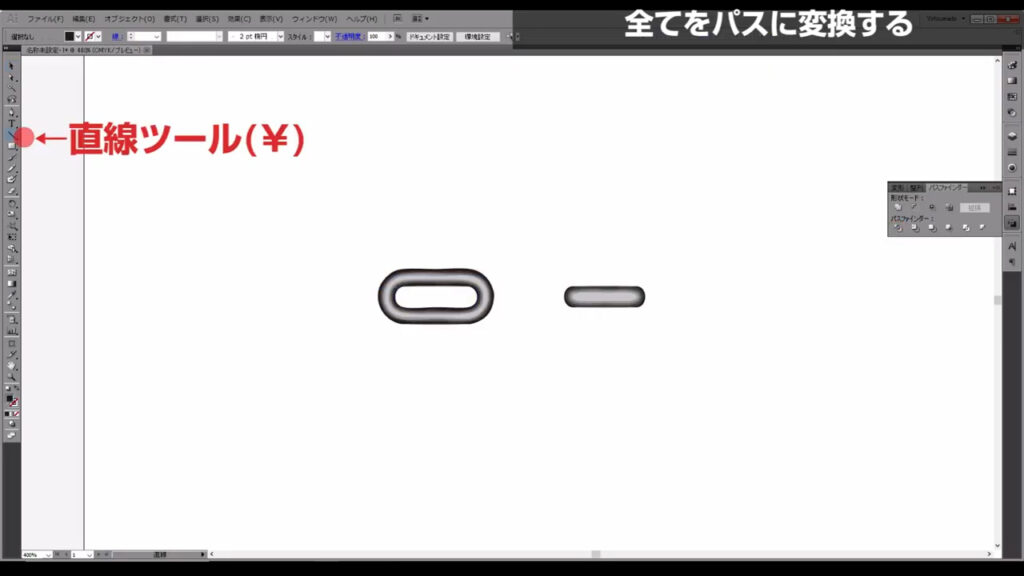
右の鎖に縦線を入れます。
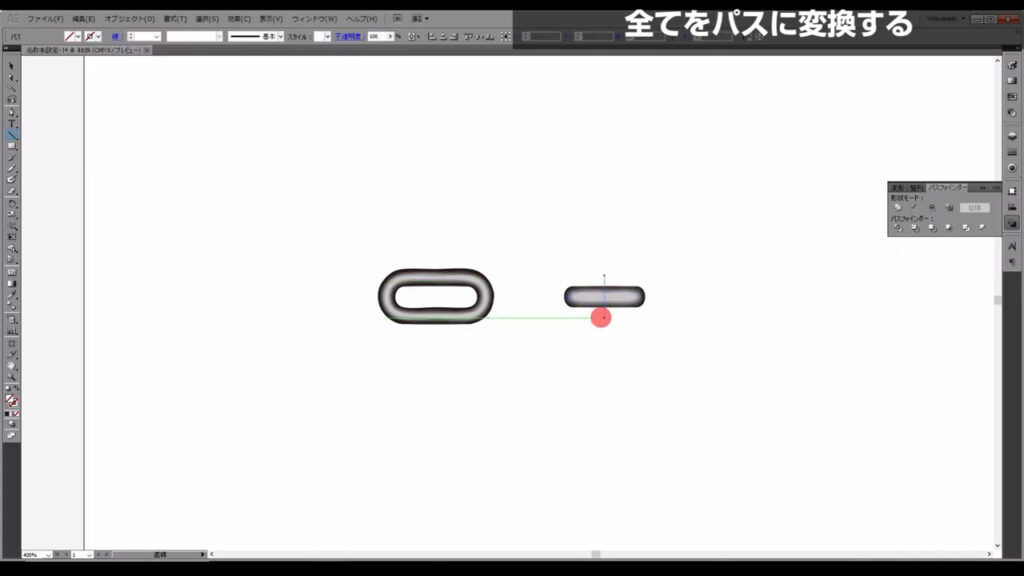
そして、線と右の鎖を選択した状態で、パスファインダーパネルを開き、「分割」を押します。
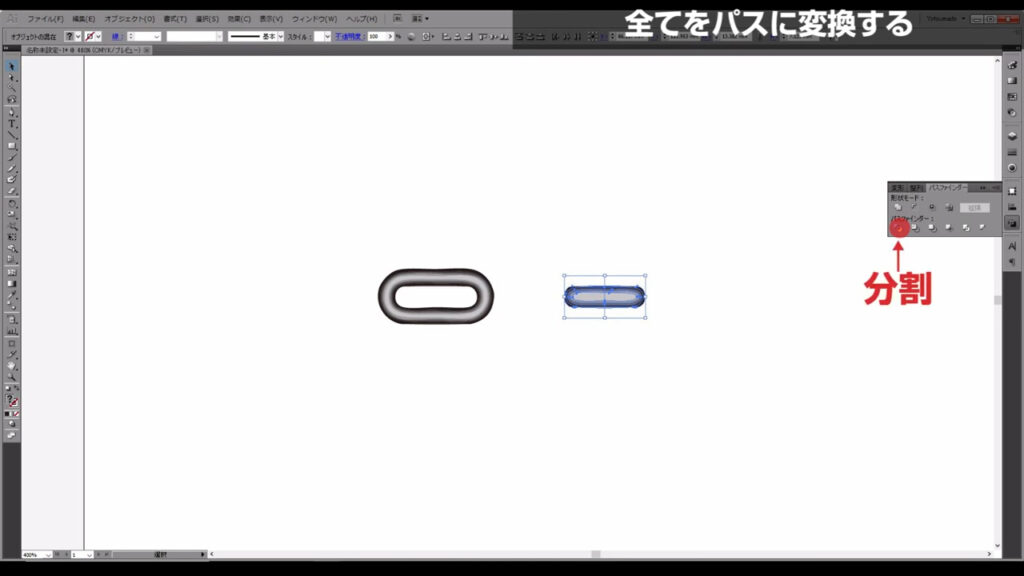
分割したあとも、これらはグループ化されているので、1度解除し、
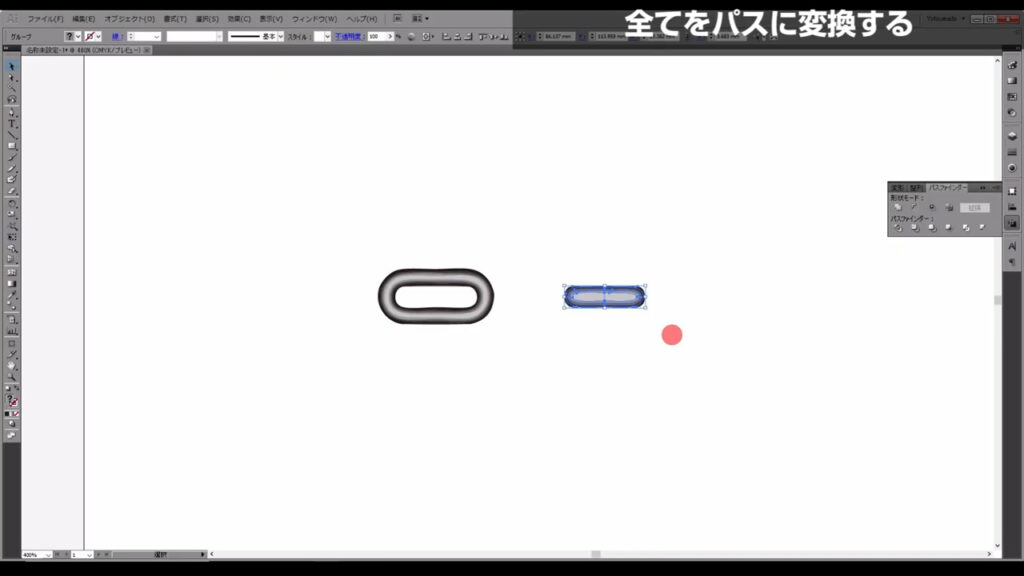
改めて、下図矢印の2つをそれぞれグループ化しなおします。
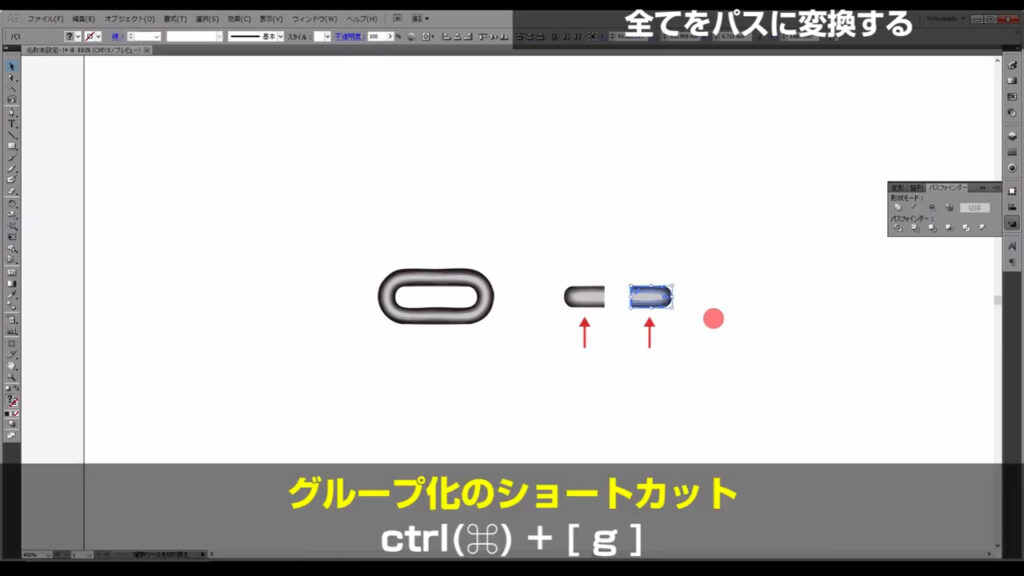
ここまできたら、最終ステップです。
スウォッチパネルとブラシパネルに登録する
今まで作ったオブジェクトをコピーして、下図のように配置します。
重ね順は、選択ツールでオブジェクトを選択した状態で右クリックし、「重ね順」から変更できます。
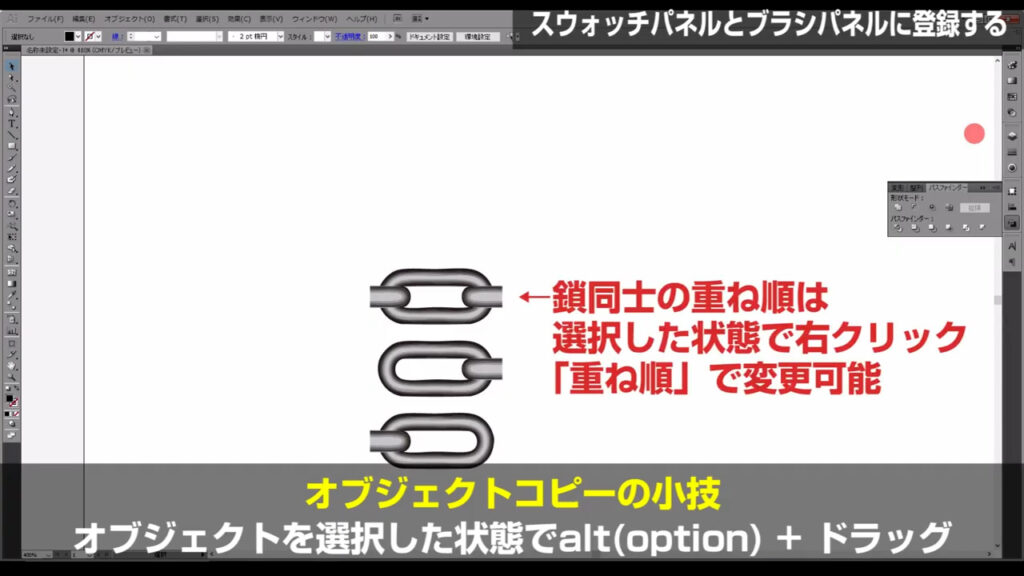
配置し終わったら、スウォッチパネルを開き、下図矢印の2つをドラッグ&ドロップします。
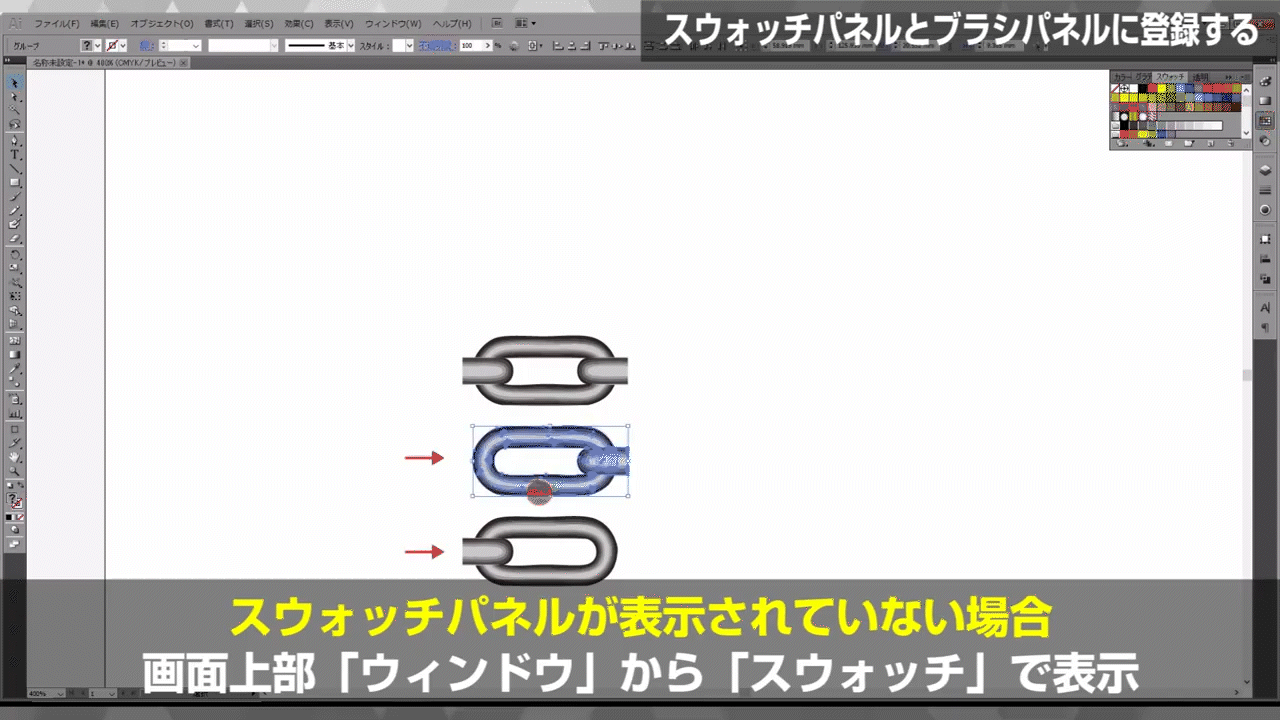
次に、ブラシパネルを開き、
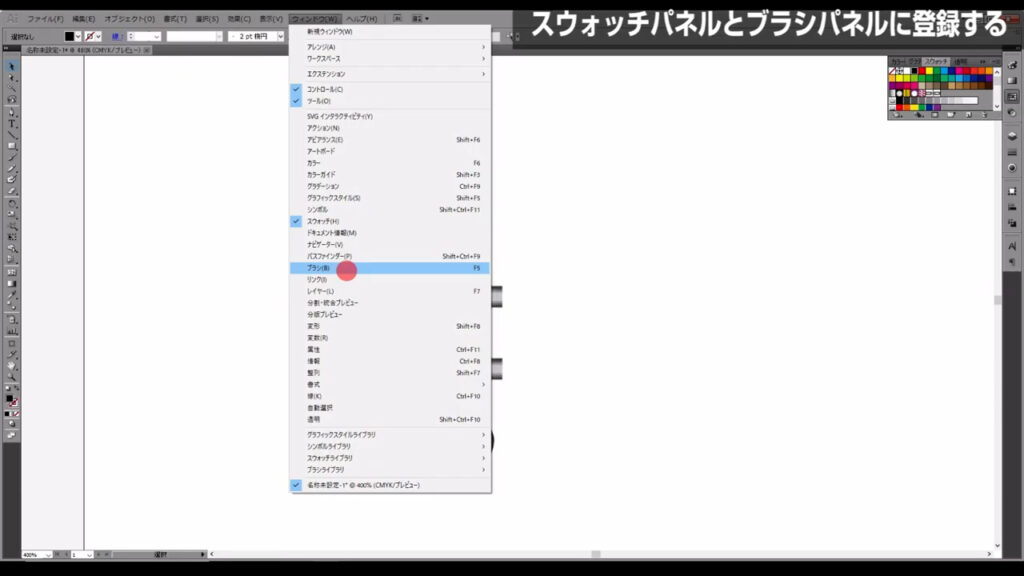
下図矢印の鎖をドラッグ&ドロップします。
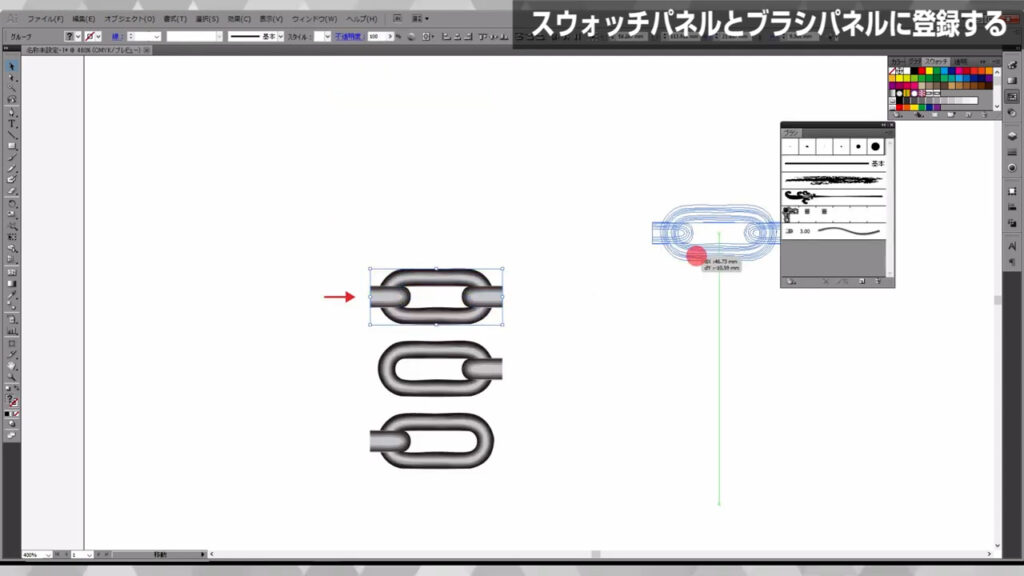
そうすると、下図のようなウィンドウが出てくるので、「パターンブラシ」にチェックを入れて、OKを押します。
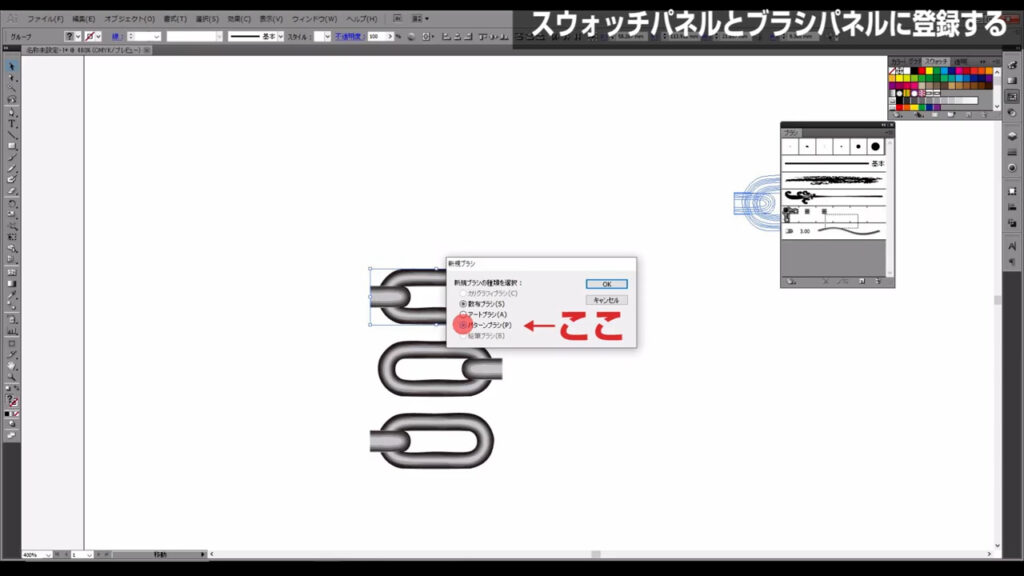
さらに、ブラシの詳細設定ウィンドウに進むので、ウィンドウ内の4つ目(ブラシの左端)と5つ目(ブラシの右端)を、先ほどスウォッチパネルに登録したものに変更して、OKを押します。
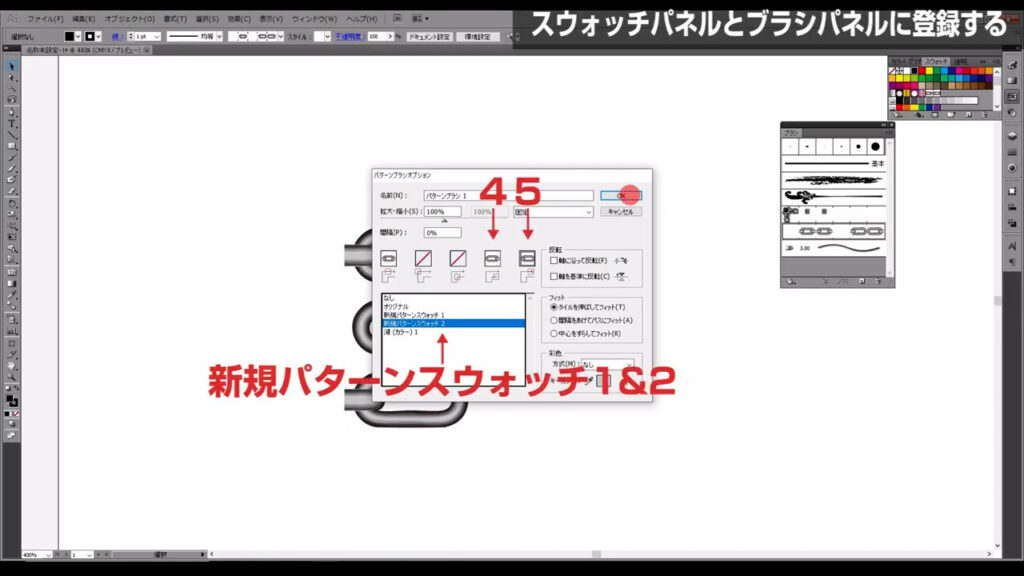
これで鎖ブラシの完成です。
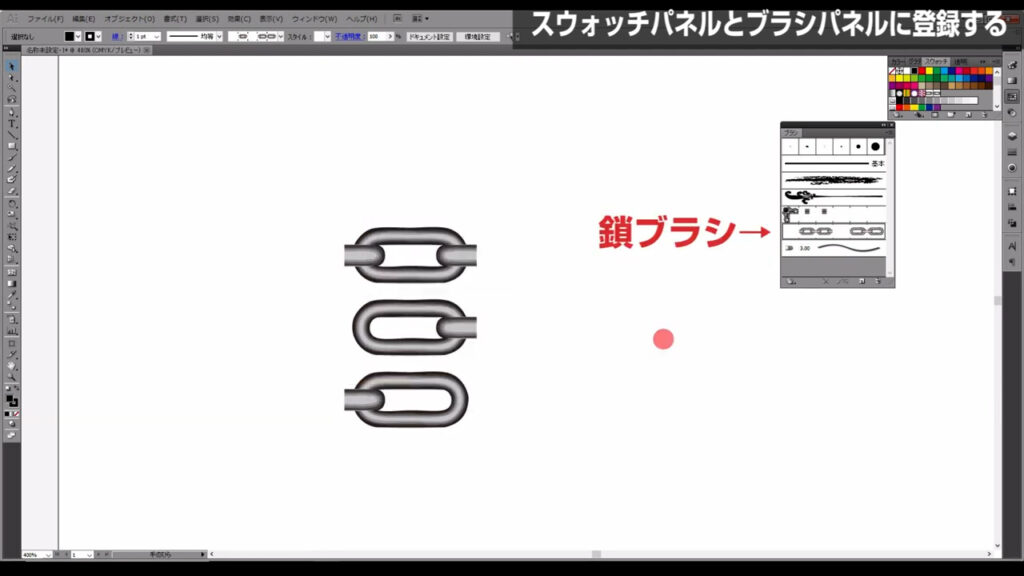
試しにブラシツール(B)で線を引いて、確認してみます。
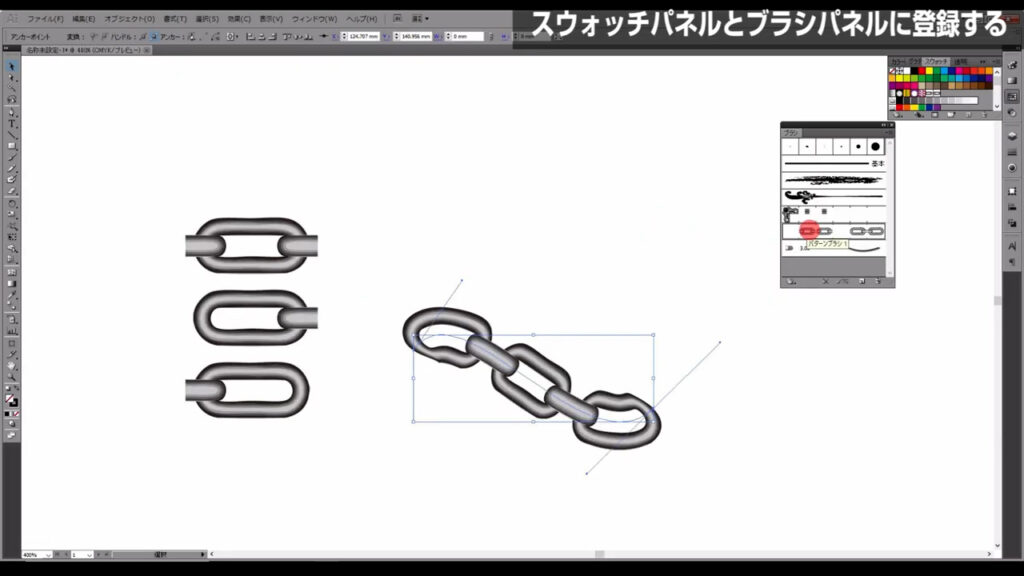
鎖が大きすぎる場合は、線幅からサイズを調整できます。
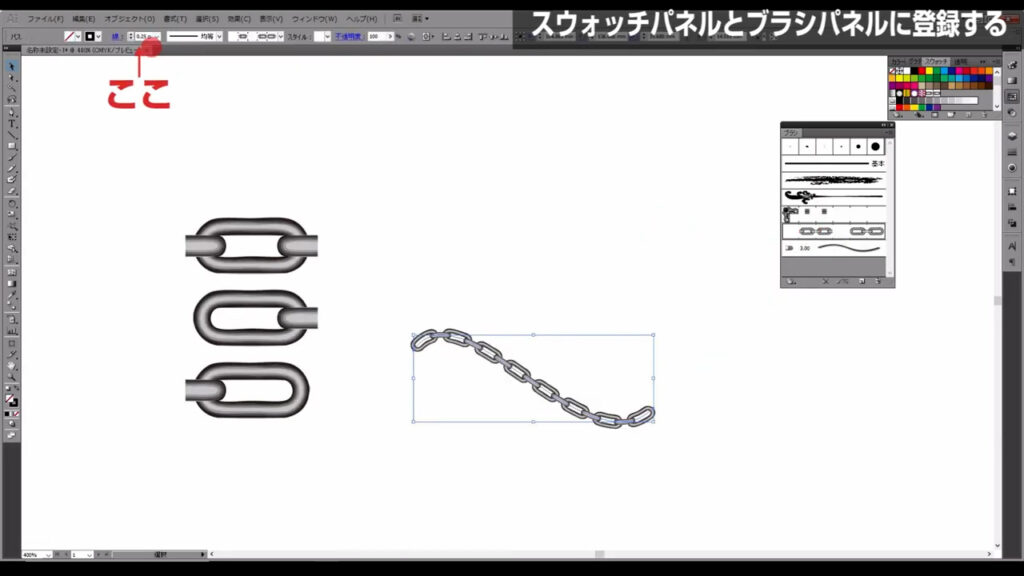
最後までお読みいただき、ありがとうございます。




コメント