この記事には広告が含まれています。
こんにちは、イラレ常人です。
今回は、のちのち編集がしやすい花の作り方を解説していきます。
では、本編にいきましょう。
円を描いて、花びらに変形させる
まず楕円形ツールに切り換え、円を描きます。
塗りはグラデーション、線は「なし」にします。
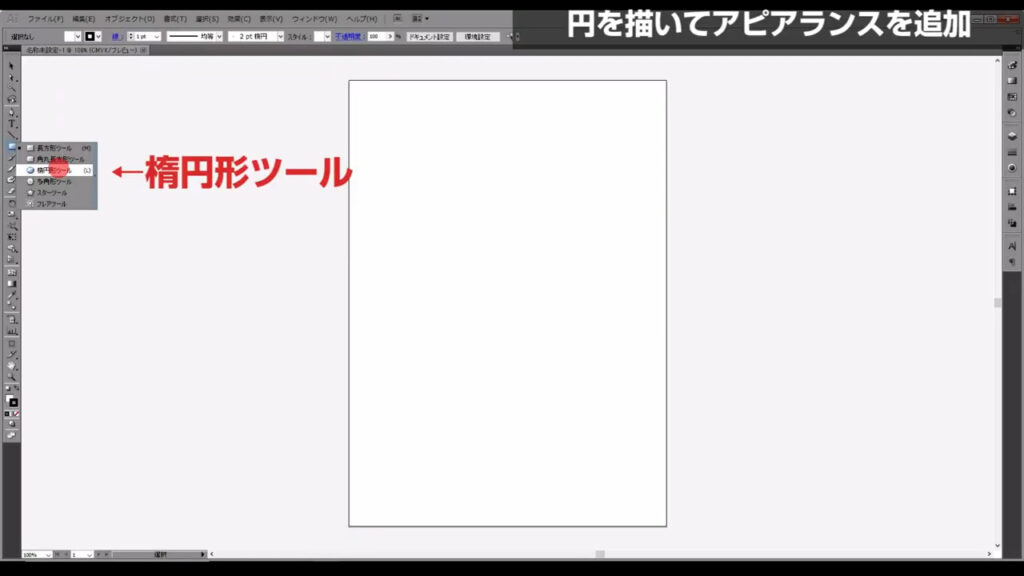
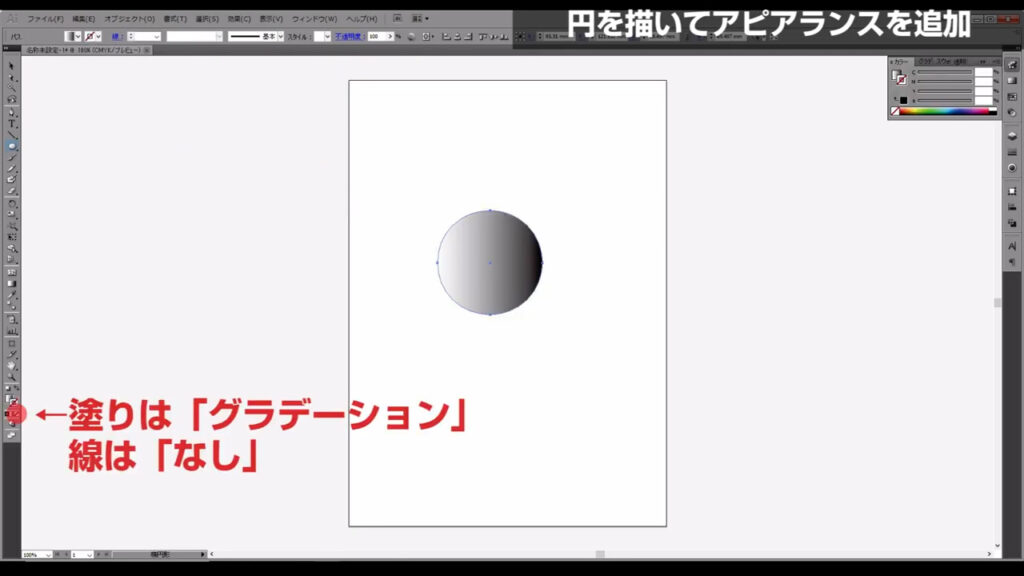
グラデーション詳細は下図の通りです。
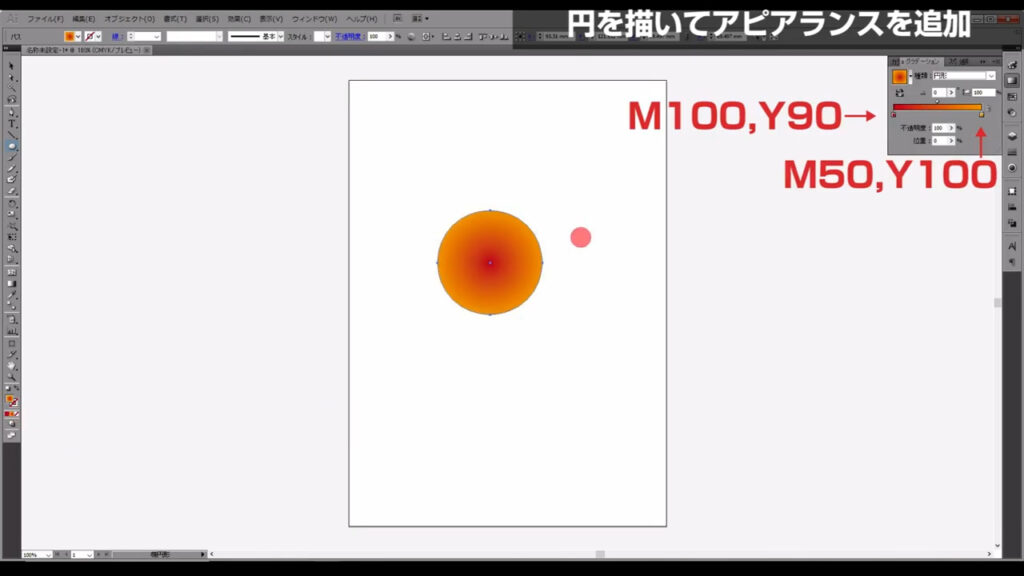
次に、図形を選択した状態でアピアランスパネルを開き、「fx」から「パスの変形」「ラフ」と進んでいくと、
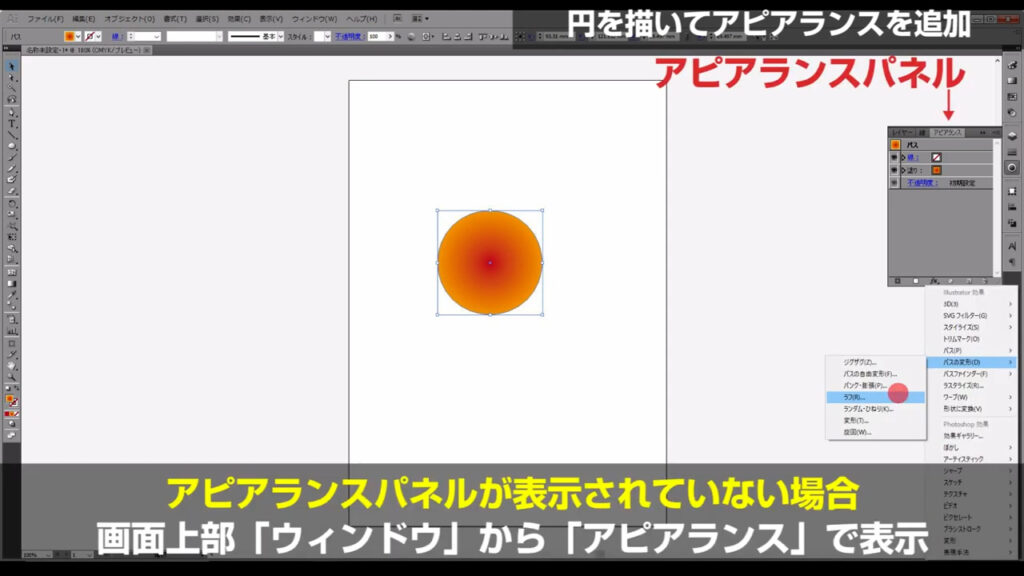
下図のようなウィンドウが開くので、プレビューにチェックを入れ、下図のように設定して、OKを押します。
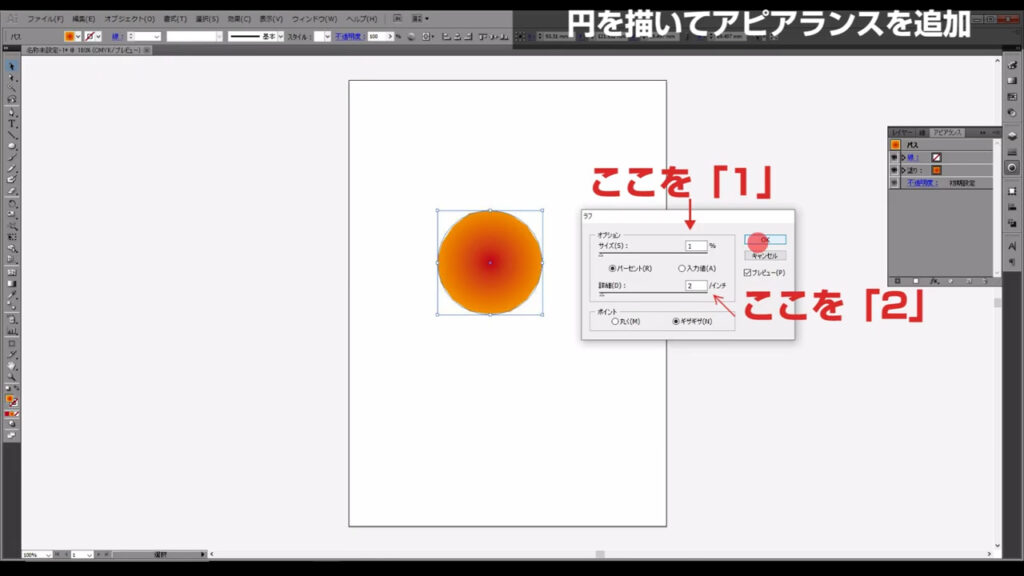
そうしたら、このままの状態でもう一度「fx」から「パスの変形」に進み、今度は「パンク・膨張」を選びます。
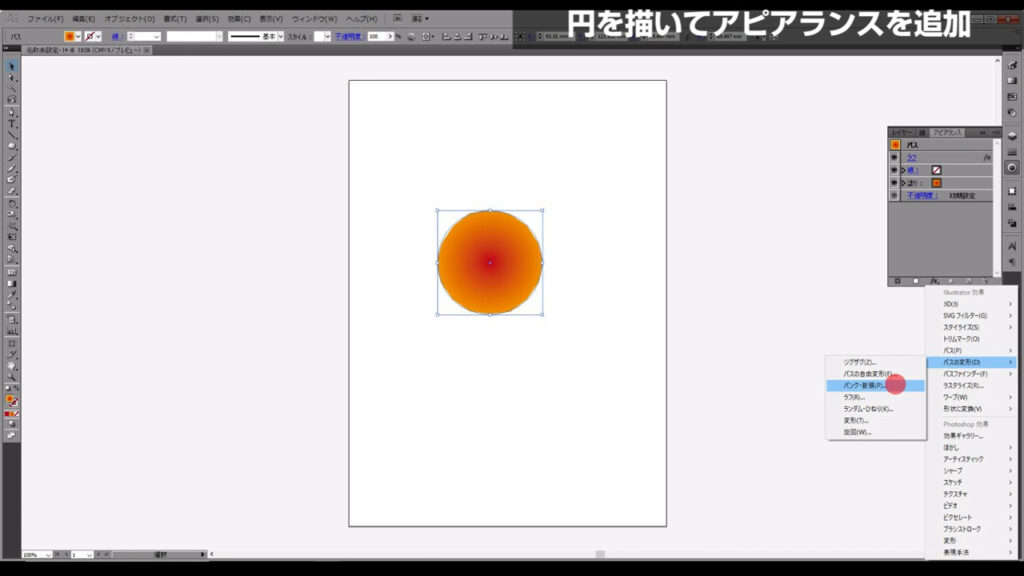
まずプレビューにチェックを入れ、「膨張」の方にスライダーを動かしていくと、花の形になっていきます。
自分の納得のいくところまで調整したら、OKを押します。
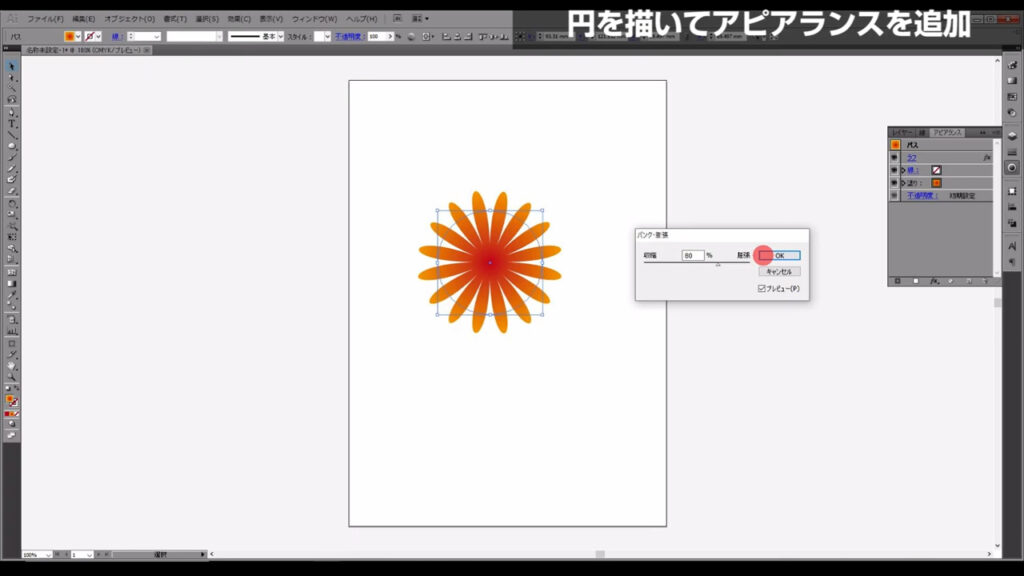
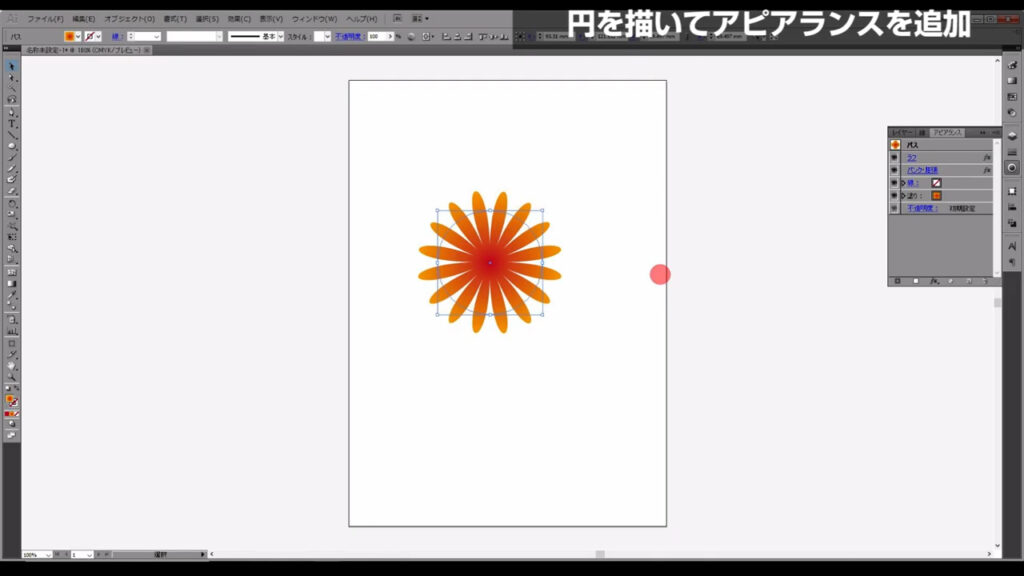
これで花びらの部分は完成です。
花の中央部分を作る
楕円形ツールに切り換え、花びらの中心に円を描きます。
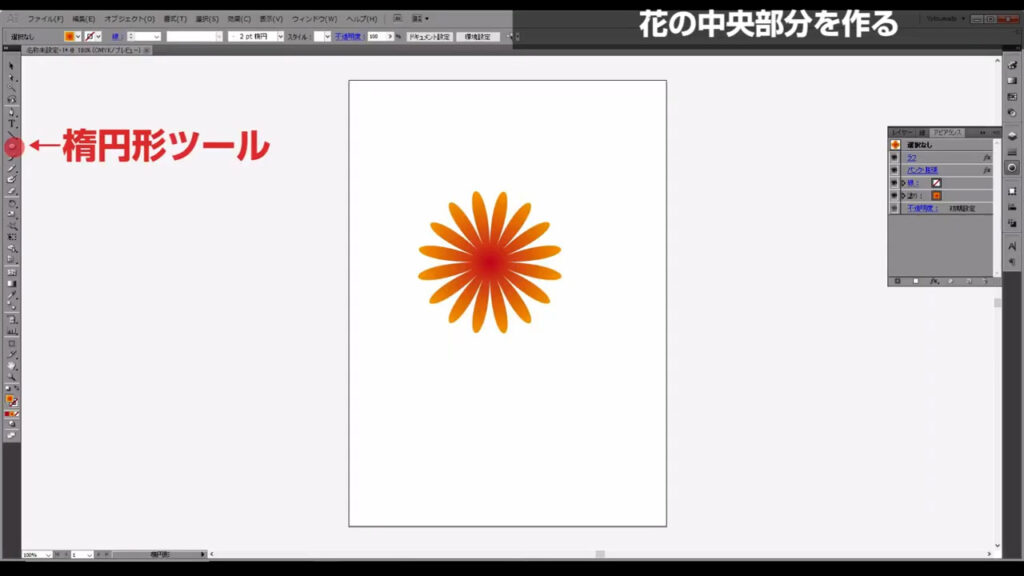
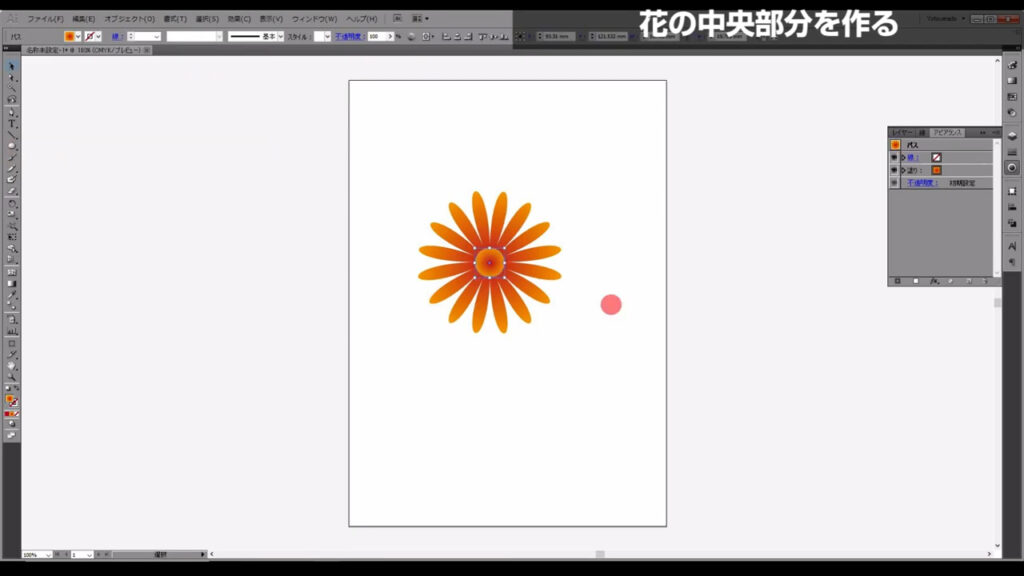
先ほど設定したグラデーションが適用されているので、気に入らない場合はグラデーションパネル(下図右上)から色を設定しなおします。
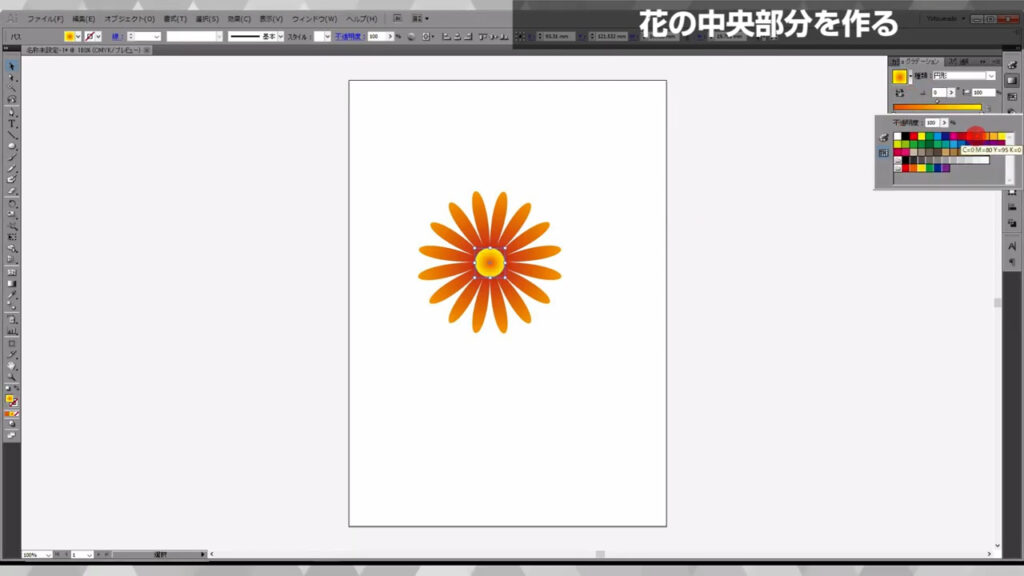
ここまできたら、この図形を選択した状態でアピアランスパネルを開き、「fx」から「スタイライズ」「ドロップシャドウ」と進んでいきます。
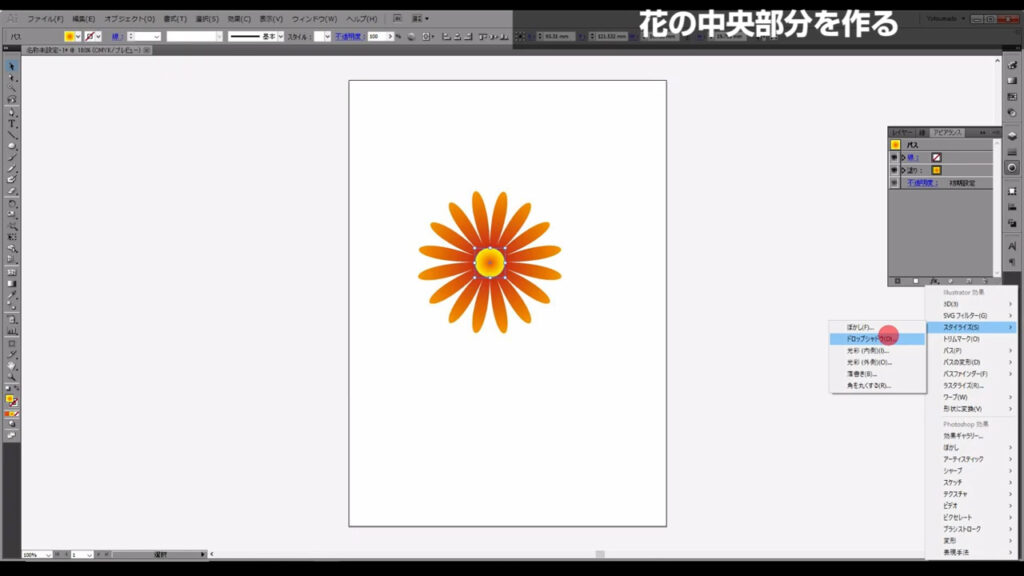
そしてプレビューにチェックを入れ、下図のように数値を設定します。
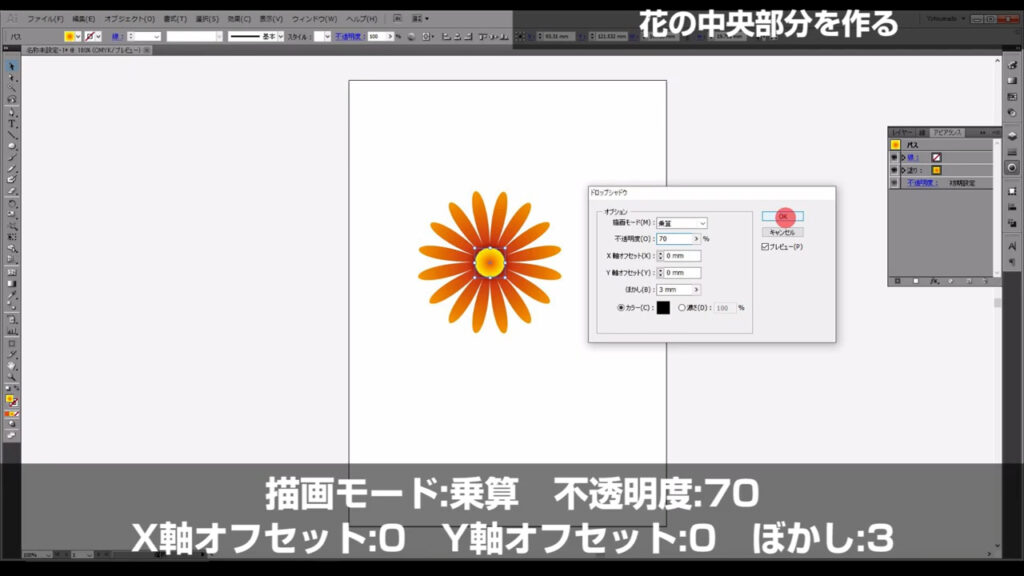
影の色はここ(下図参照)から変更できますので、色味が気に入らなければ設定しなおします。
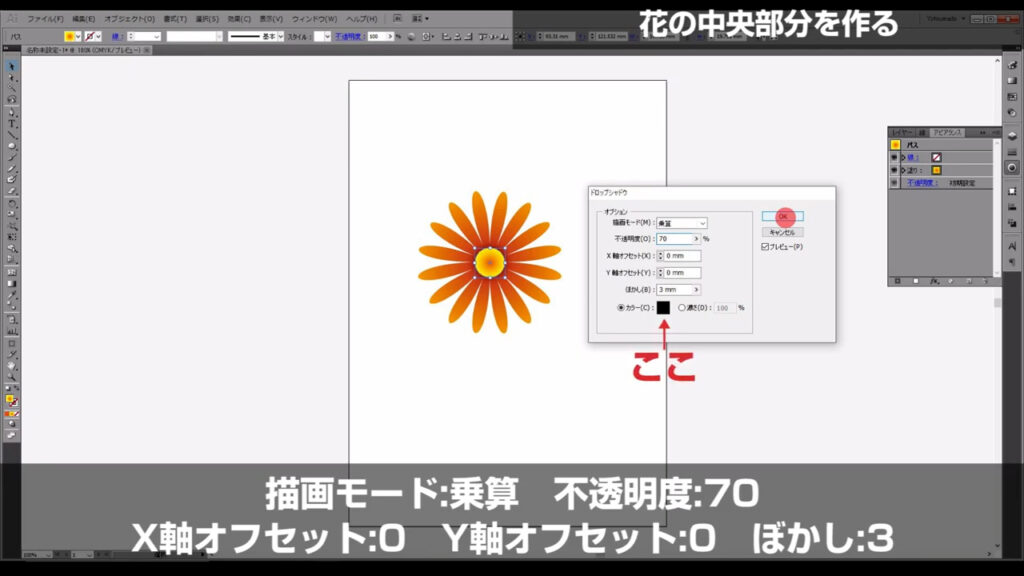
納得のいくものになったら、OKを押して完成です。
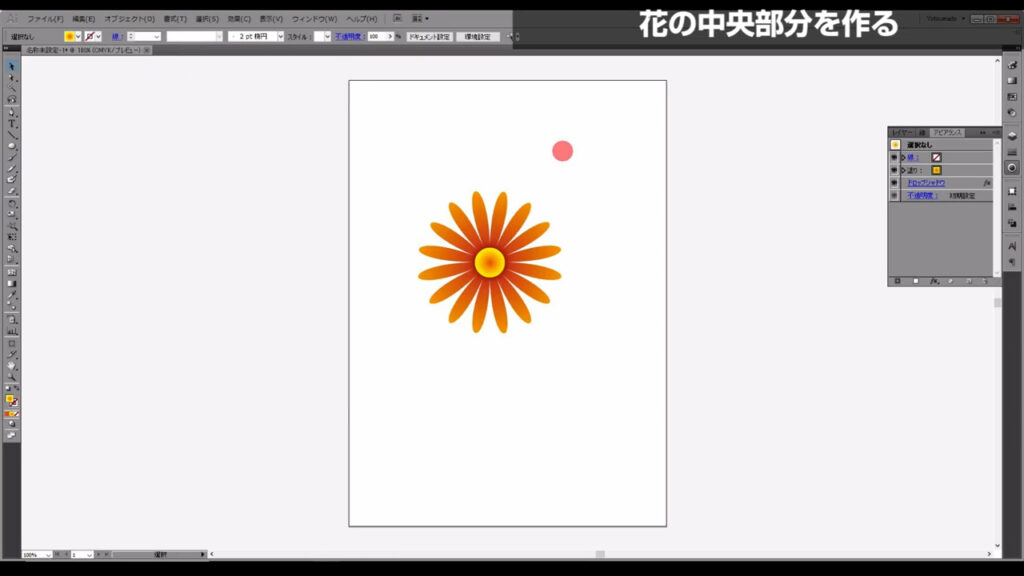
花びらの数を変えたいときは
花びらの数の変更はアピアランスパネルを開き、先ほど追加した「ラフ」というところから「詳細」の数値をいじれば、すぐに変えられます。
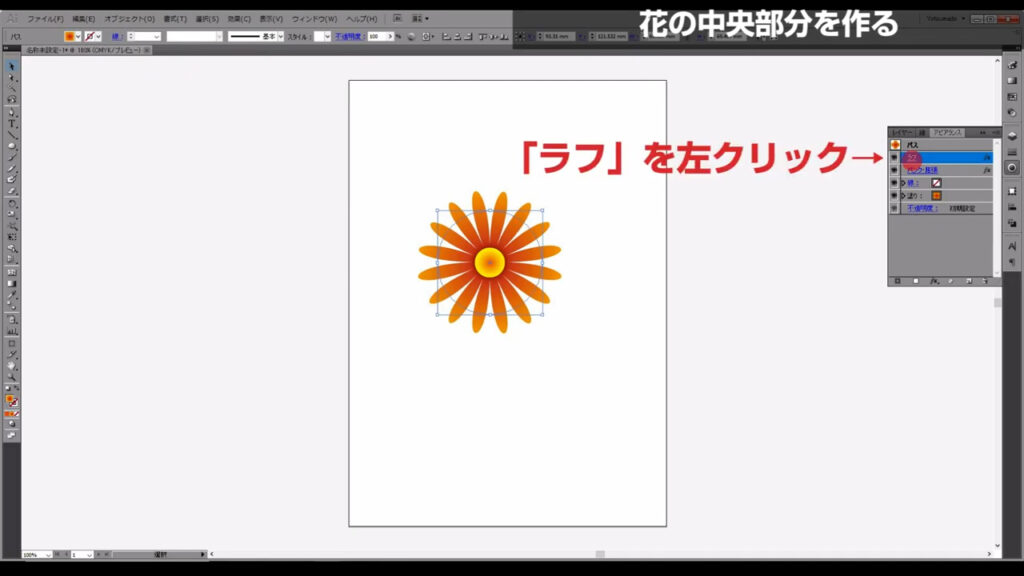
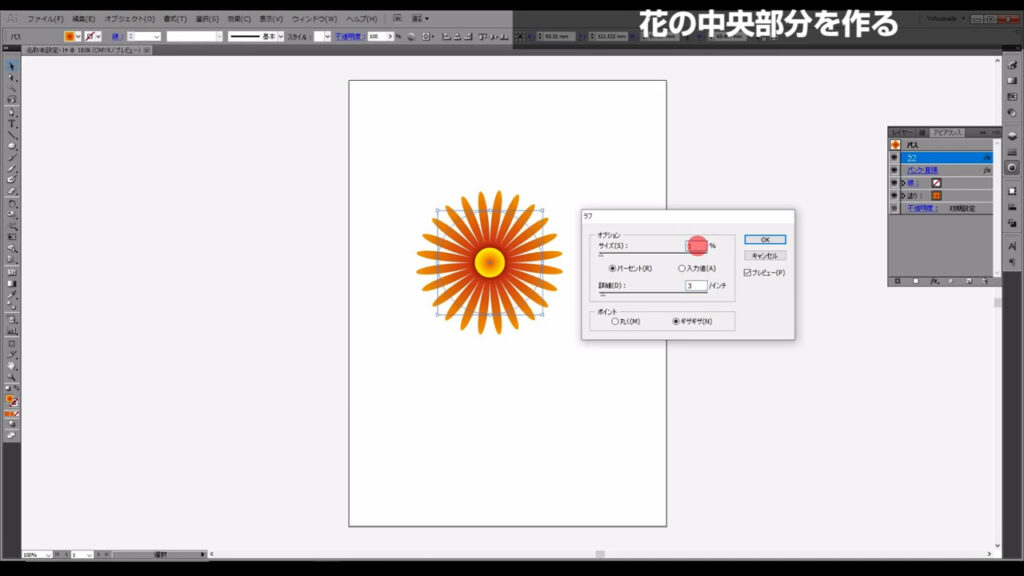
グラデーションの色もいじれば、さまざまなバリエーションの花が短時間で作れます。
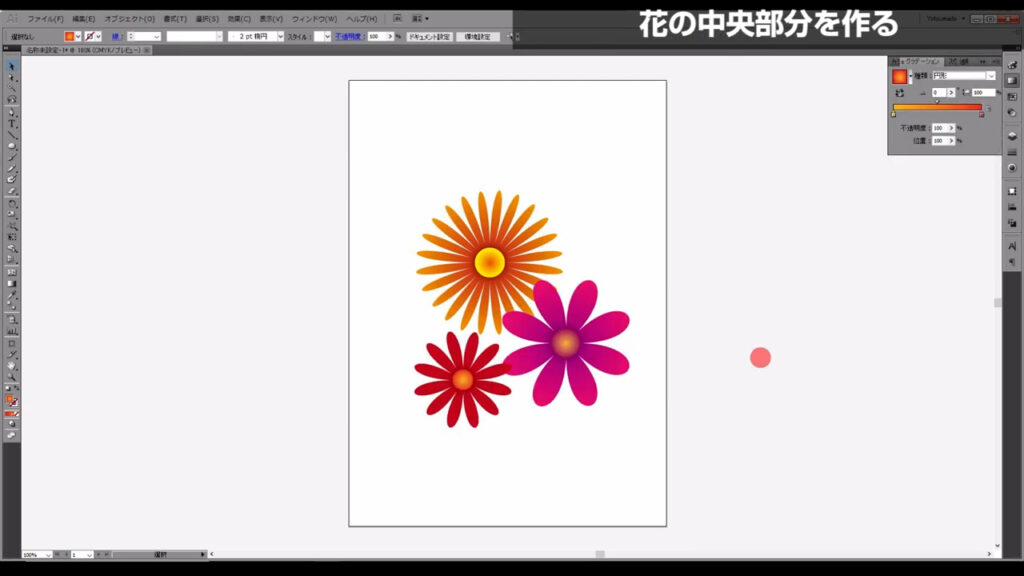
最後までお読みいただき、ありがとうございます。




コメント