こんにちは、イラレ常人です。
今回は海に関連したイラストを作りたかったので、ヤシの木を作っていきます。
無料で完成素材をダウンロード↓
ヤシの木イラスト – No: 22098325/無料イラストなら「イラストAC」をイラストACでチェック!
それでは、さっそく本編にいきましょう。
ヤシの葉の素を作る
まず、ヤシの葉の部分を作っていきます。
ペンツールに切り換え、下図(2枚目)のように線を引きます。
塗りはなしで、線はグラデーションです。
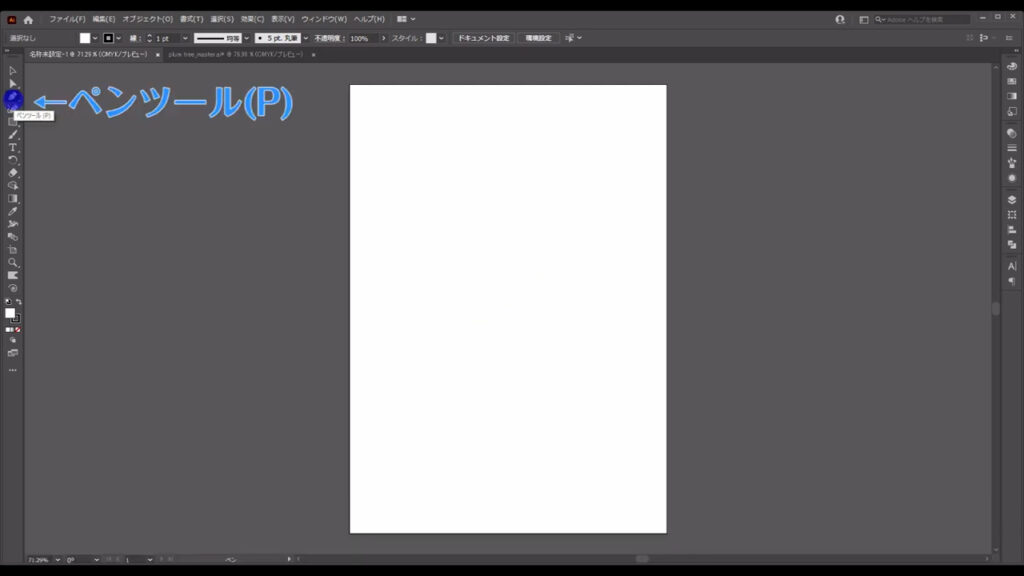
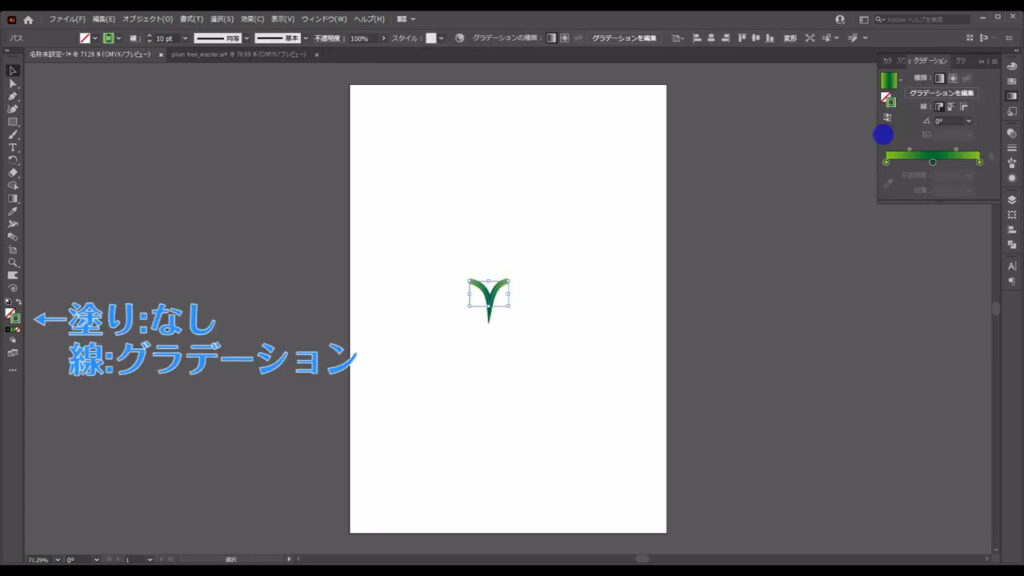
グラデーションの詳細は字幕(下図参照)の通りです。
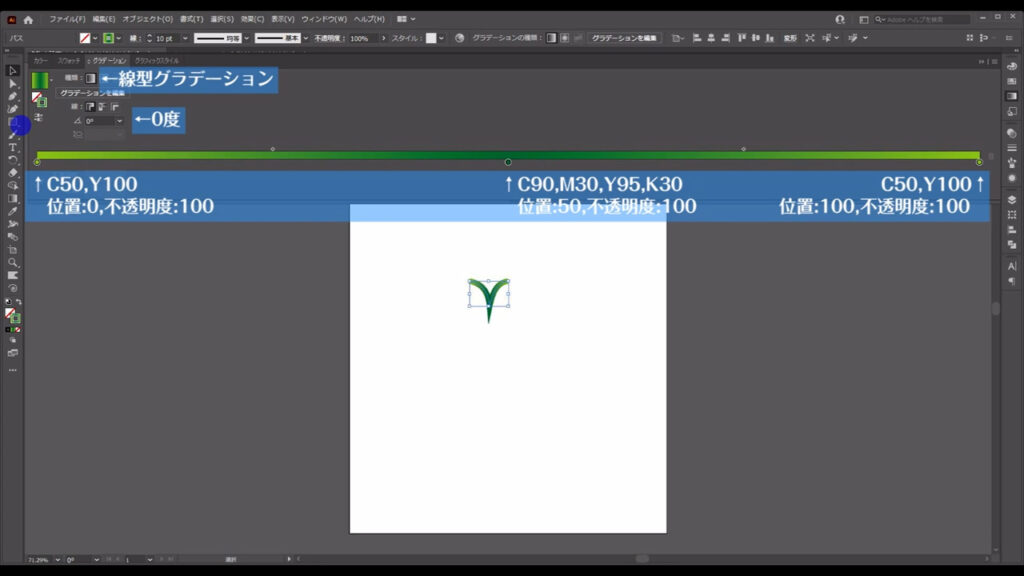
線の太さは「10pt」にしています。
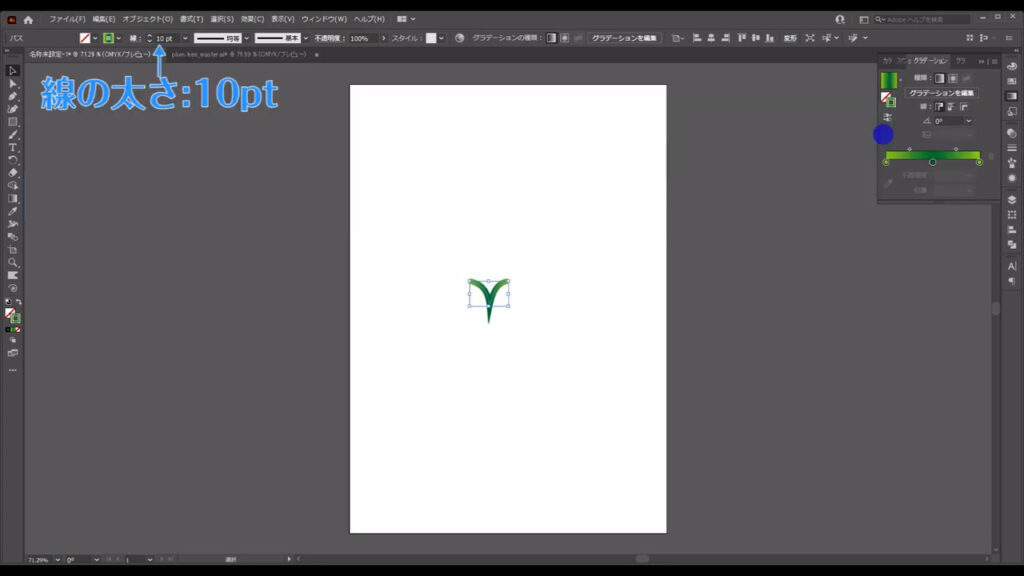
ペンツールの扱い方については、過去に記事を出していますので、慣れていない方は下記からご確認くださいませ。
次に、この線の角の形状と幅を変えます。
線を選択した状態で線パネルを開き、ここ(下図2枚目)から角の形状を「ラウンド結合」にします。
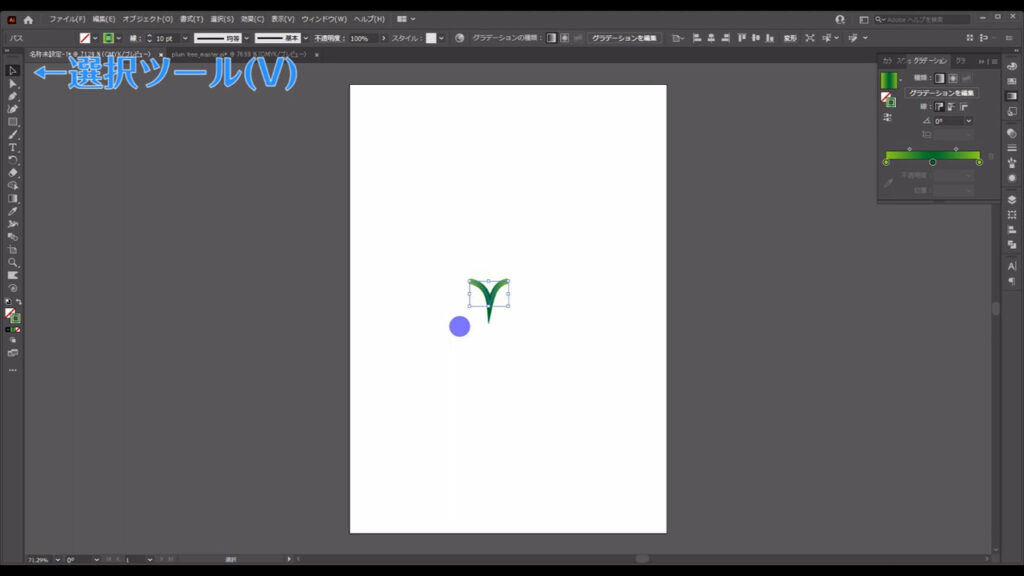
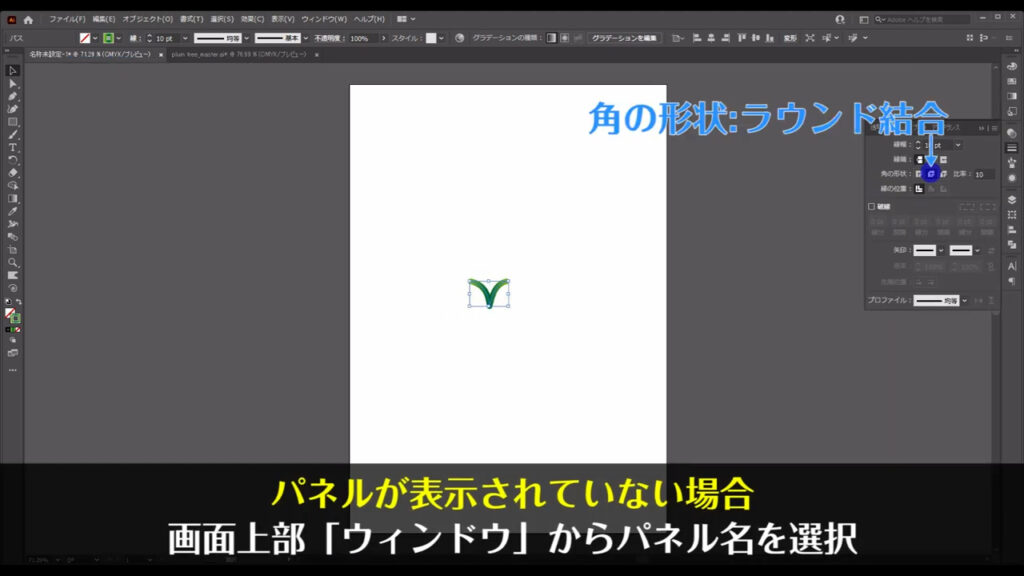
さらに、線の形はここ(下図1枚目)から「線幅プロファイル1」にします。
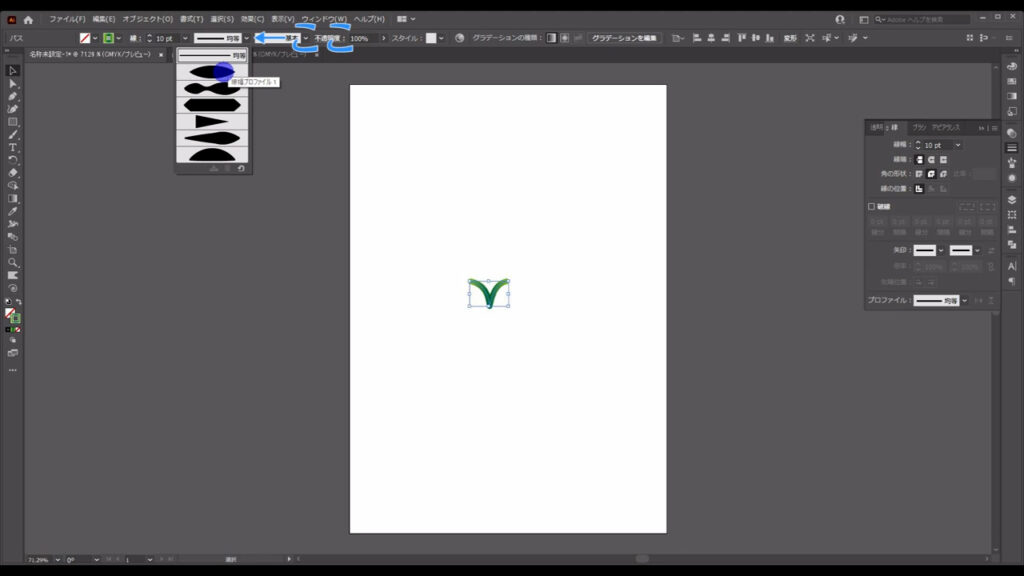
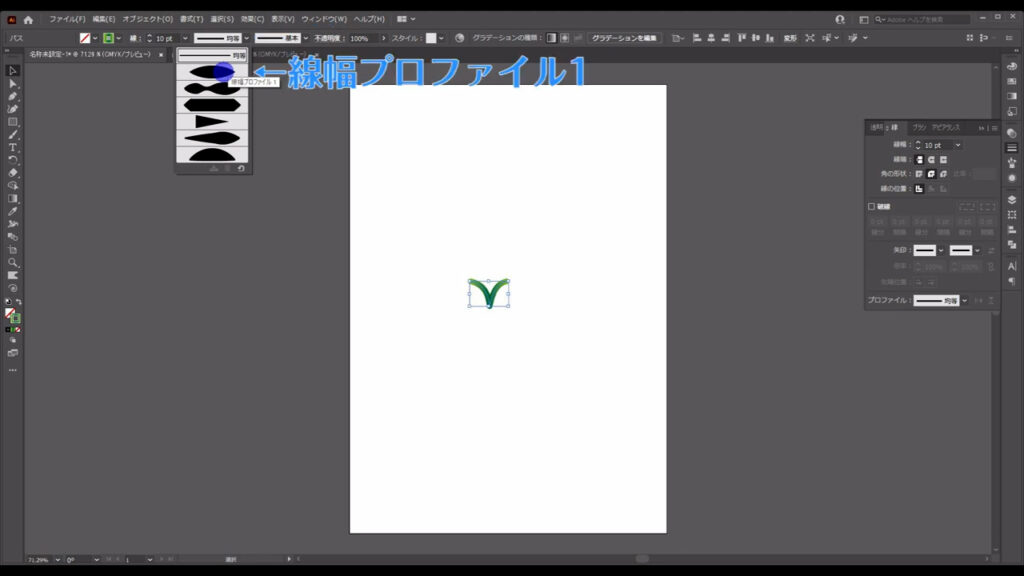
ではこれを「ブラシパネル」というところに登録して、数珠つなぎにしていきます。
ですがその前に、この線をパネルに登録できる形に変換します。
ブラシパネルは、グラデーションのかかったオブジェクトを登録することができません。
そこで、このグラデーションを大変細かい単色塗りの集合体に変えます。
図説すると下図のような感じです。
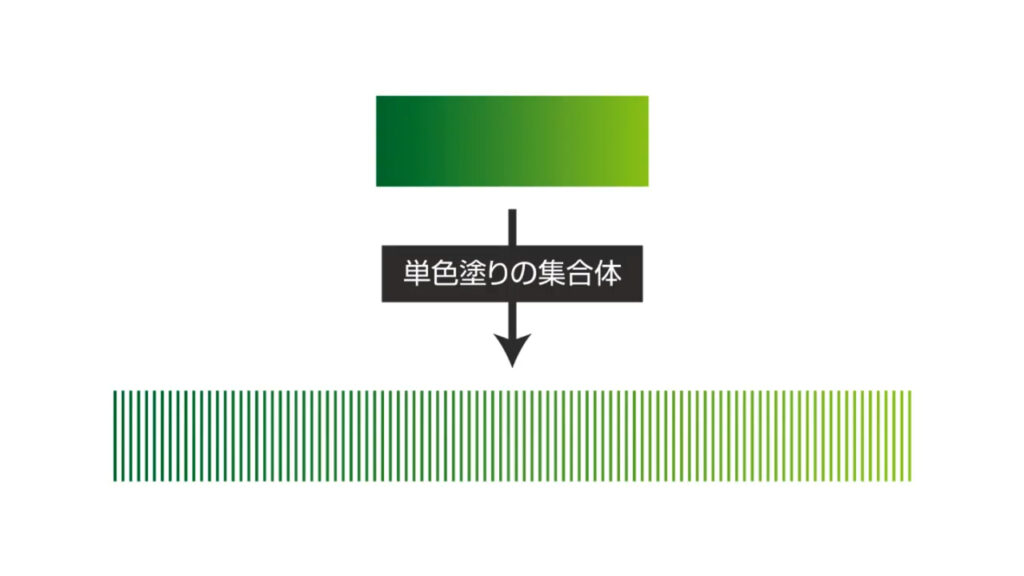
因みに、単色塗りに変える前のものも後から使うので、線を選択した状態で、ctrl(⌘) + [ c ]でコピー、ctrl(⌘) + [ v ]でペーストしておきます。
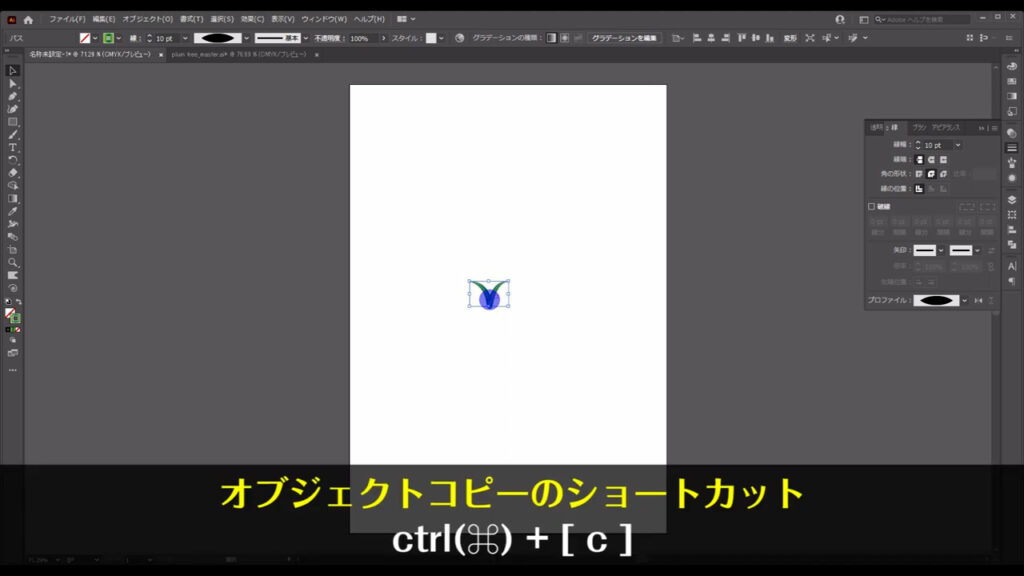
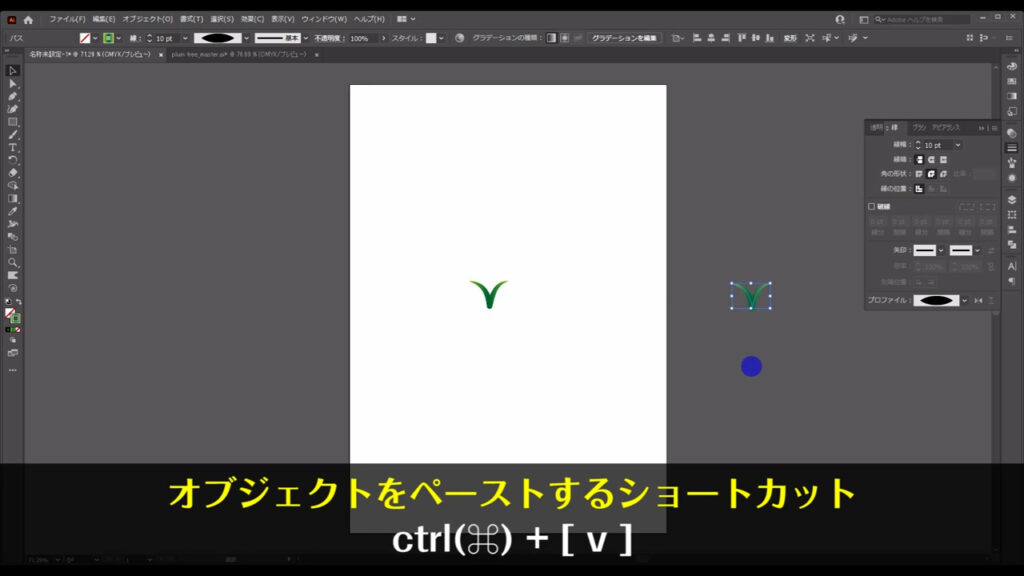
まず、線を選択した状態で下図(1枚目)の手順で線をアウトライン化します。
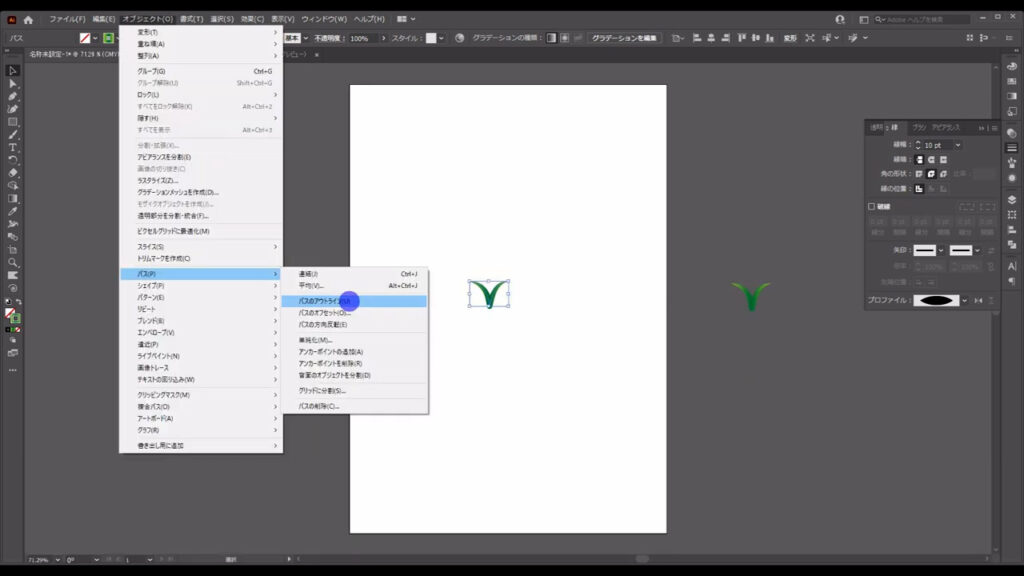
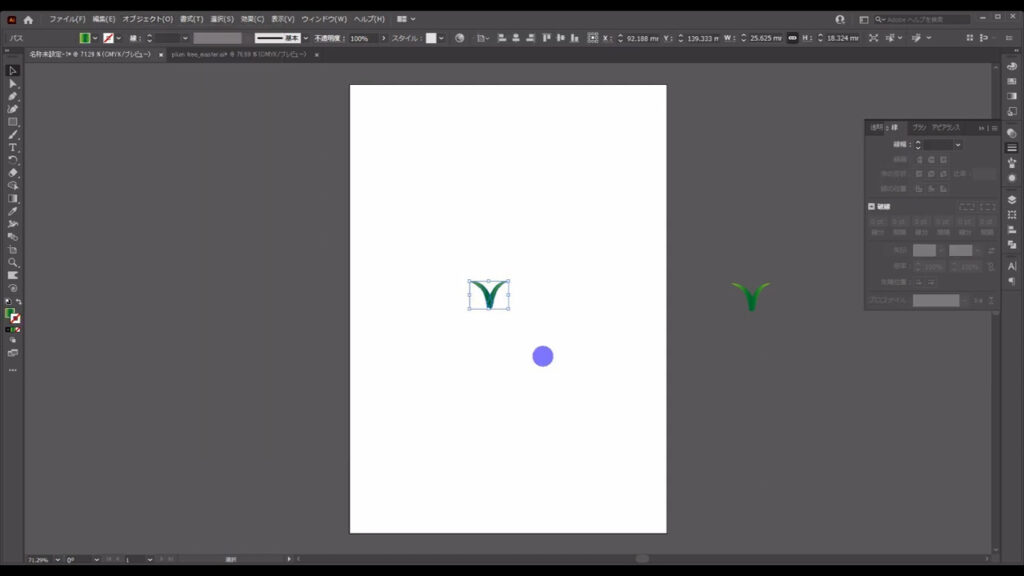
さらに下図の手順で、今度は「分割・拡張」を押します。
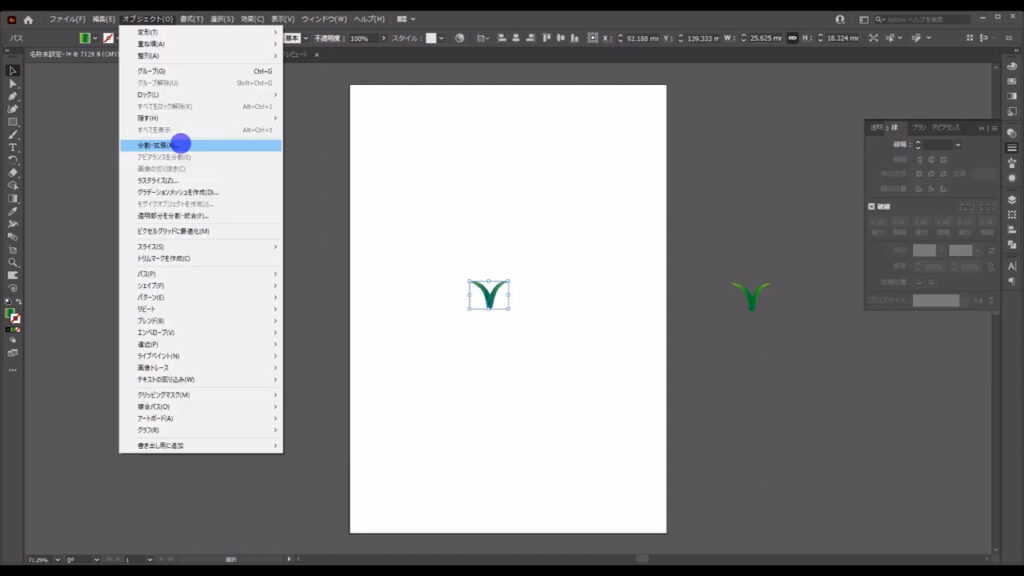
下図のようなウィンドウが出てきますが、ここはそのままOKで問題ありません。
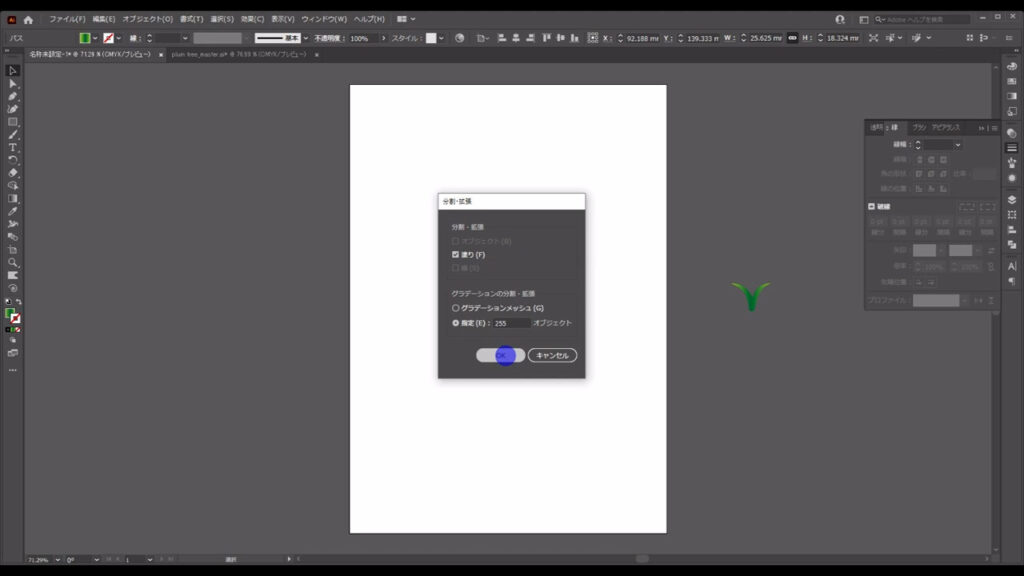
これでグラデーションは単色塗りの集合体に変わり、ブラシパネルに登録できるようになりました。
この処理をしたところで、これをパネルにドラッグ&ドロップします。
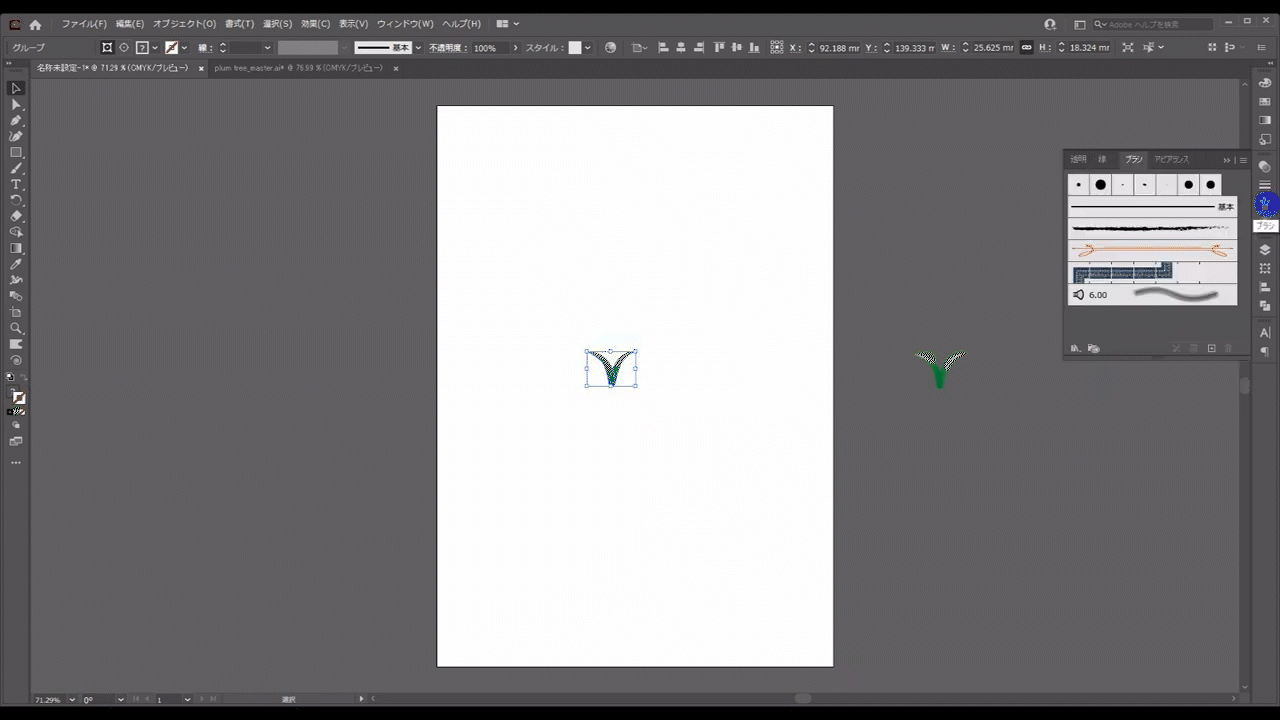
すると、下図のようなウィンドウが出てくるので「散布ブラシ」にチェックを入れて、OKを押します。
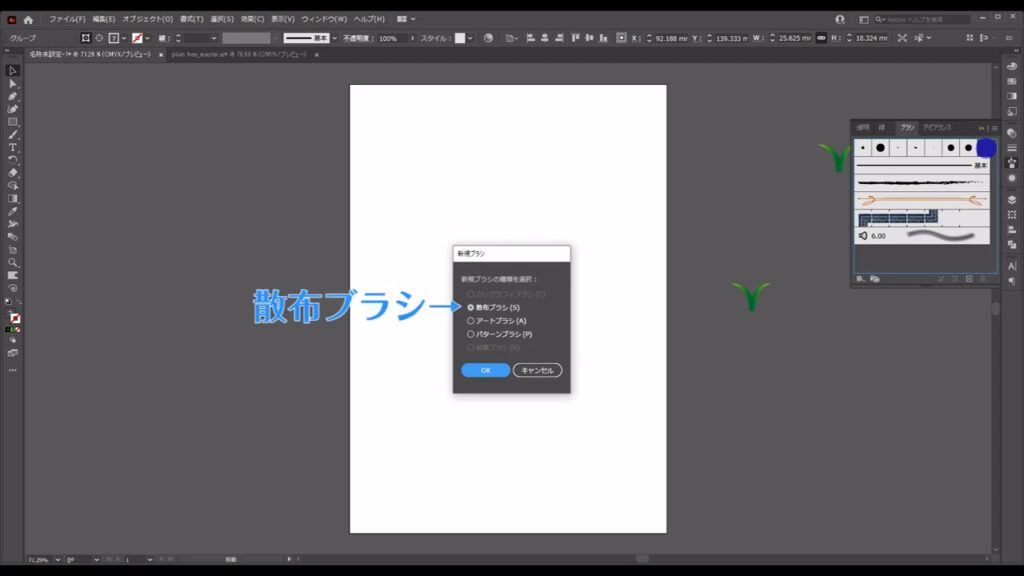
ウィンドウが切り換わり「散布ブラシオプション」というものが出てきますが、一度ここは何もせずにOKを押して閉じます。
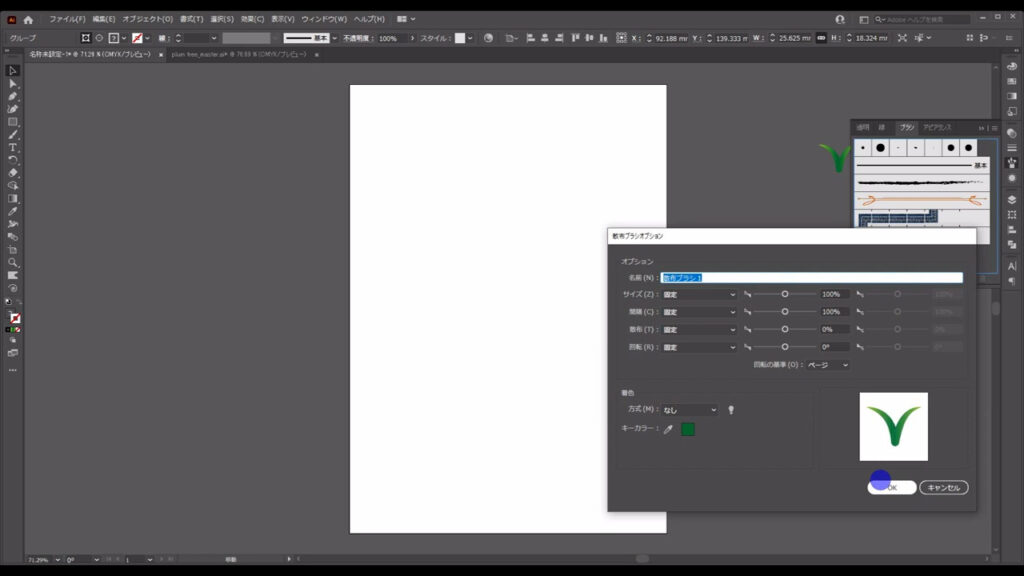
そうしたら、直線ツールに切り換え、下図(2枚目)くらいのサイズで直線を引きます。
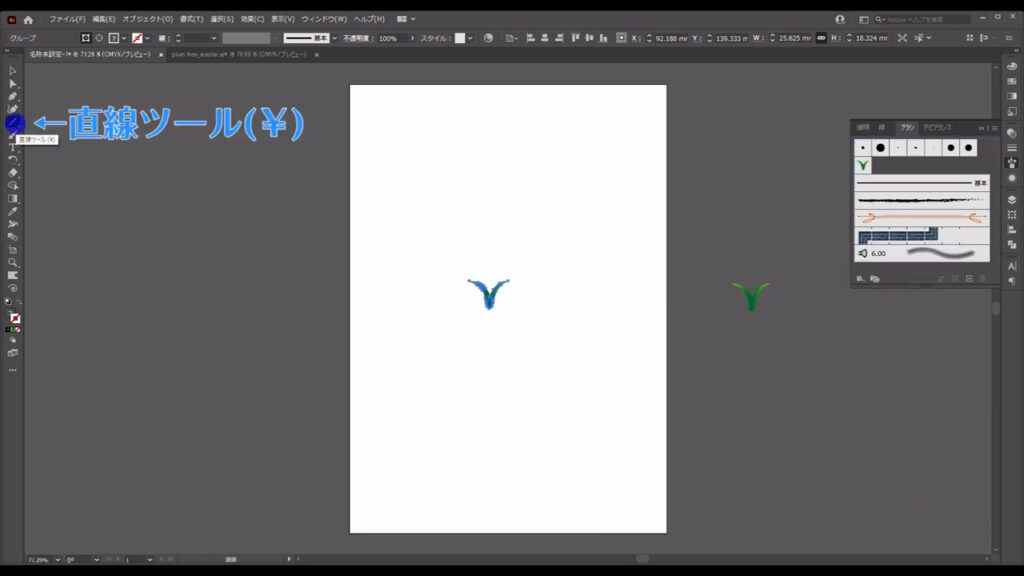
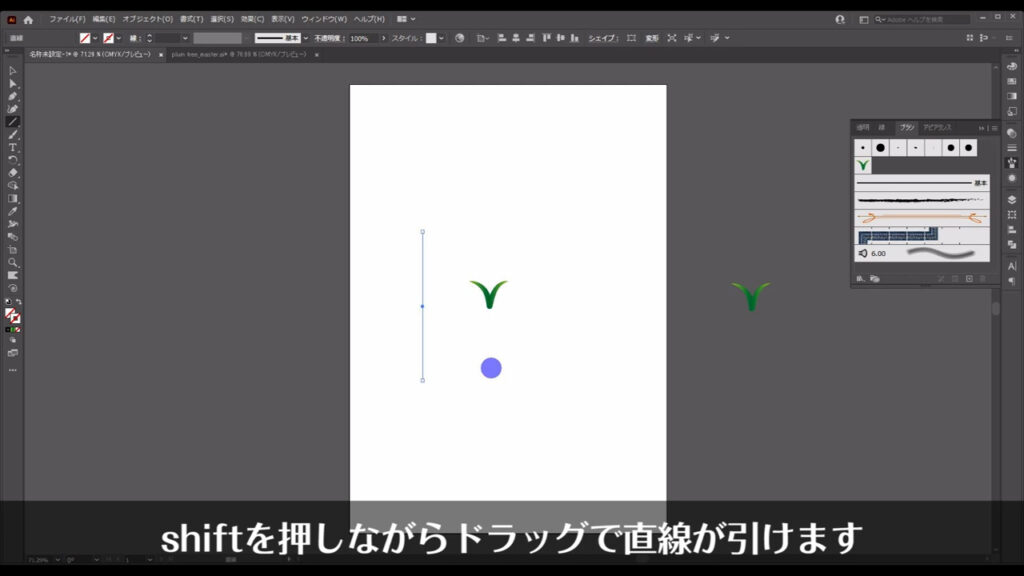
そして、この線を選択した状態で、先ほど登録した散布ブラシを左クリックで適用します。
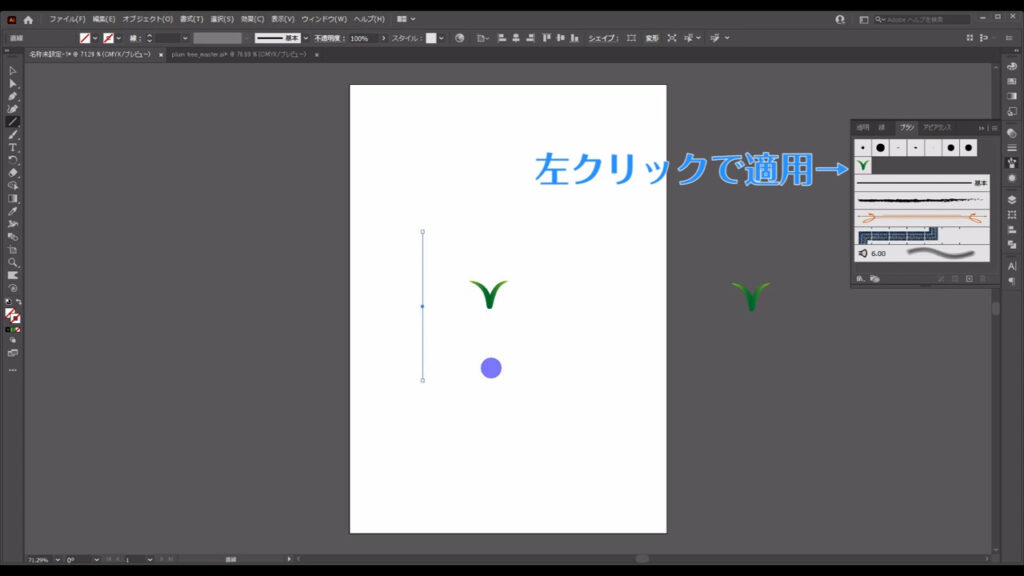
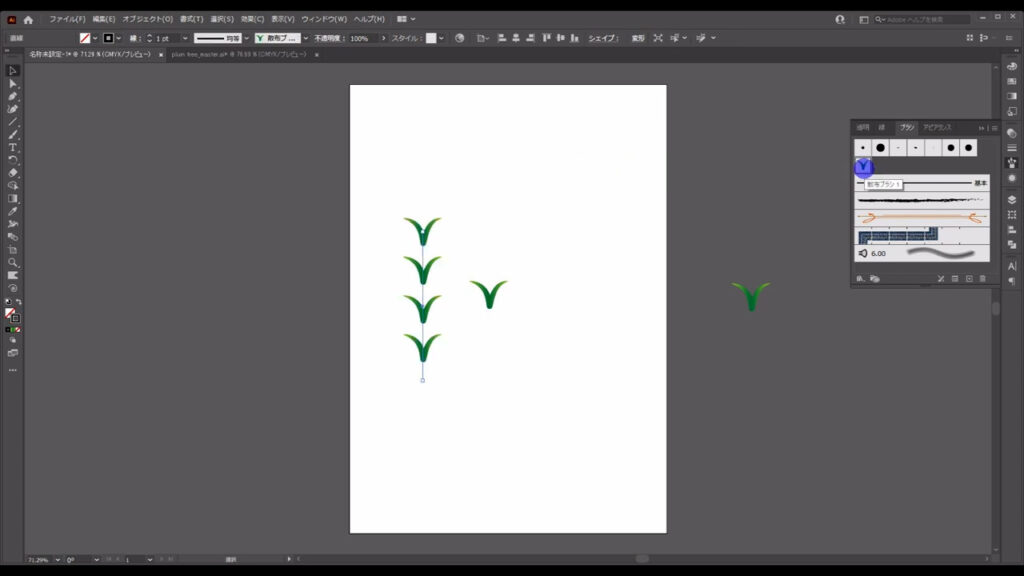
デフォルトではヤシの葉のようには見えないので、先ほど閉じた「散布ブラシオプション」から設定をいじります。
登録した散布ブラシをダブルクリックすると、
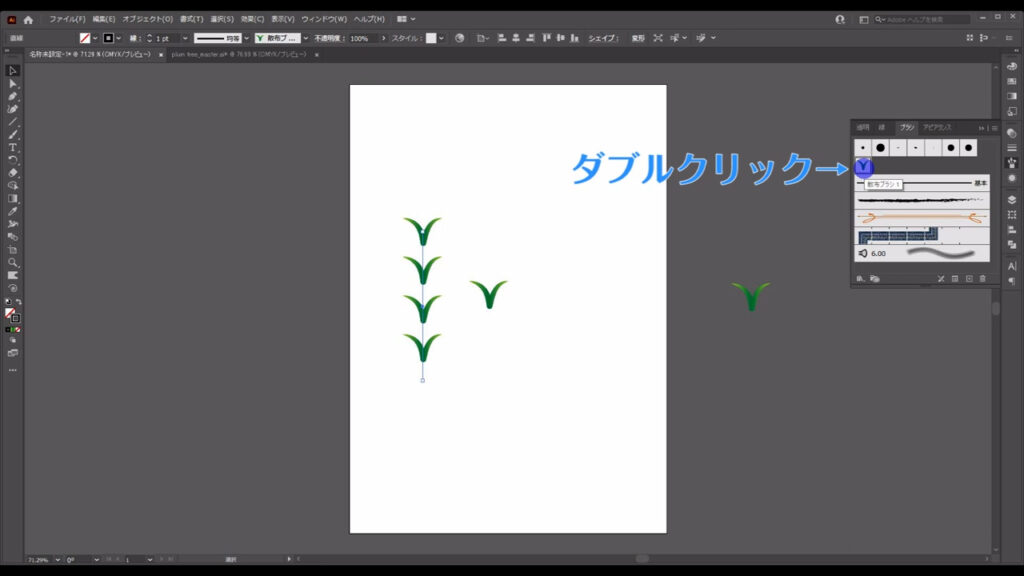
再度「散布ブラシオプション」が出てくるので、今度は下図マーキング部分のように設定します。
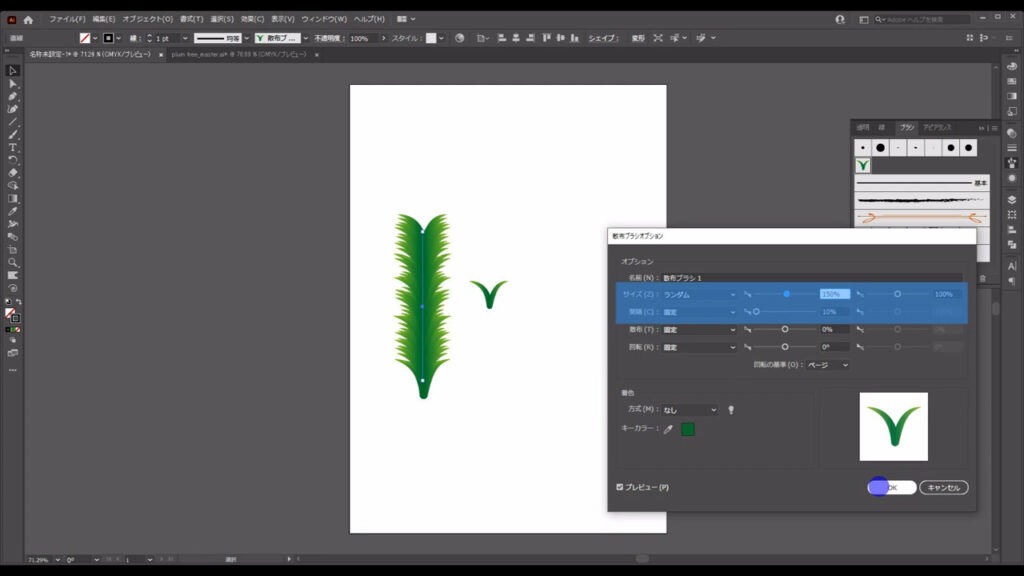
それが終わったらOKを押します。
下図のようなダイアログが出てきますが、ここは「適用」でOKです。
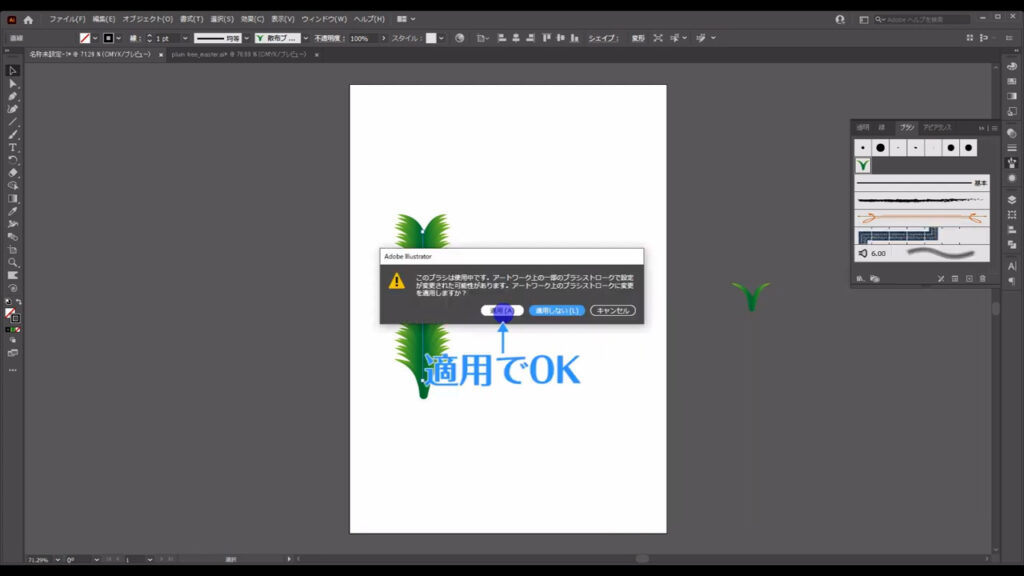
現状ではヤシの葉の先端の部分が寂しいので、少しだけ葉っぱを加えます。
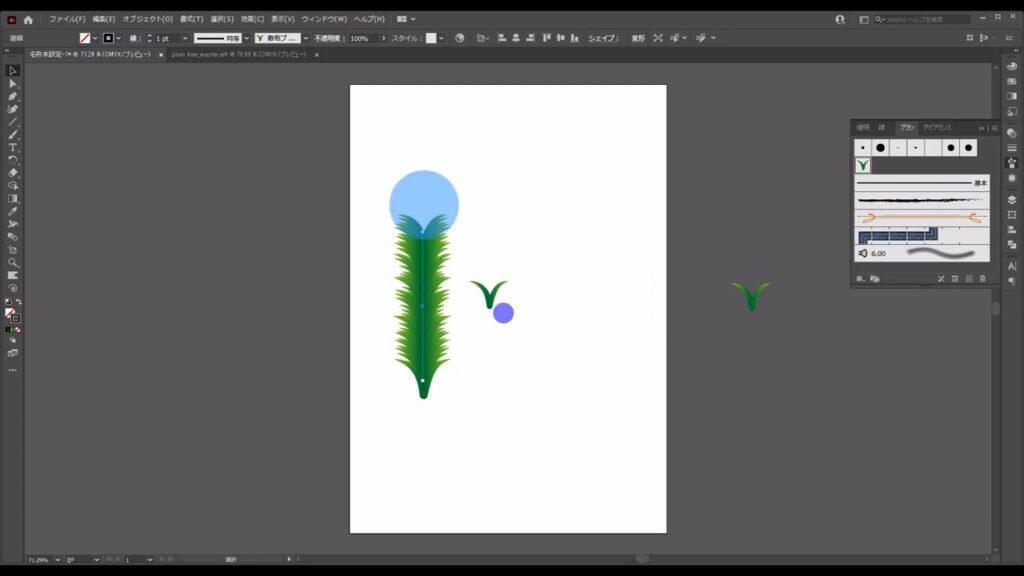
そこで使うのが、先ほどバックアップを残しておいた線です。
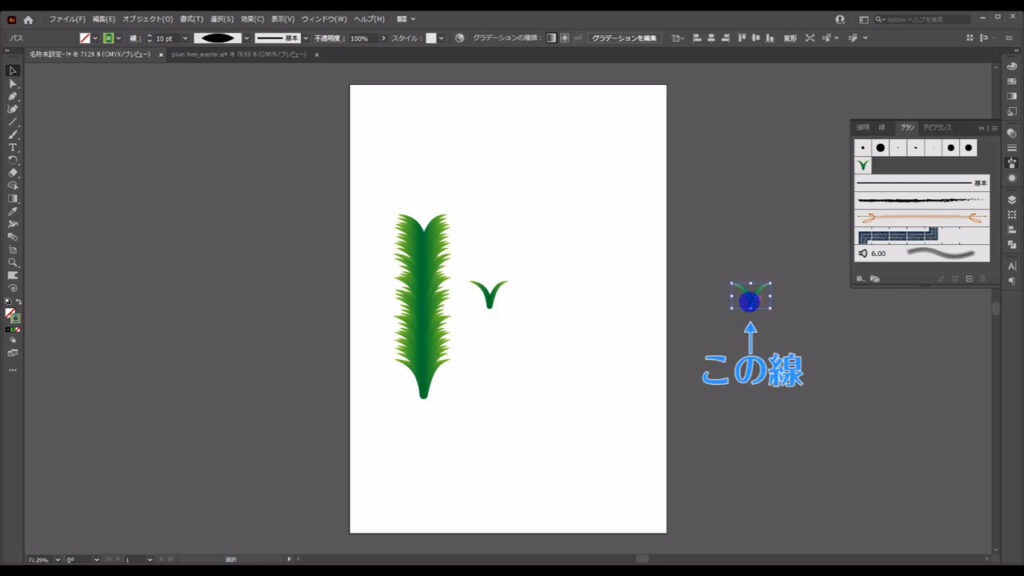
これを下図のように配置します。
コピー・変形して3つ程度置いたら良い感じになると思います。
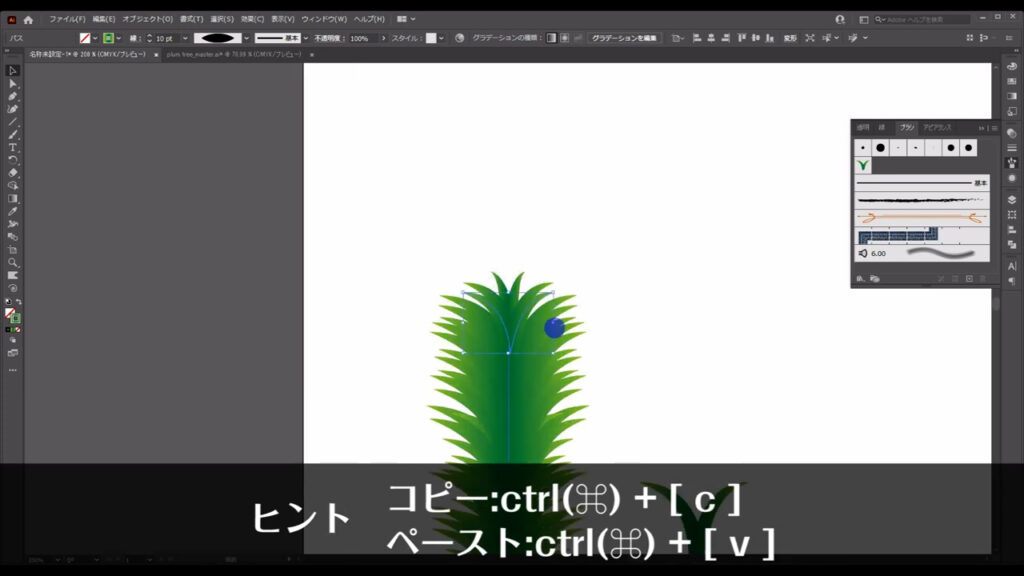
これでヤシの葉の素ができました。
ヤシの葉をアートブラシに登録する
今度はこれを「アートブラシ」というものに登録します。
これも先ほど登録した「散布ブラシ」と同じブラシの仲間です。
なので、今配置した葉っぱの先端のグラデーションも単色塗りの集合体に変える必要があります。
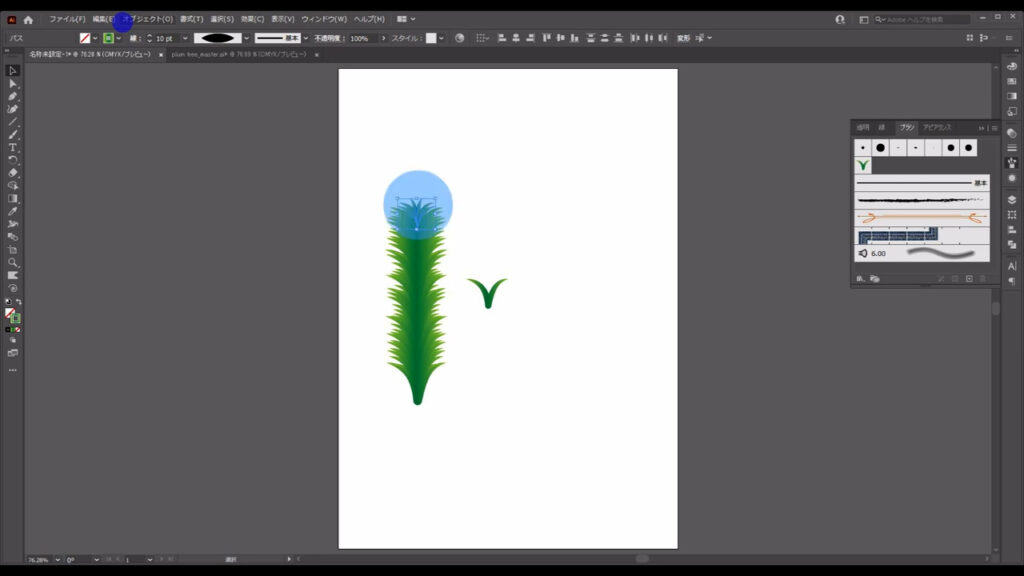
手順は先ほどと同じです。
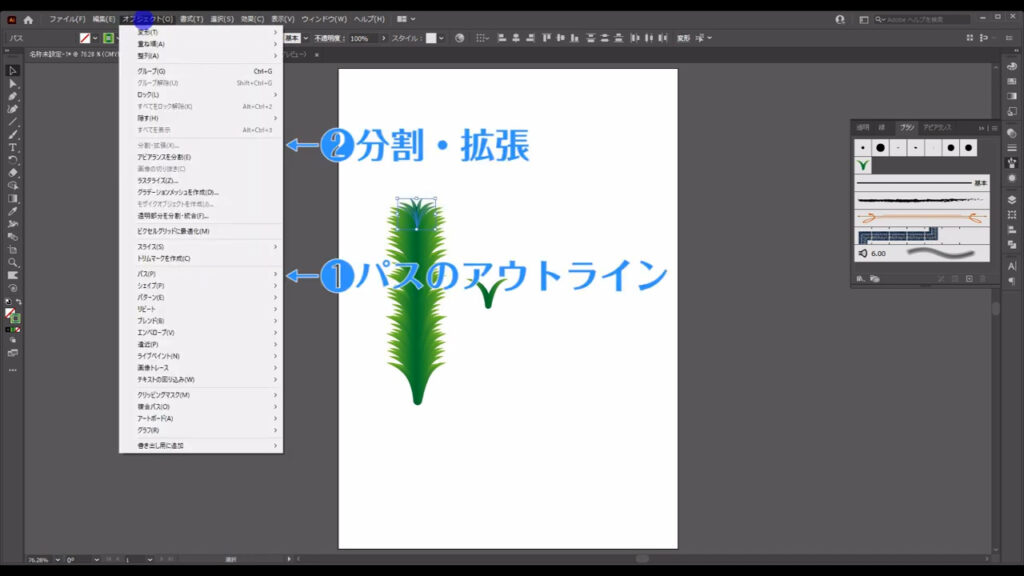
変換が終わったら、これらを選択して再度ブラシパネルにドラッグ&ドロップします。
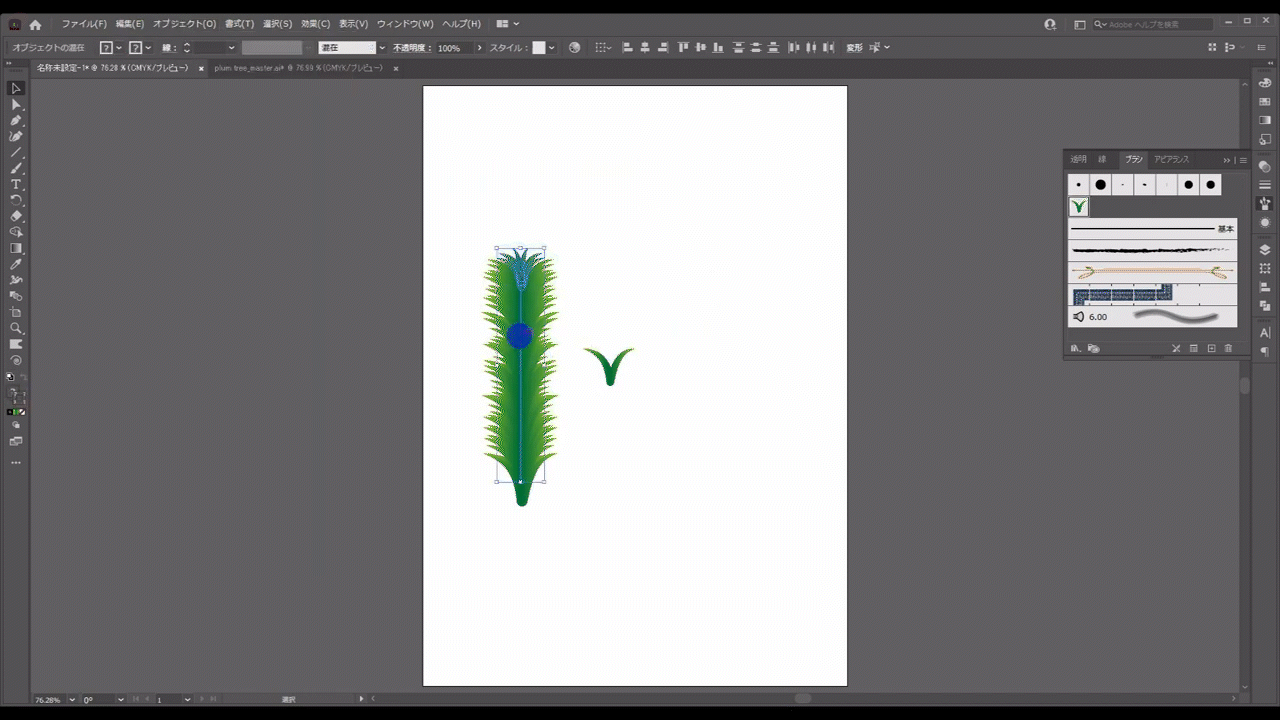
そして今度は「アートブラシ」にチェックを入れて、OKを押します。
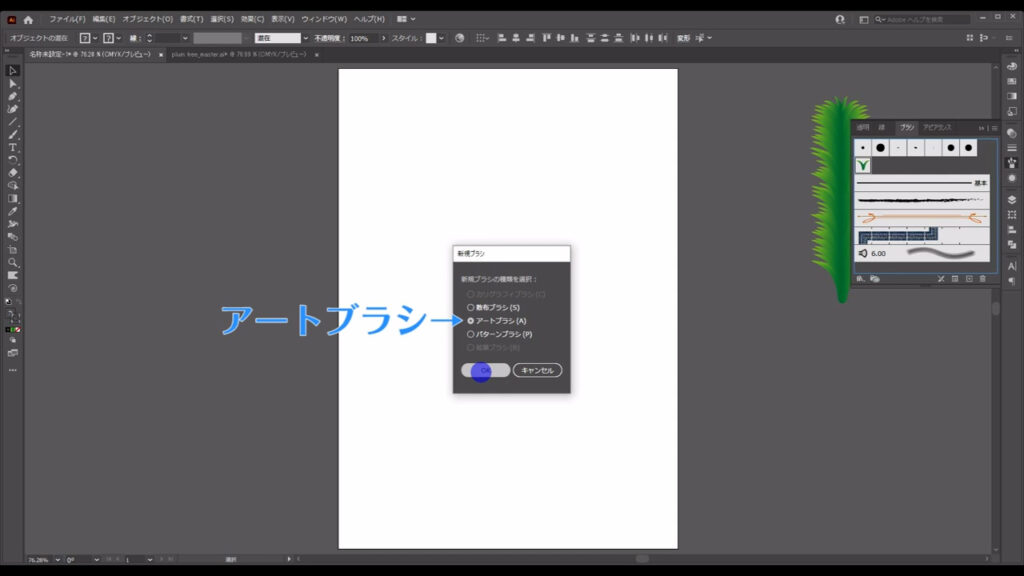
すると「アートブラシオプション」が出てきますが、ここは何もせずにOKで問題ありません。
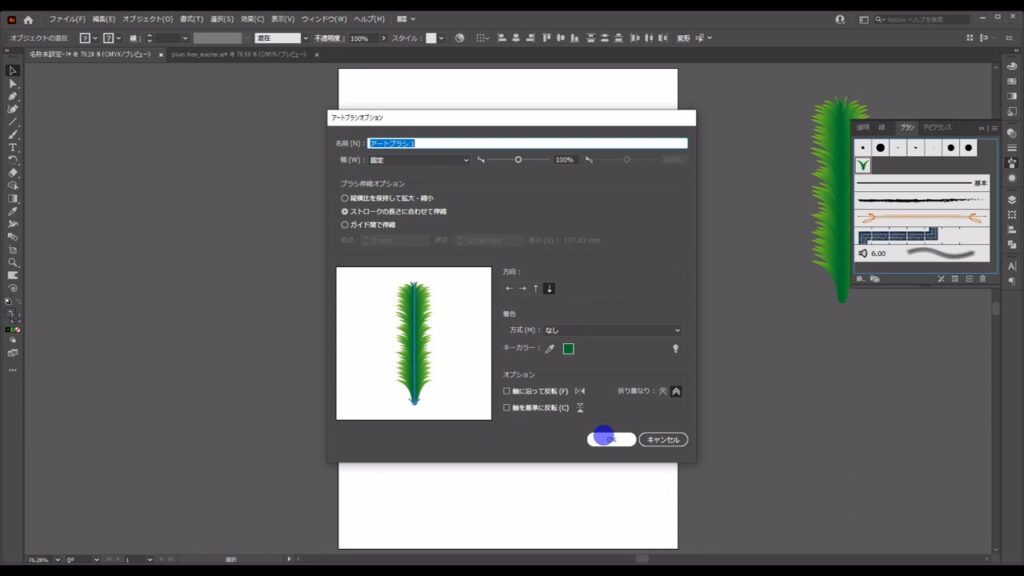
「アートブラシ」にヤシの葉を登録したことによって、ヤシの葉は複雑な線幅の変更に対応できるようになりました。
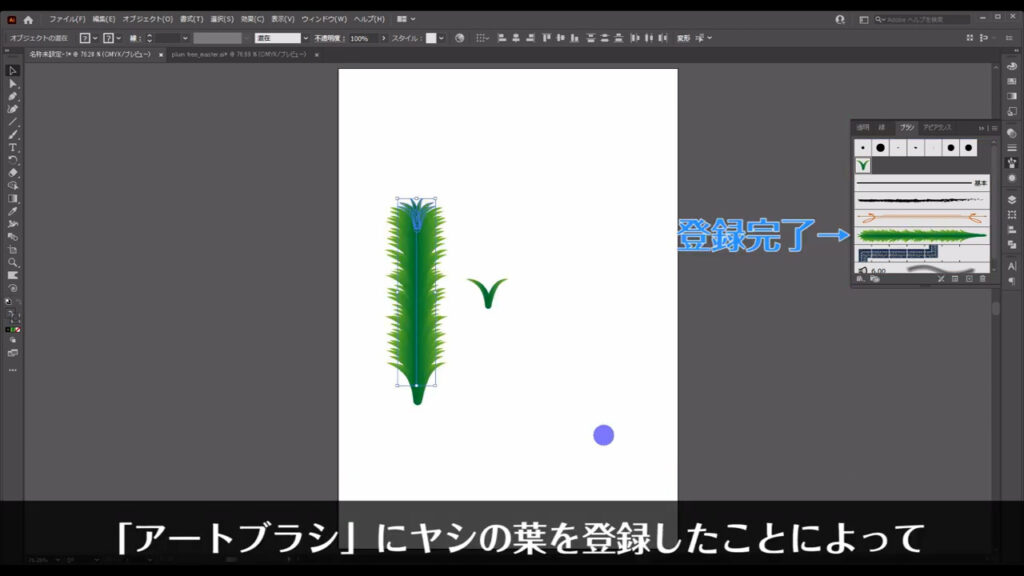
試しにペンツールで下図のように線を引き、
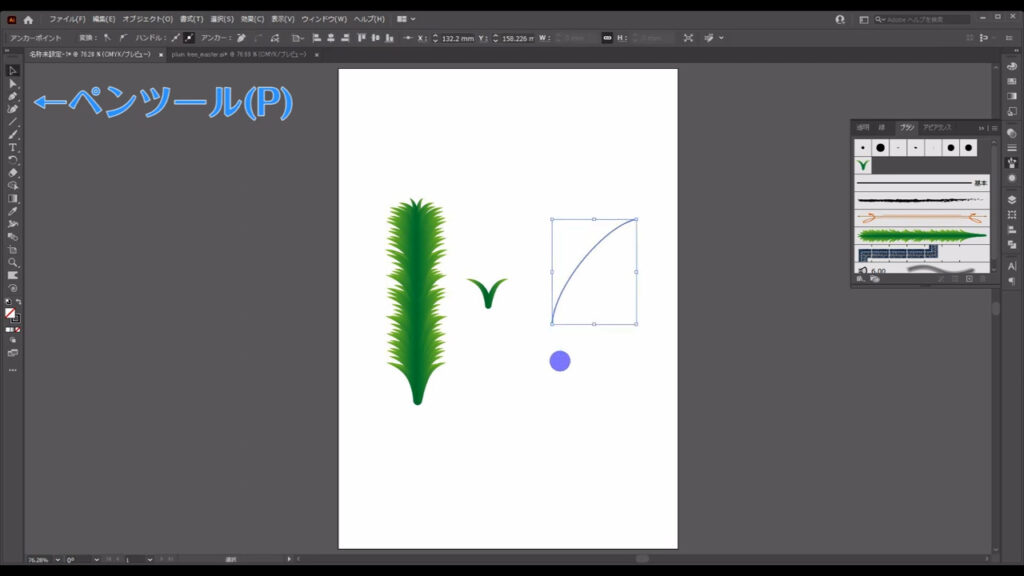
今登録したアートブラシを適用、
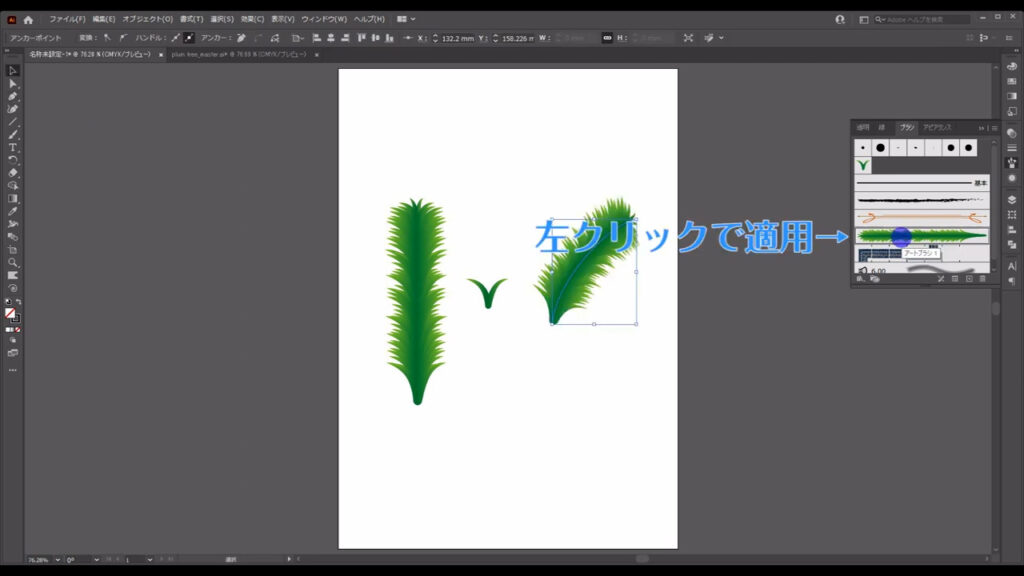
さらに線幅を「線幅プロファイル2」にしてみます。
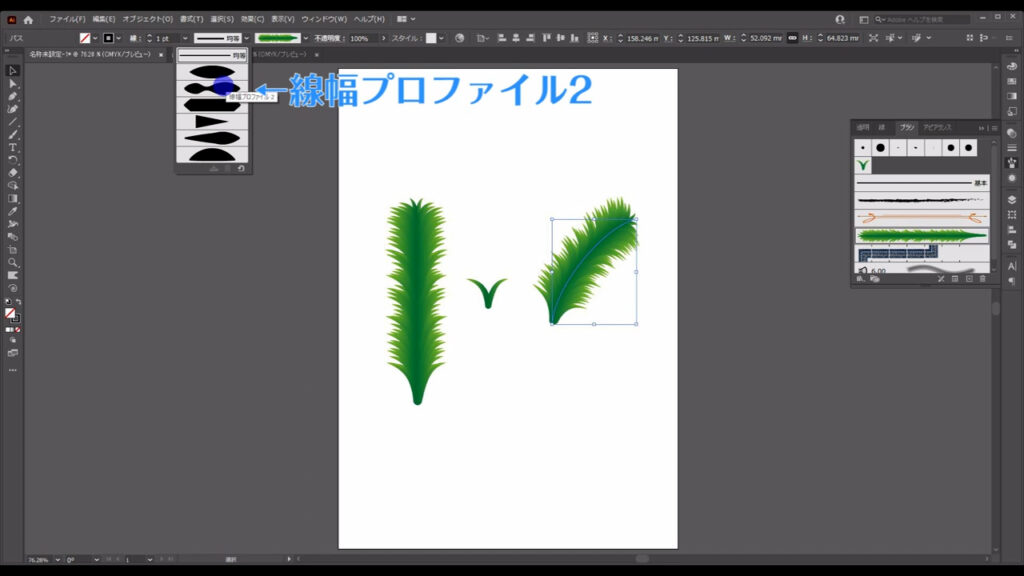
ヒョウタンのような形状が、そのままヤシの葉に反映されました。
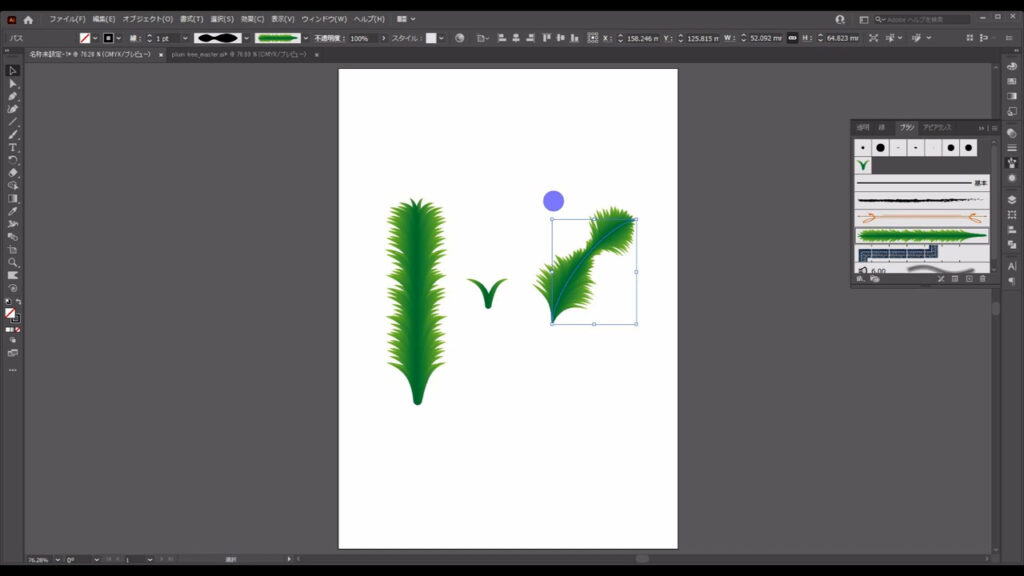
その点「散布ブラシ」や「パターンブラシ」はここにあるような線幅に対応することができません。
さすがにこれでは不自然なので「線幅プロファイル1」に変更します。
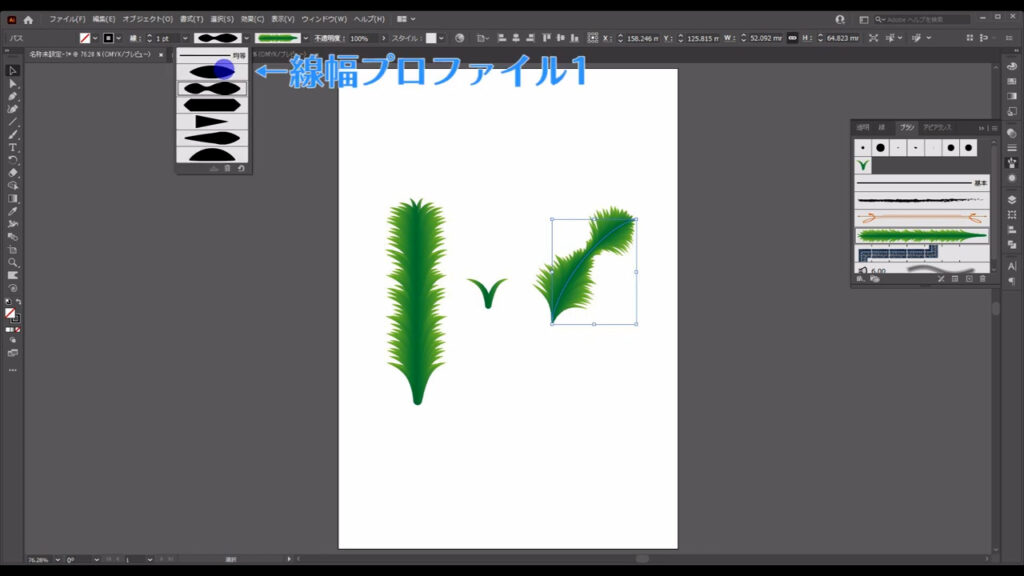
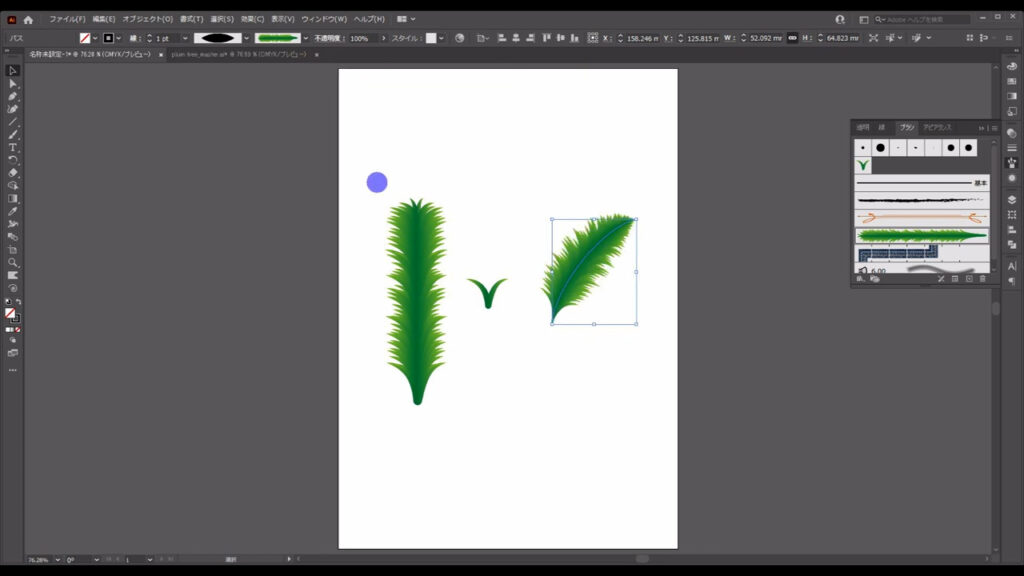
ここまできたら、下図のようにコピーを繰り返して、ヤシの葉の部分を完了させます。
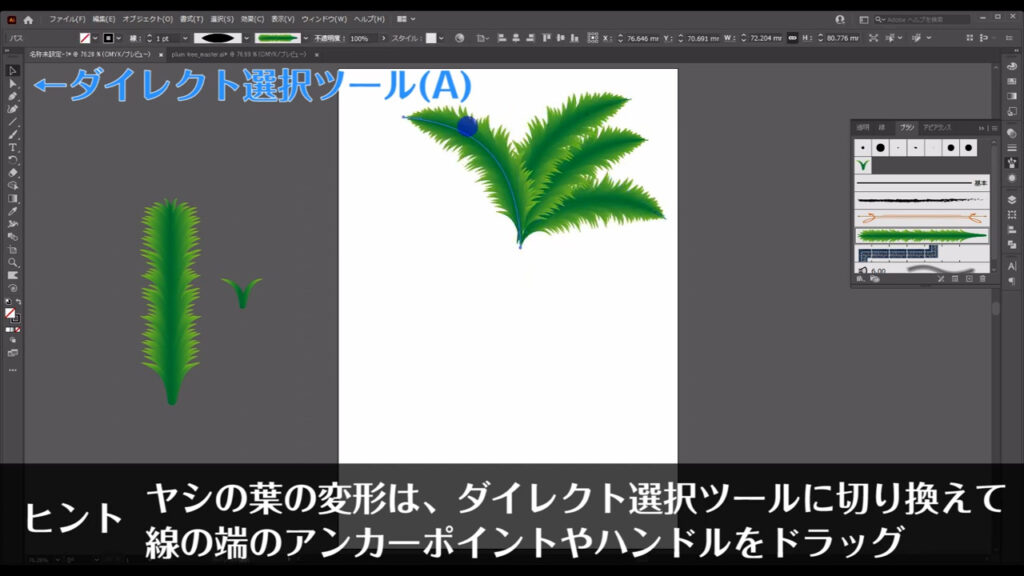
因みに葉っぱ同士の重ね順を変えたいときは、葉っぱを選択した状態で右クリックを押し、重ね順へと進めばできます。
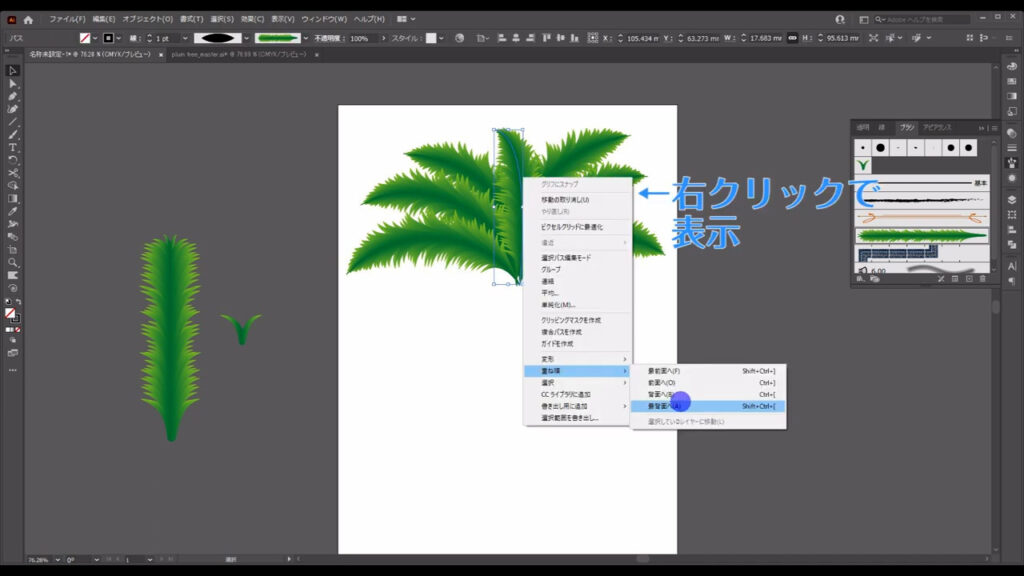
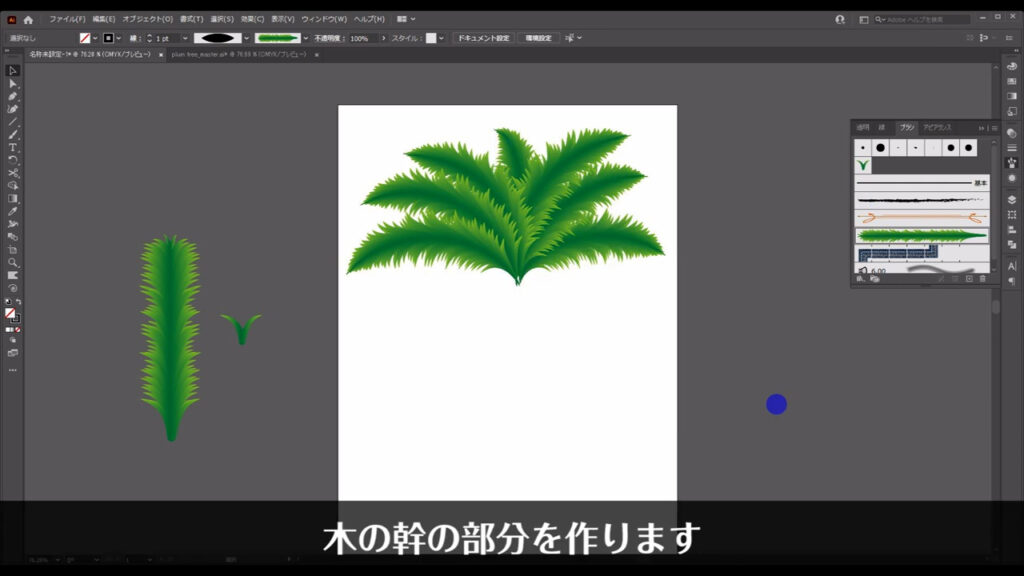
木の幹を作る
次は木の幹の部分を作ります。
長方形ツールに切り換え、下図(2枚目)のように四角形を配置します。
塗りは字幕の通りで、線はなしです。
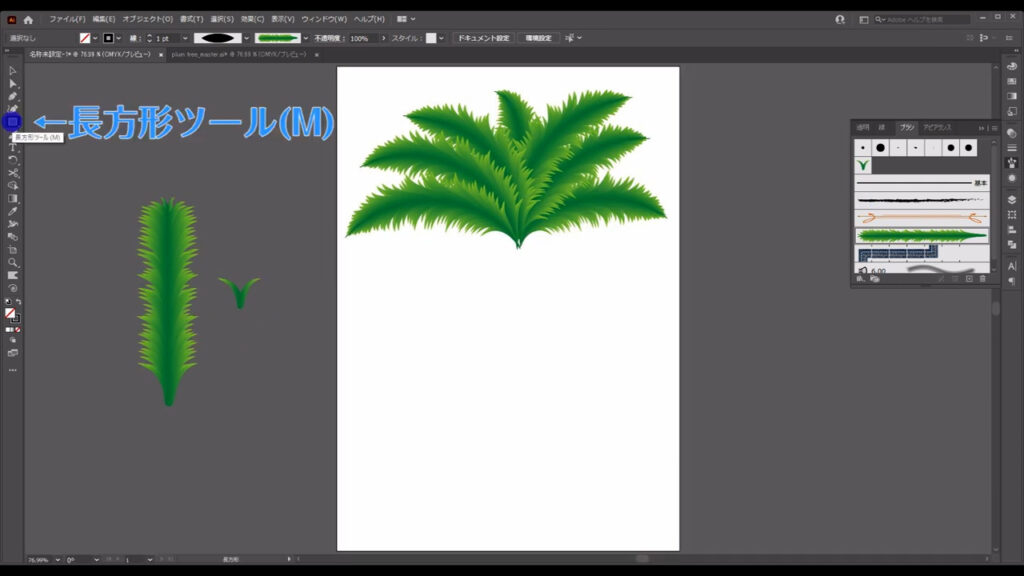
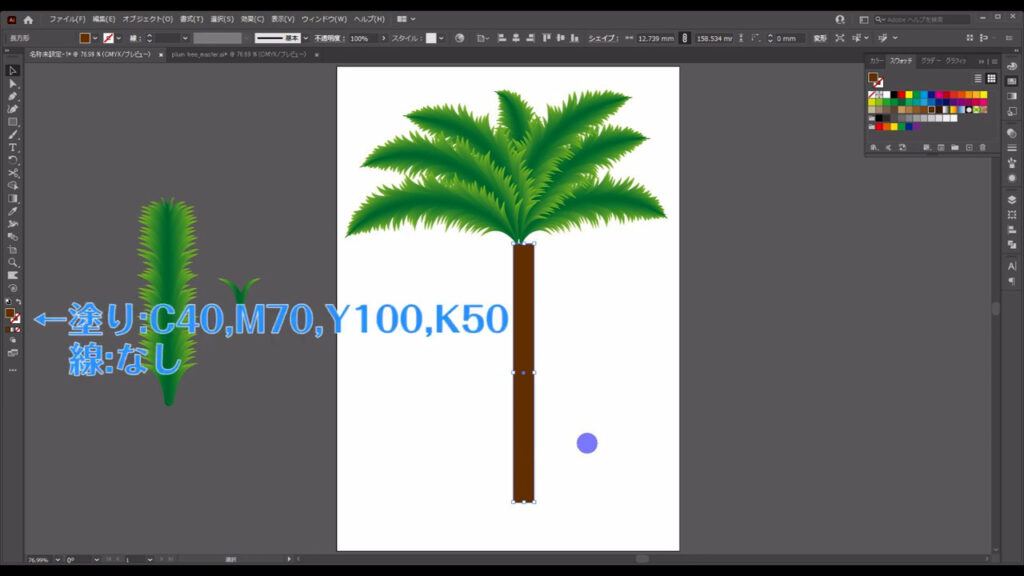
そうしたら、これに木の質感を加えます。
四角形を選択した状態で、下図の手順で「効果ギャラリー」へと進んでいきます。
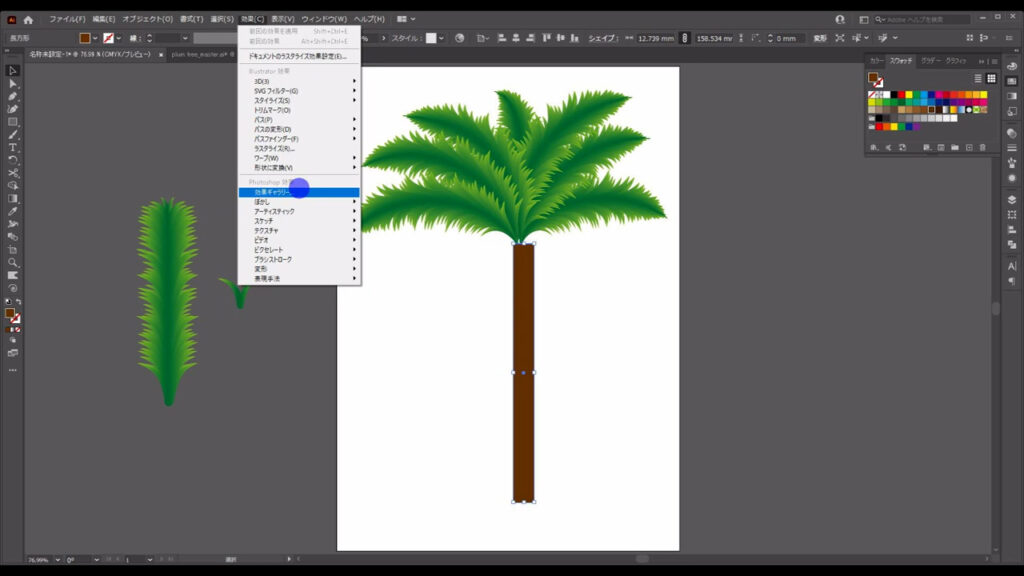
下図のようなウィンドウが開くので「テクスチャ」から「テクスチャライザー」を選び、
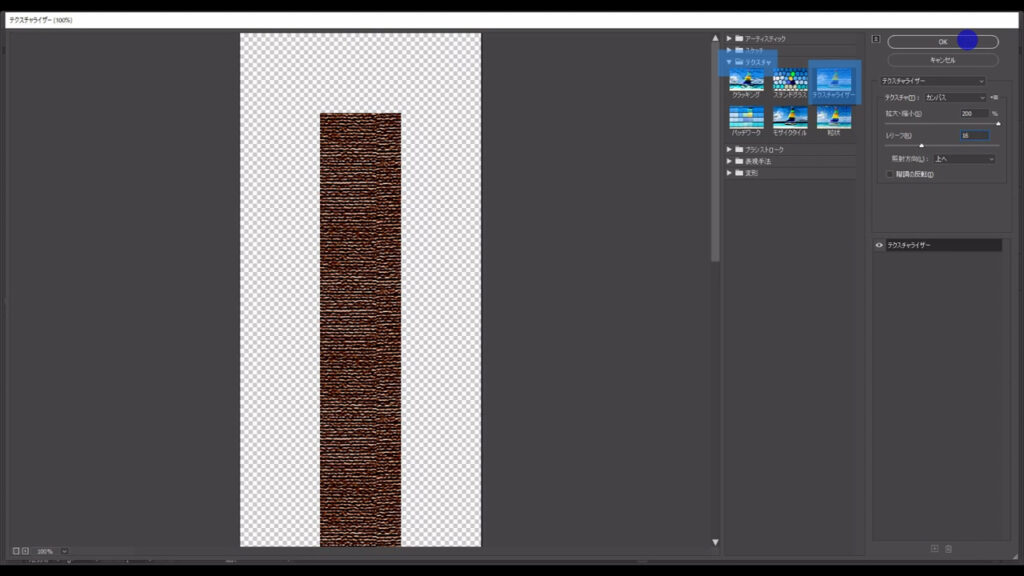
マーキング部分のように設定して、OKを押します。
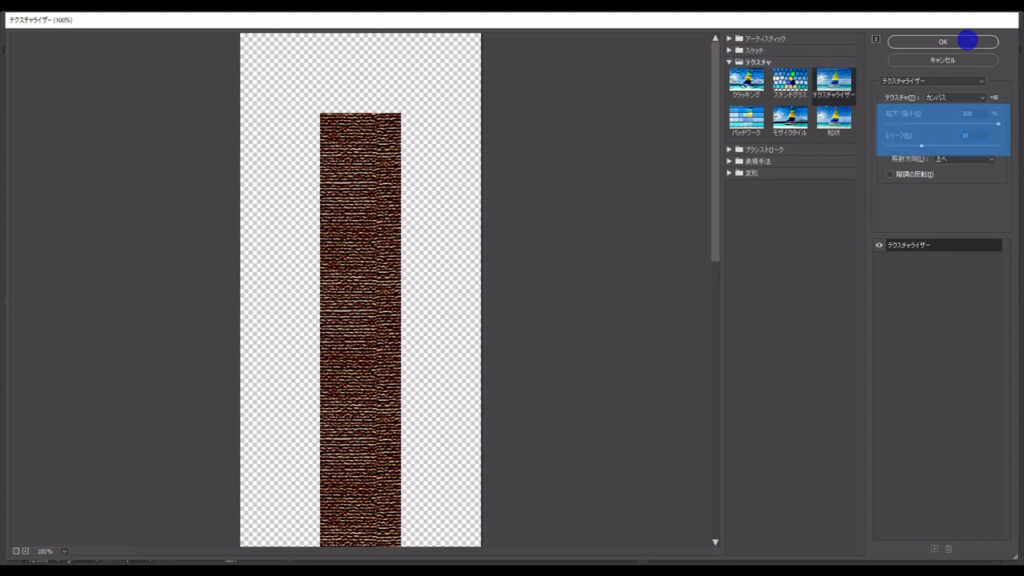

さらにこれを湾曲させるのですが、現状ではこの質感が湾曲についてきません。
そこで、質感を変形に強いパスに変換します。
これを選択した状態で、下図(2枚目)の手順で「ラスタライズ」を押します。
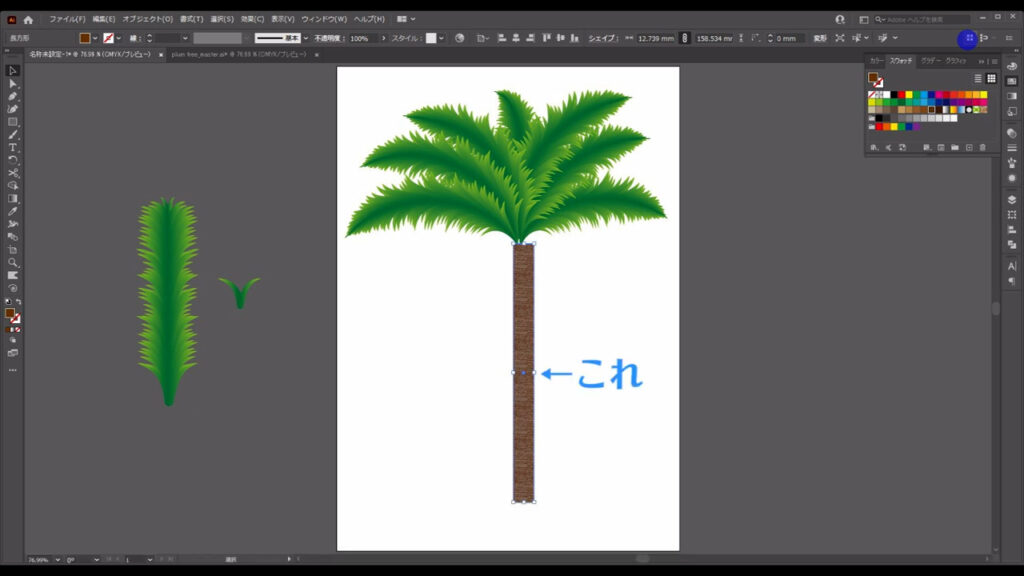
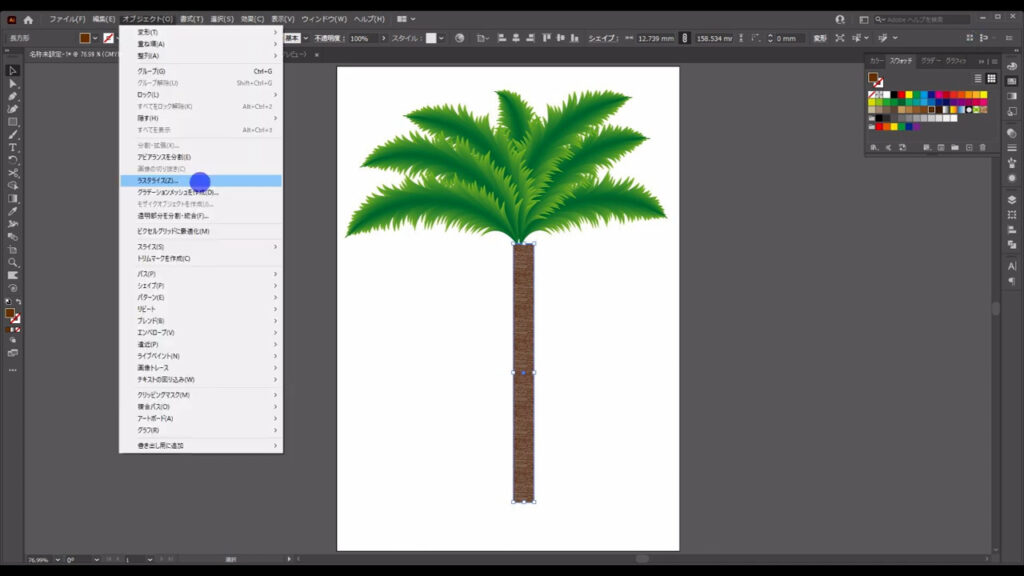
下図のようなウィンドウが出てきますが、ここは何もせずにOKで問題ありません。
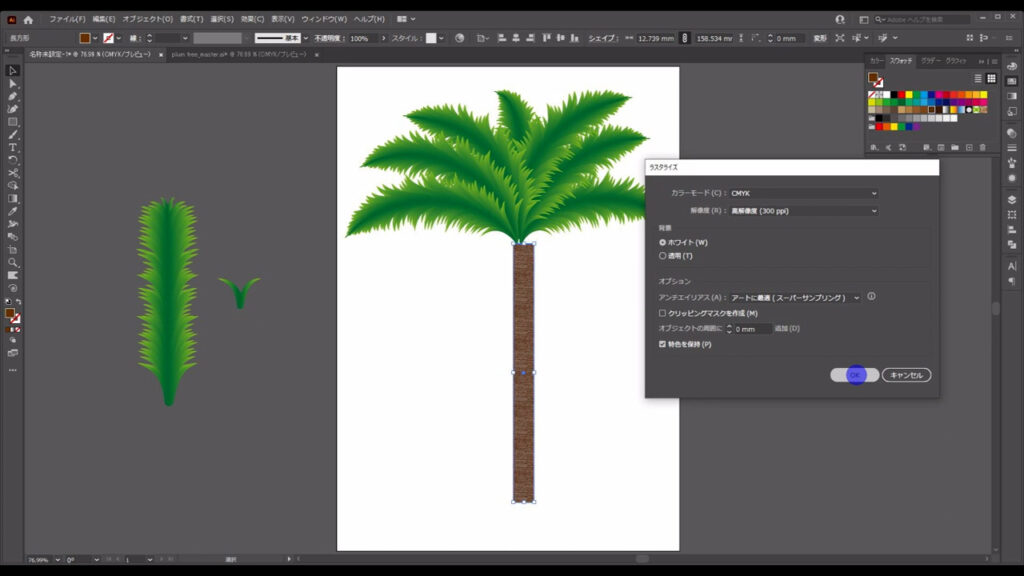
因みにラスタライズとは、オブジェクトの描画方式をドットに変換する処理のことです。
さらに、このままの状態で下図の「画像トレース」横の逆三角を押し、「写真(低解像度)」を選択します。
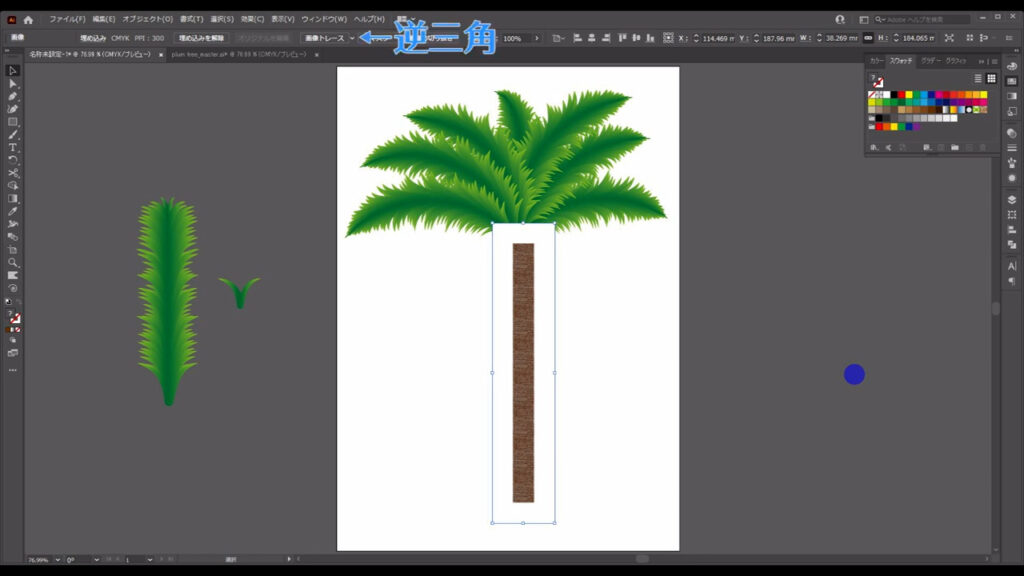
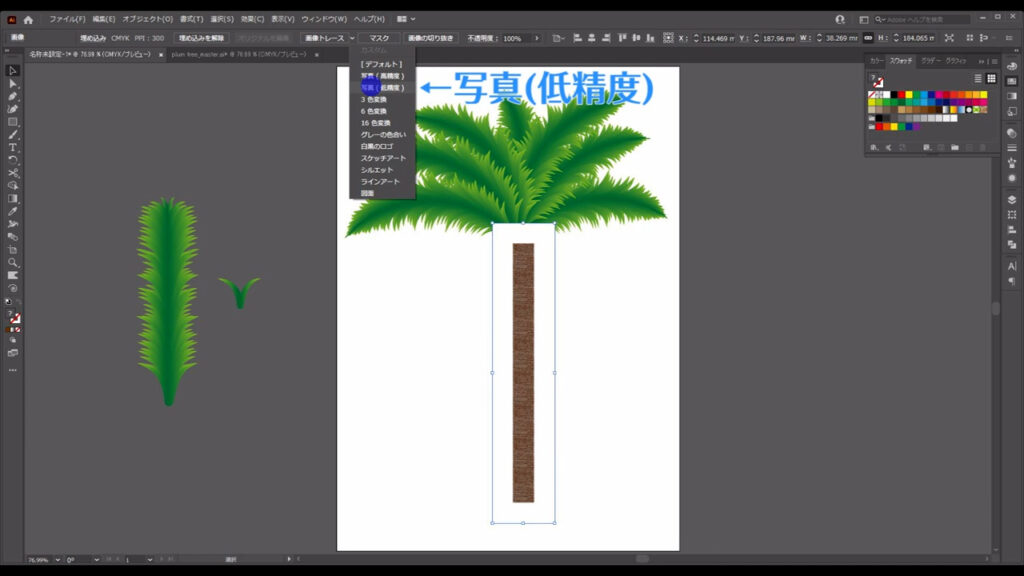
そして「拡張」を押すと、この質感はパスに変換されます。
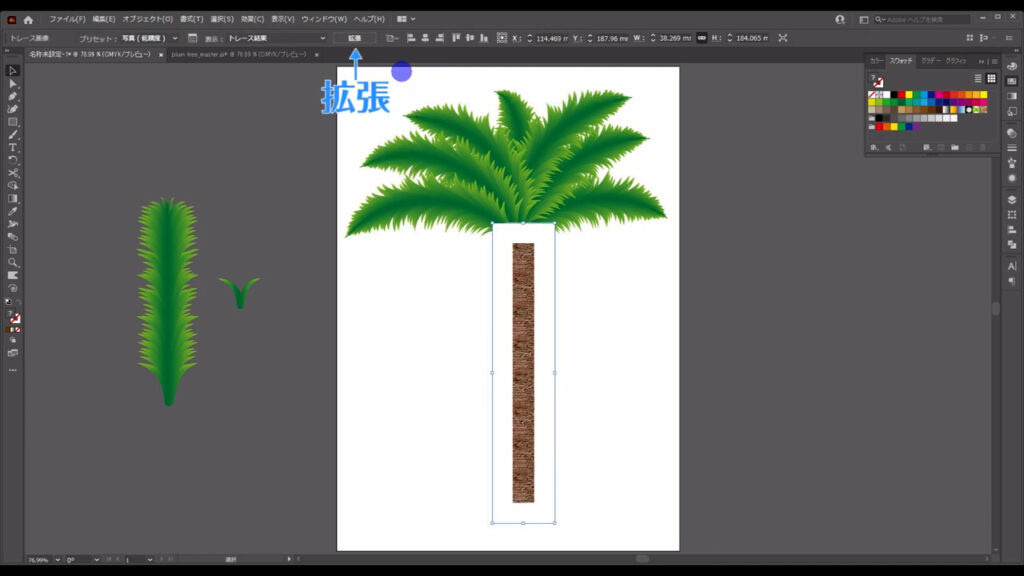
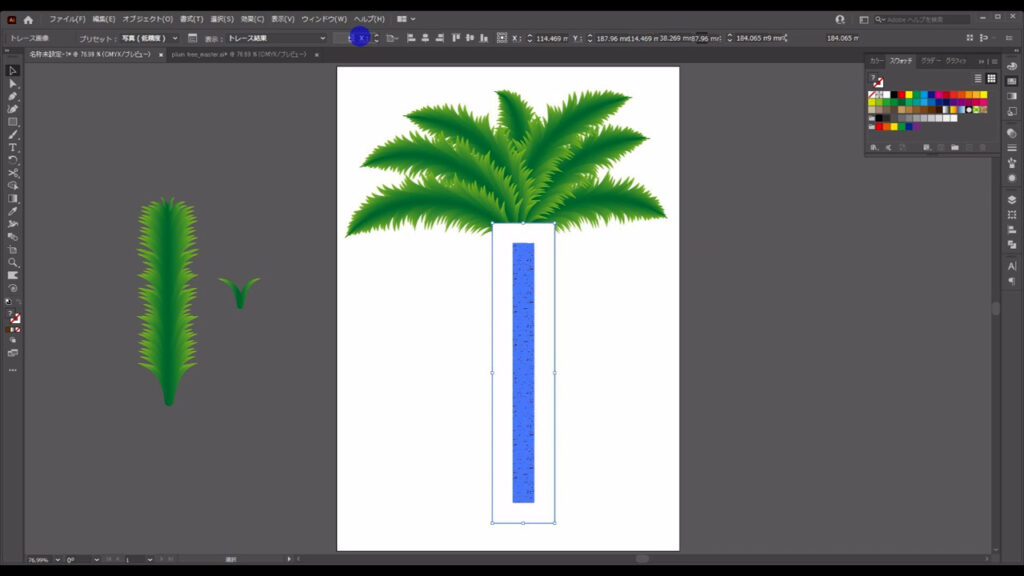
白い部分はいらないので、ダイレクト選択ツールに切り換え、
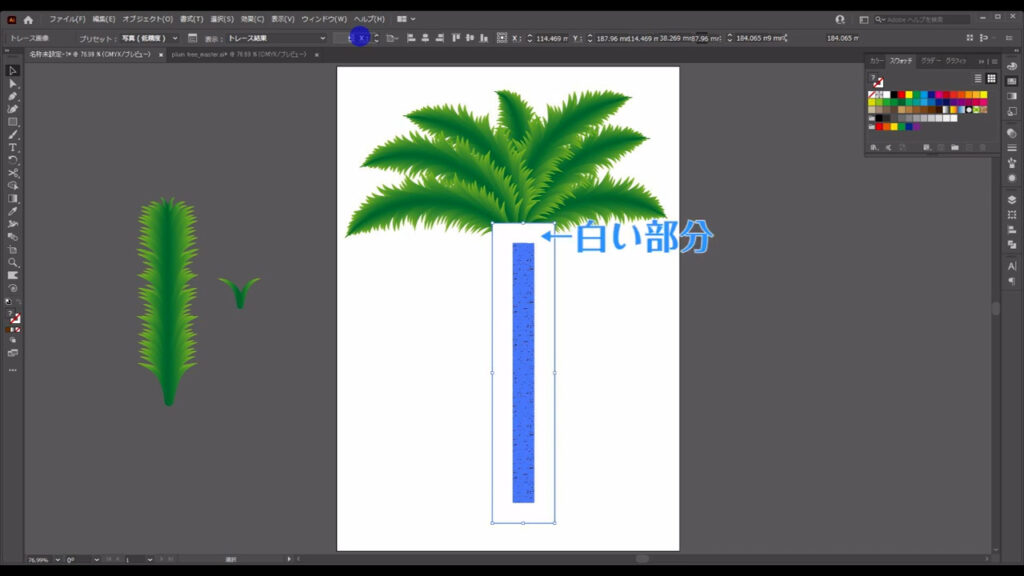
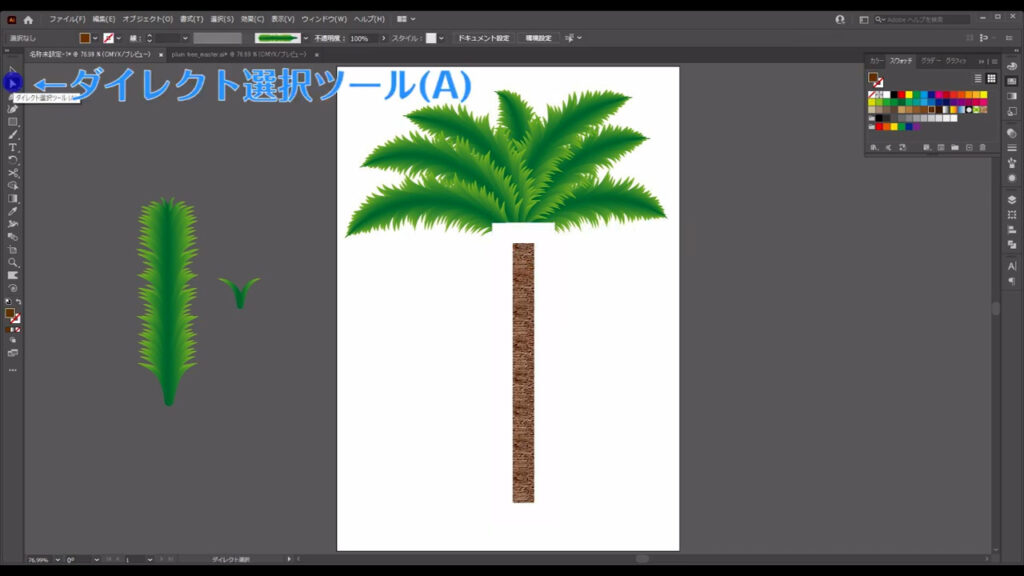
白塗りを選択して削除します。
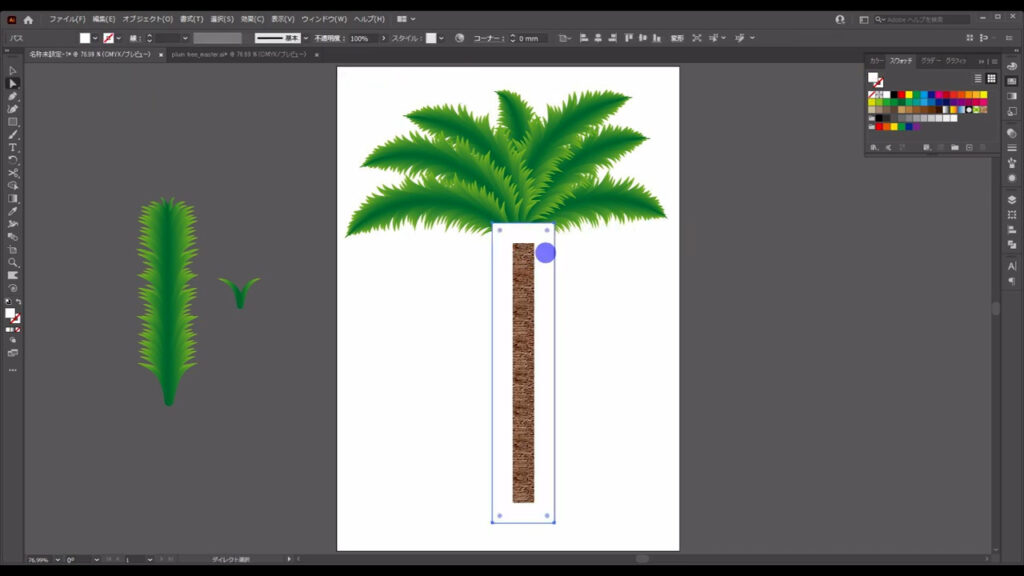
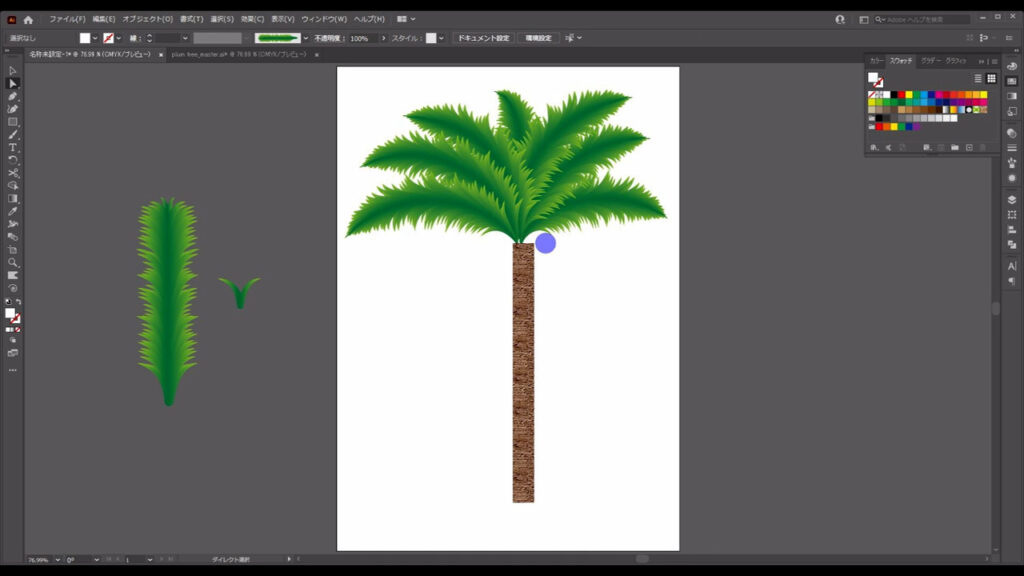
これで質感も湾曲変形についてくるようになりましたので、さっそく湾曲させていきます。
木の幹を選択した状態で下図の手順で「エンベロープ」「メッシュで作成」へと進んでいきます。
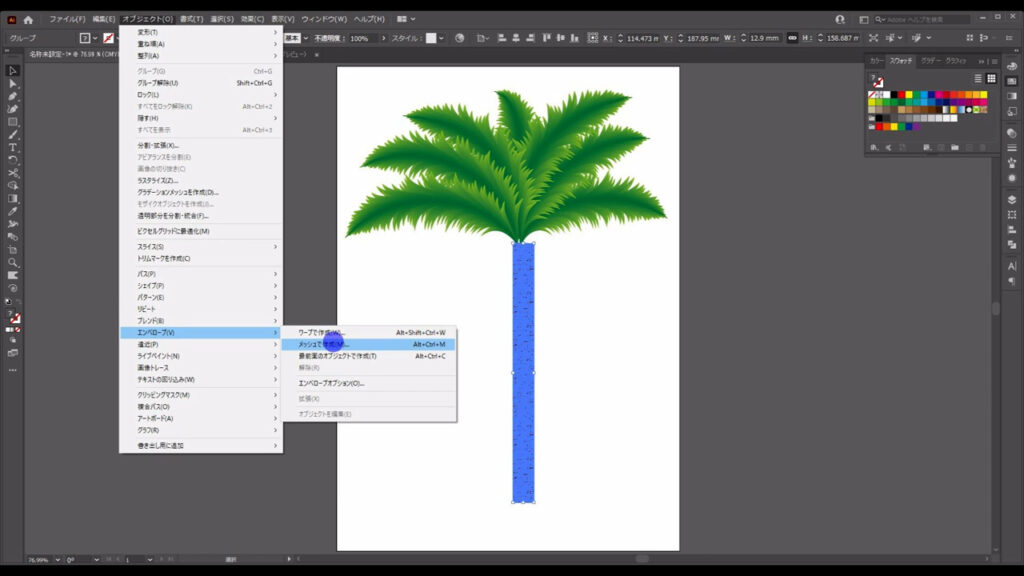
下図のような画面が出てくるので、マーキング部分のように設定して、OKを押します。
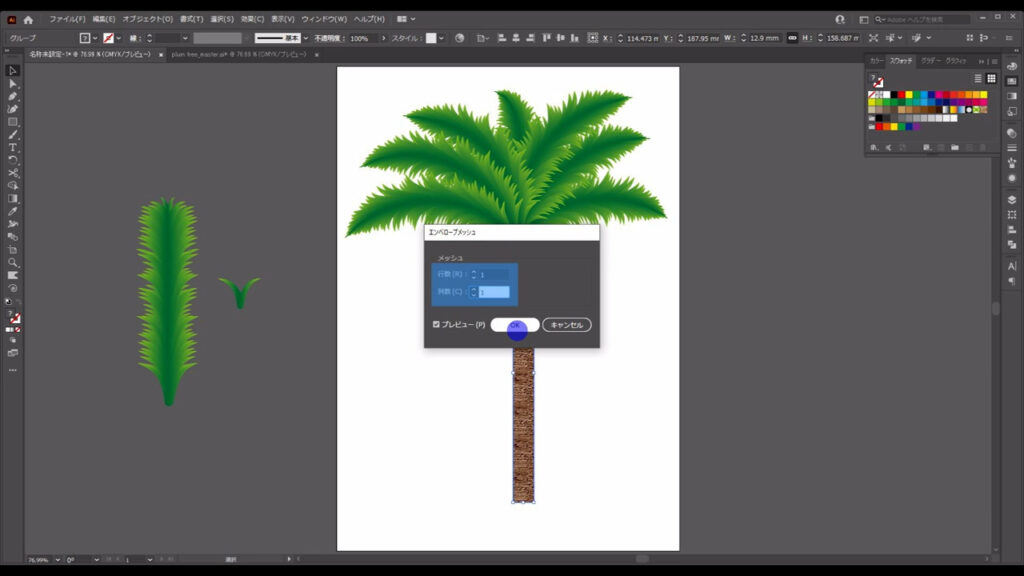
エンベロープとは本来「包むもの」という意味で、イラレにおいては、包んだオブジェクトを自在に変形できる機能と思っていただければ、OKです。
次にダイレクト選択ツールに切り換え、
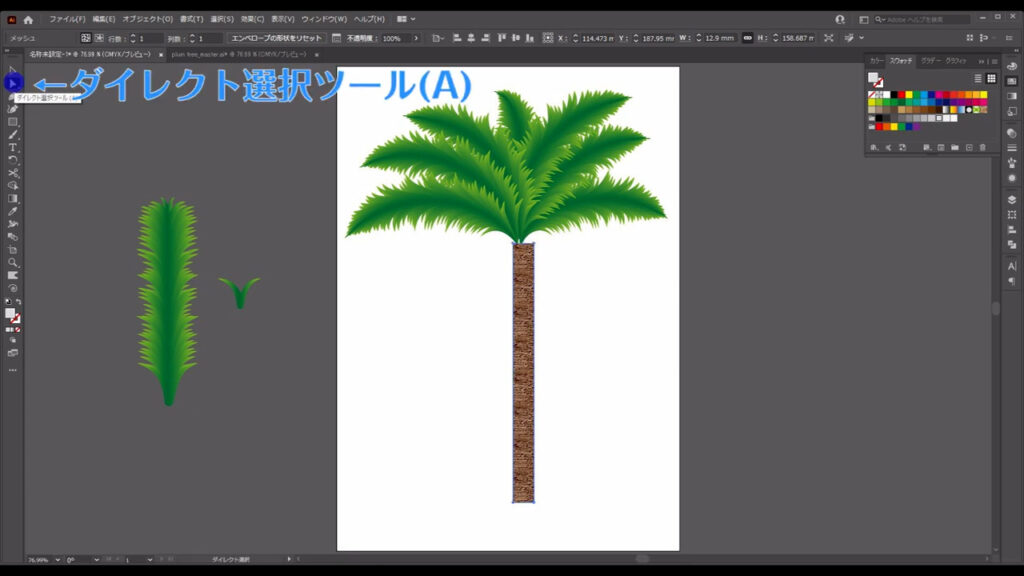
四隅にあるアンカーポイントやそのアンカーから出ているハンドルをドラッグすれば、下図のように変形ができます。
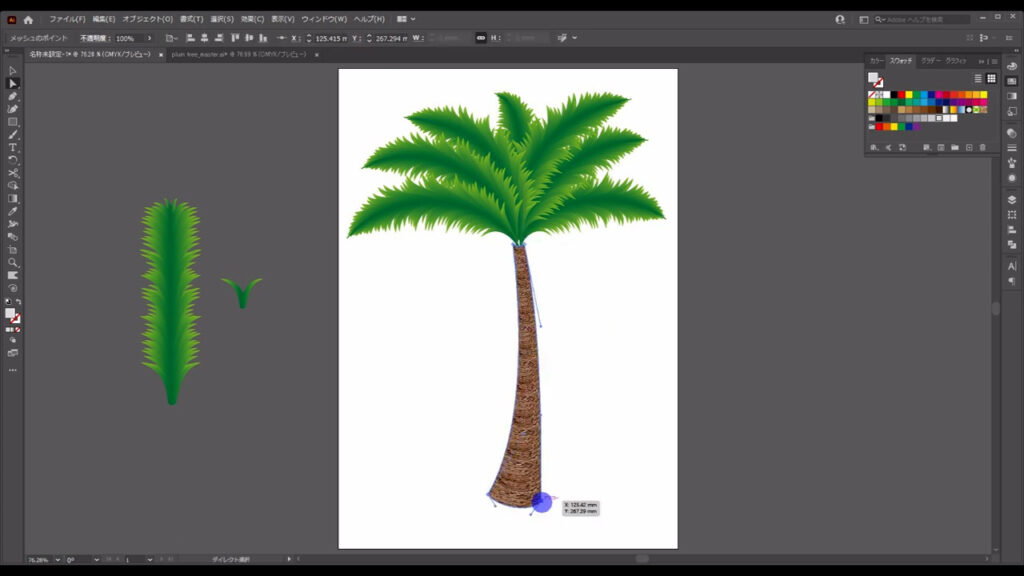
ポイントとして、円柱を意識してハンドルをいじるとより自然に見えます。
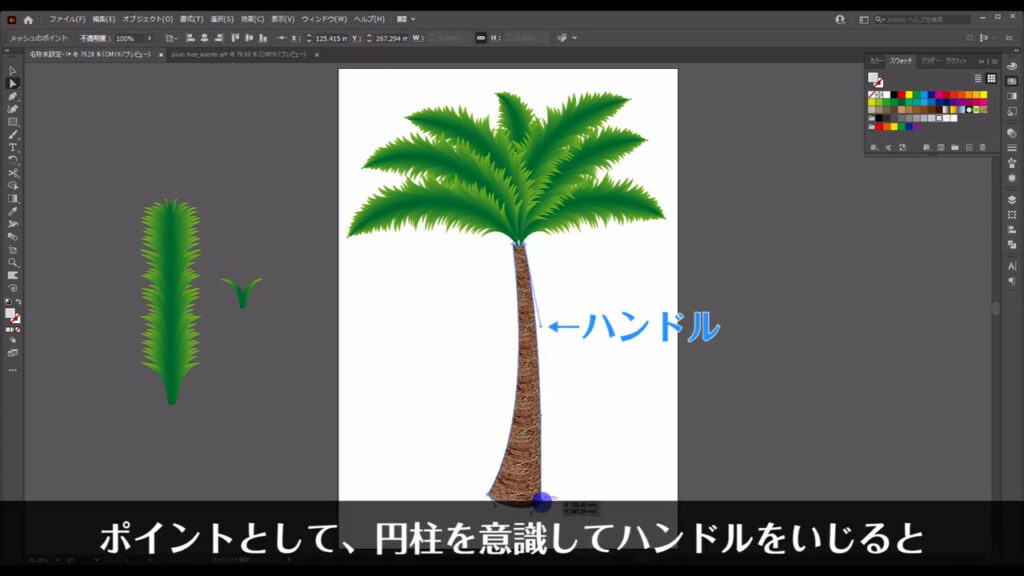
ヤシの実を加える
最後は、ヤシの実を付け加えれば完成です。
楕円形ツールに切り換え、ヤシの実を意識して少し潰れた円を配置していきます。
塗りはフリーグラデーションというものに変えますが、とりあえずイエロー系の色にしておきます。
線はなしです。
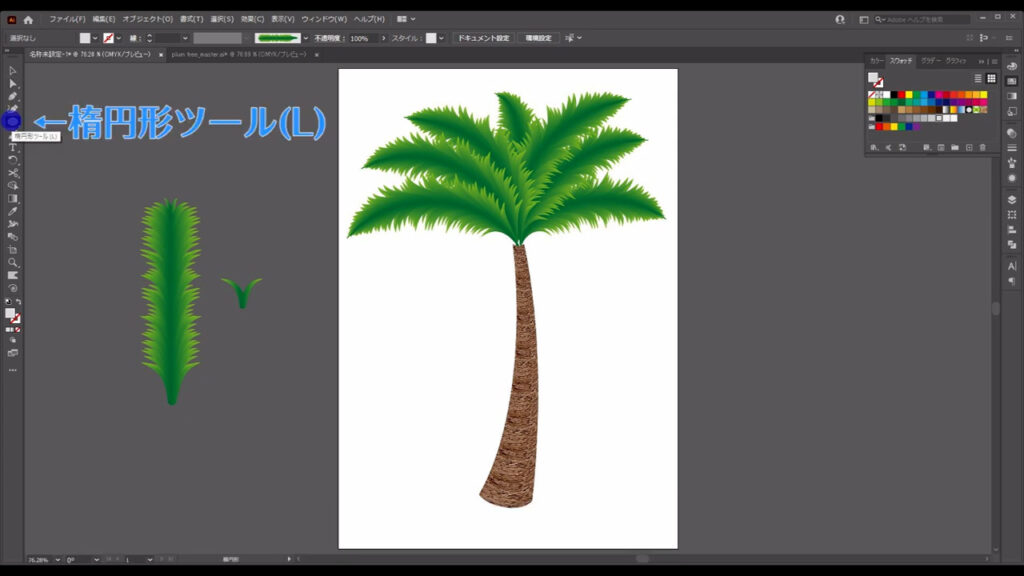
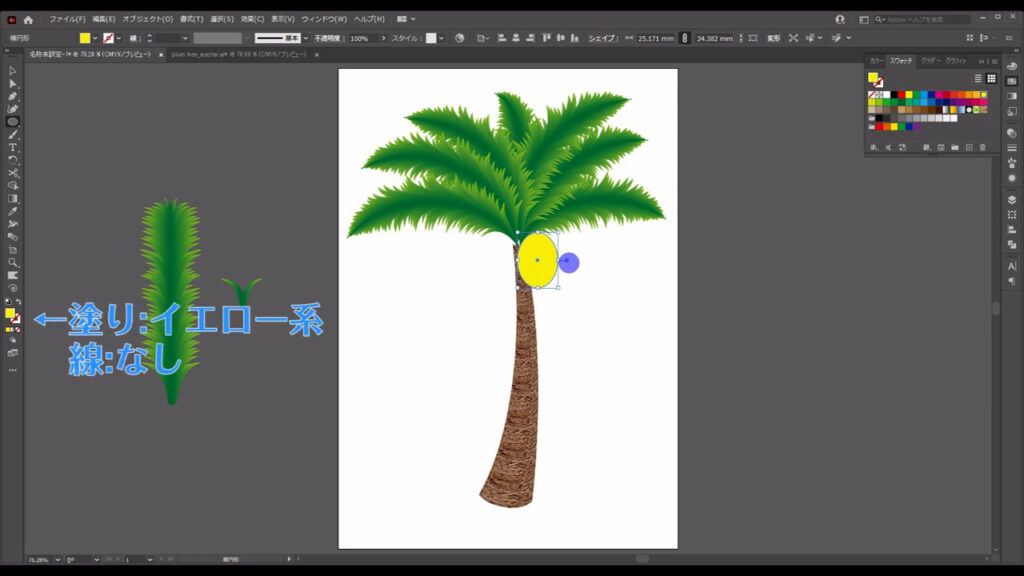
そうしたら、この楕円形を選択した状態でグラデーションパネルを開き、「フリーグラデーション」に変えます。
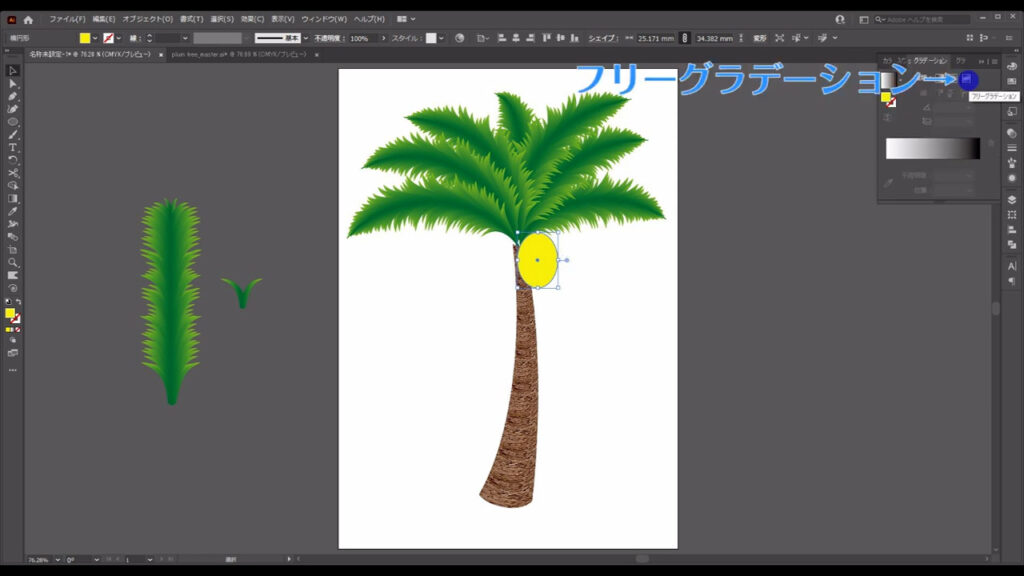
すると、下図のようにピンポイントで色を変えられる点が出てくるので、
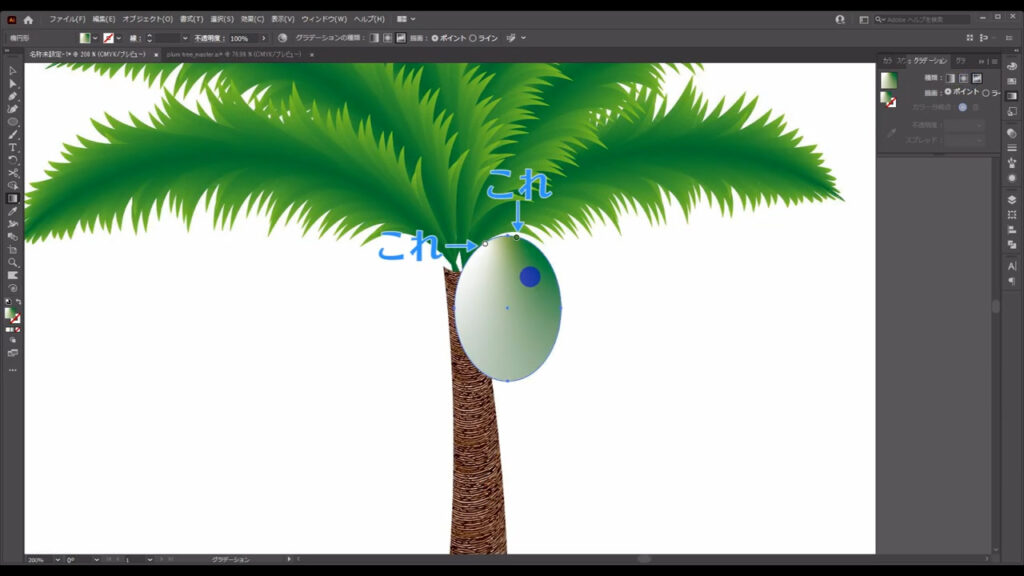
そこをダブルクリックして球体に見えるように色をつけていきます。
フリーグラデーションの編集を終了したいときは、選択ツールなど、別のツールに切り換えます。
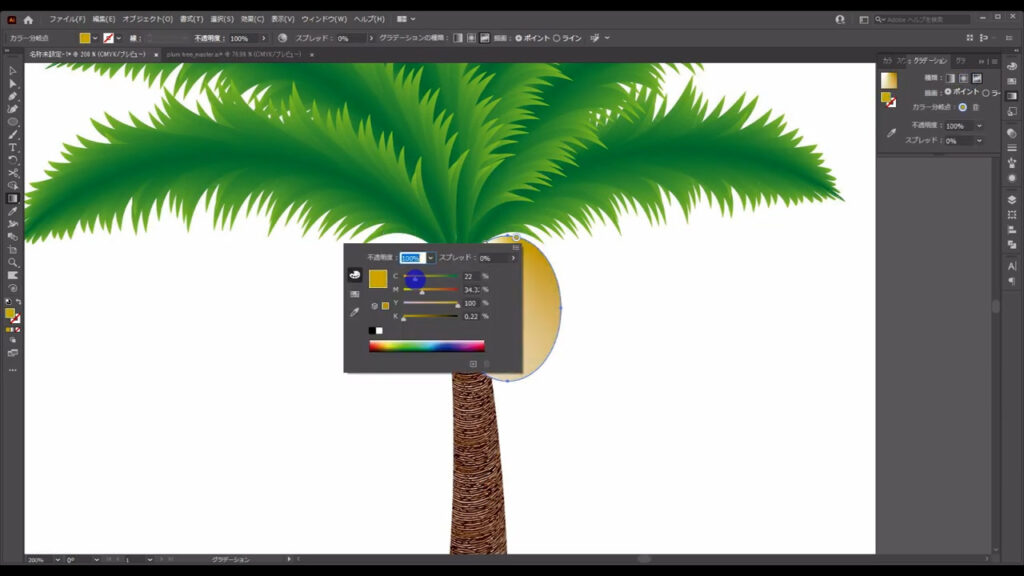
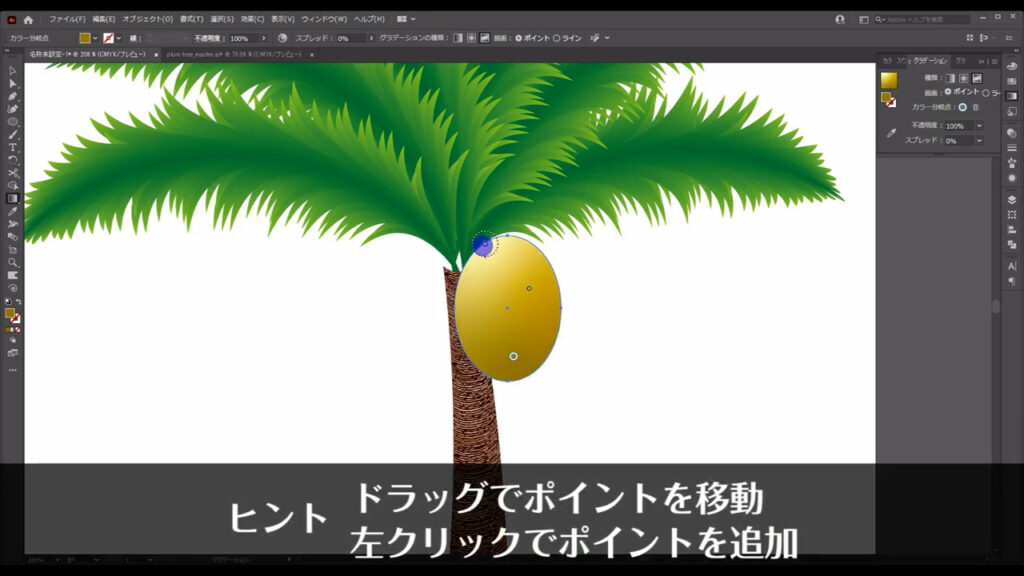
それが終わったら、ヤシの実を2つくらいコピーします。
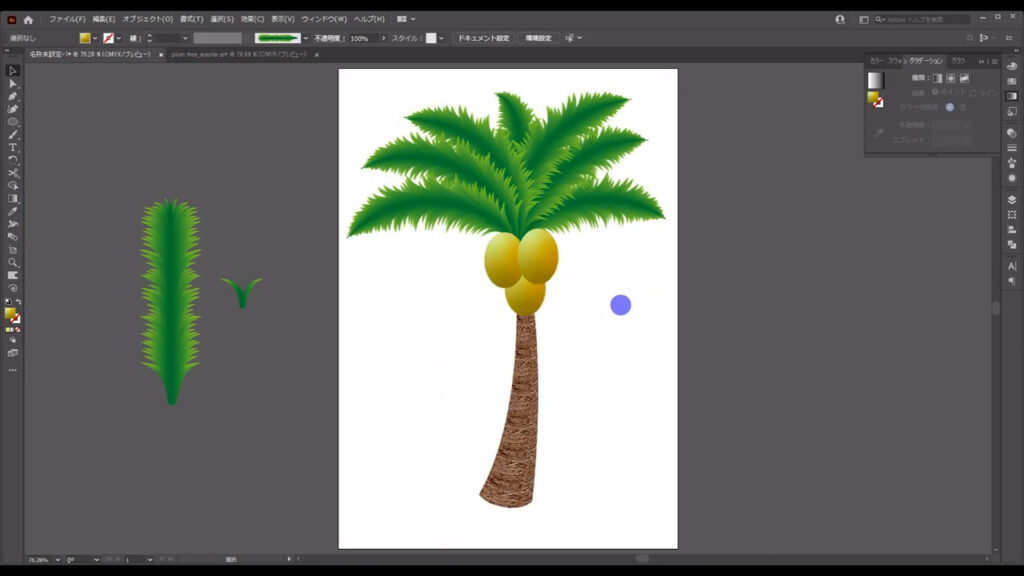
最後に回転ツールに切り換え、実のそれぞれにちょっとずつ角度をつければ、ヤシの木の完成です。
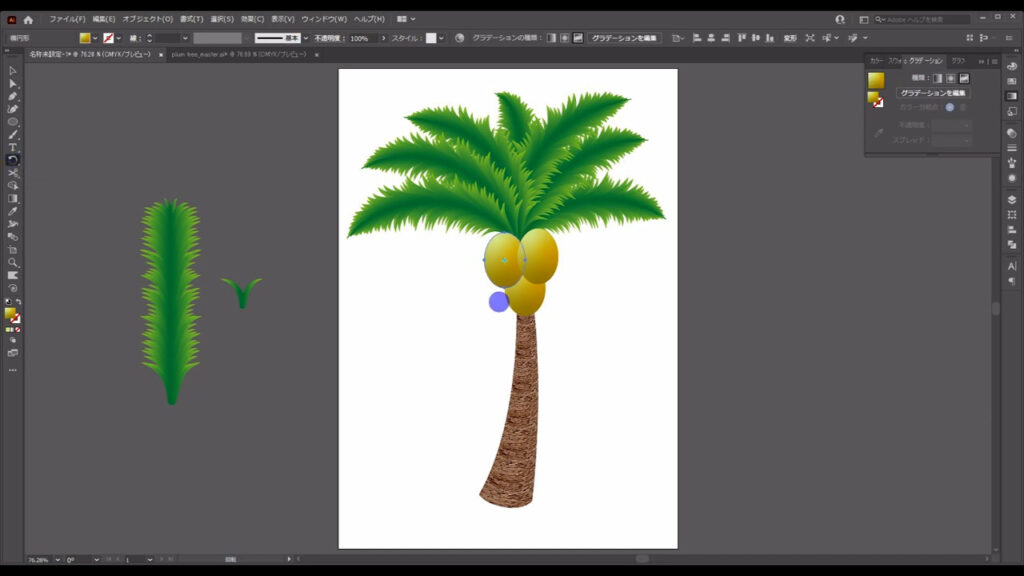
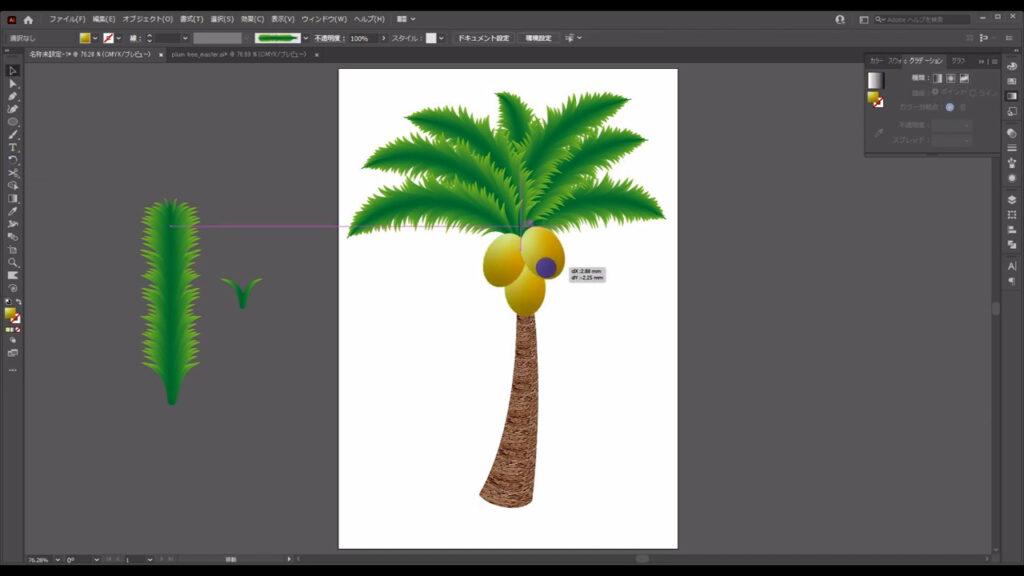
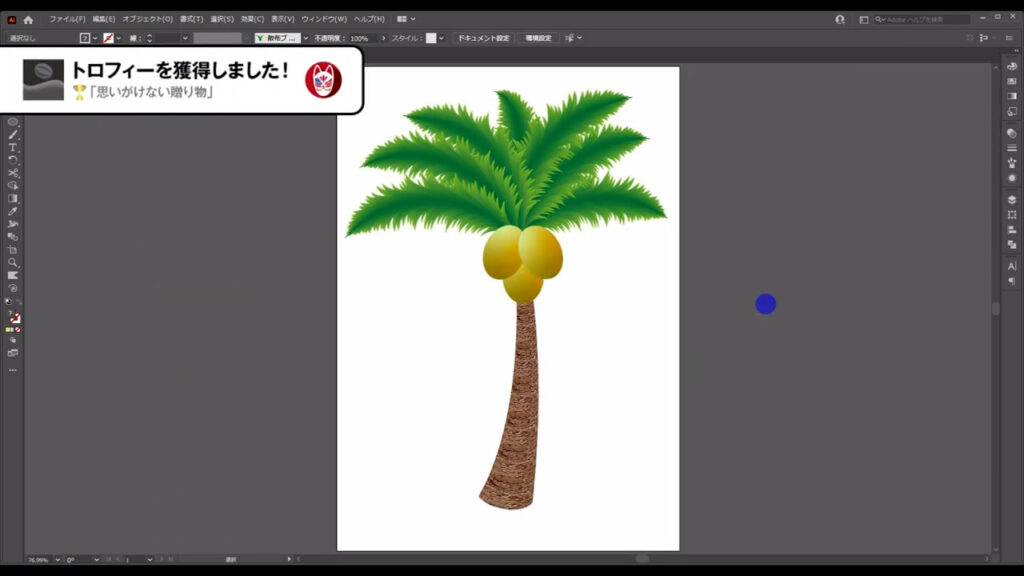
最後までお読みいただき、ありがとうございます。
無料で完成素材をダウンロード↓
ヤシの木イラスト – No: 22098325/無料イラストなら「イラストAC」をイラストACでチェック!





コメント