この記事には広告が含まれています。
こんにちは、イラレ常人です。
今回は私が嫌いな「蜘蛛の巣」を描いていきます。
では、本編にいきましょう。
八角形を作って頂点を結ぶ
まず図形ツールボタンを長押しして、多角形ツールに切り換えます。
もし多角形ツールが表示されていなかったら、バージョンCCの場合、ツールバー(左端)の下部に「ツールバーの編集(3点リーダー)」があるので、そこを押して多角形ツールを探します。
そしてツールバーにドラッグ&ドロップします。
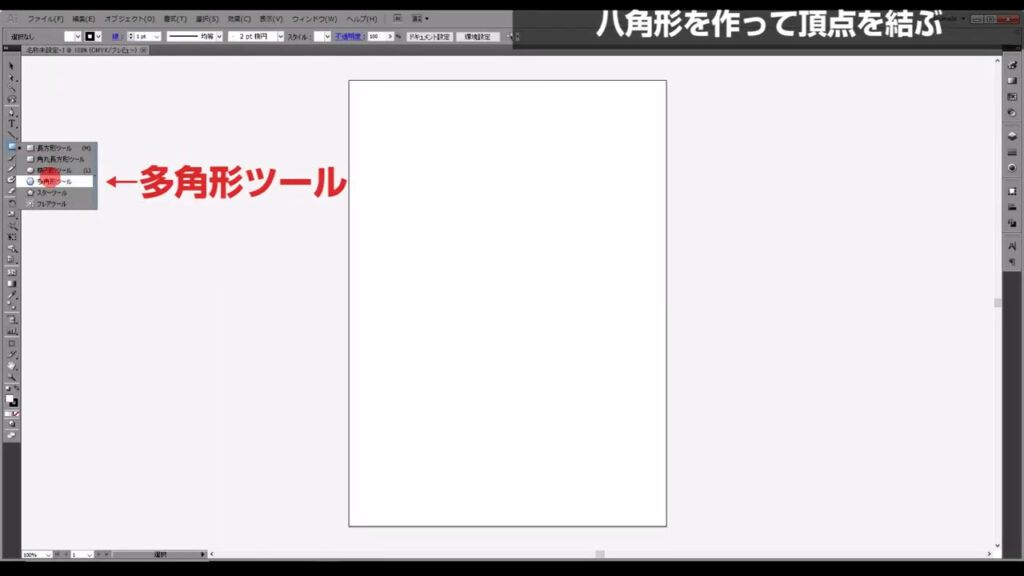
多角形ツールの状態で適当な場所を左クリックすると、下図のようなウィンドウが出てくるので、字幕のように設定して、OKを押します。
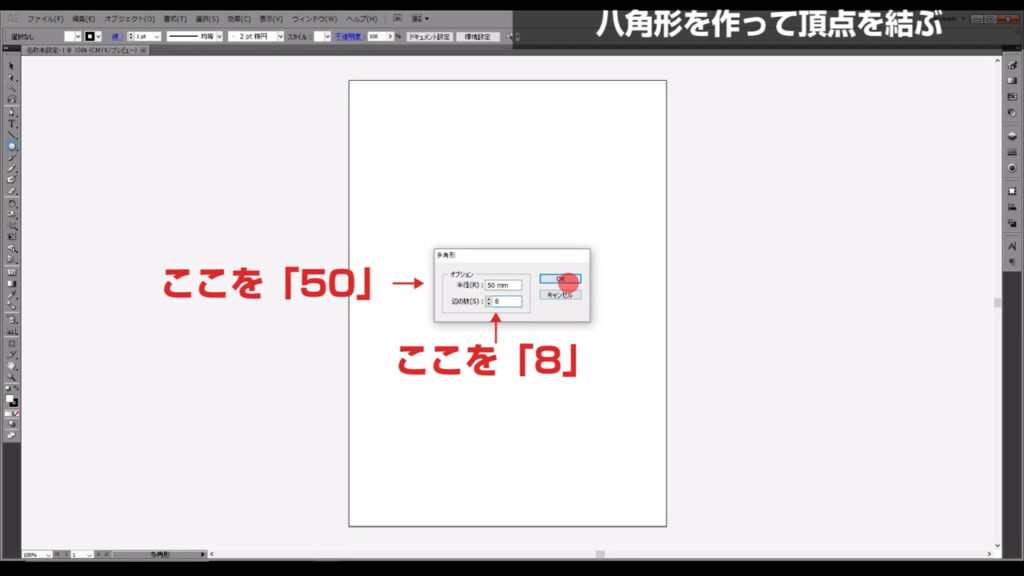
塗りはなし、線は「黒(K100)」にします。
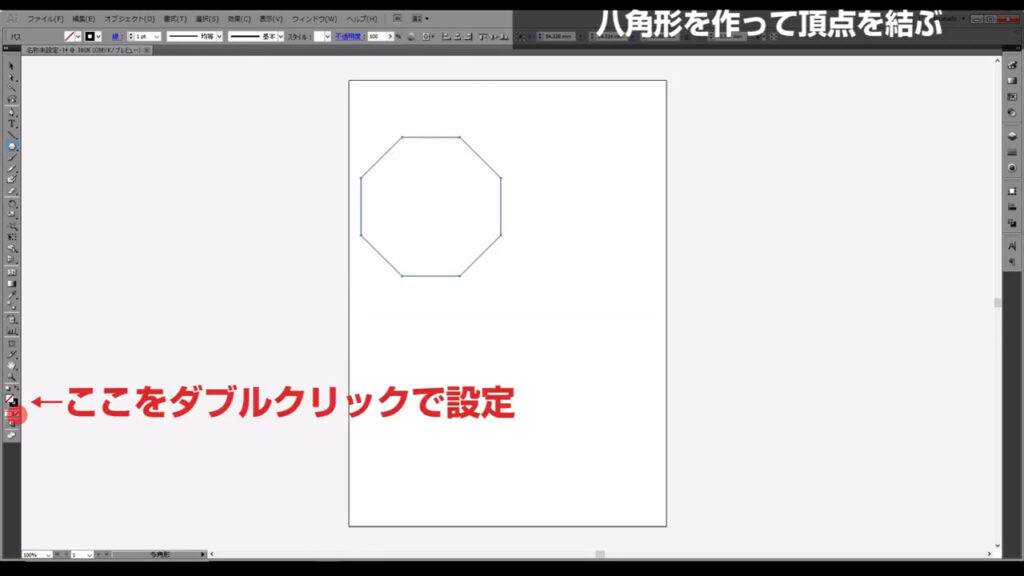
次に直線ツール(ショートカット:¥)に切り換えて、下図(2枚目)のように頂点を結びます。
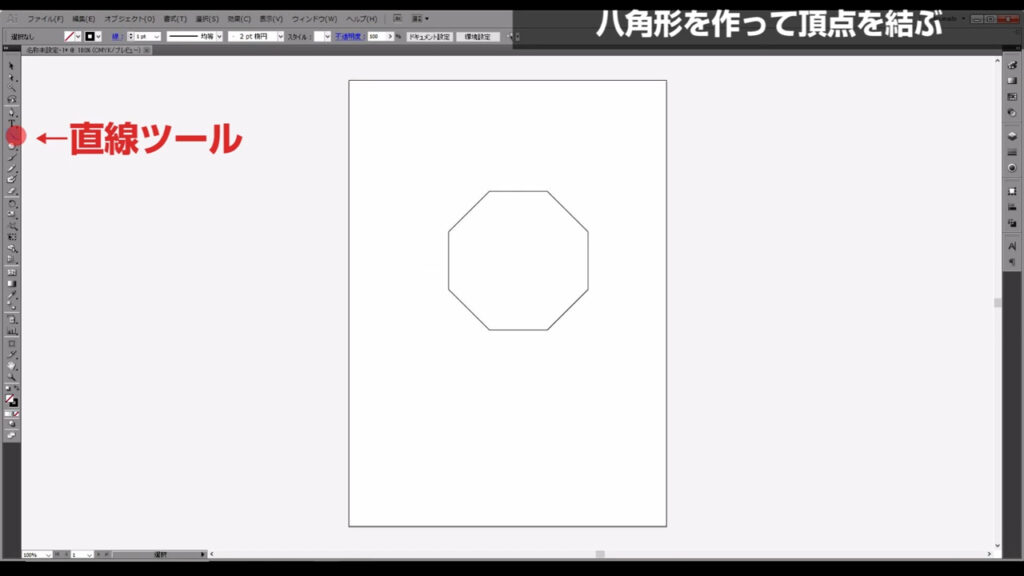
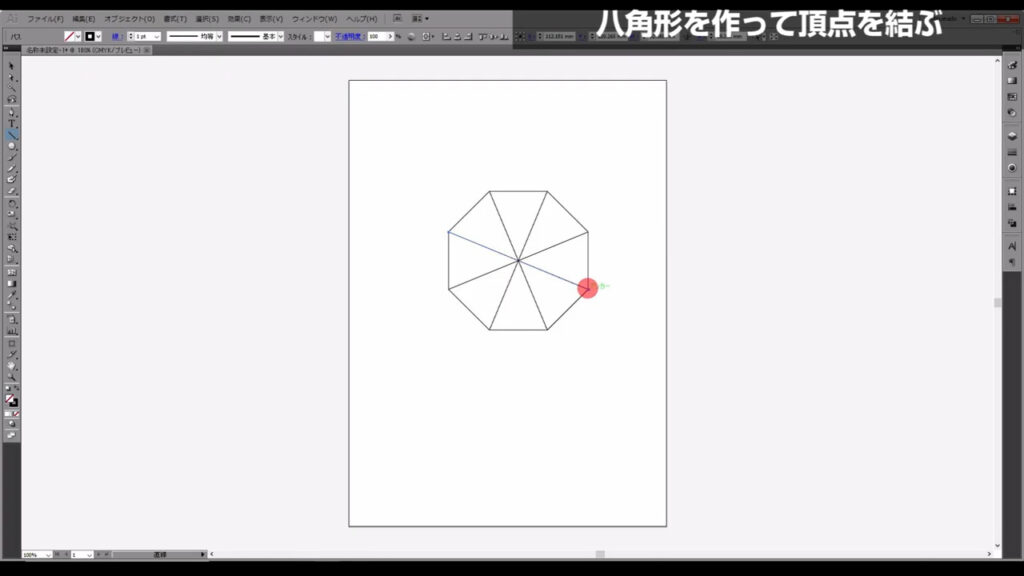
結び終わったら、八角形を少し縮小します。
選択ツールで八角形を選択した状態で、ctrl(⌘)とalt(option)を同時に押しながらドラッグすると、図形の中心を軸にサイズ変更できます。
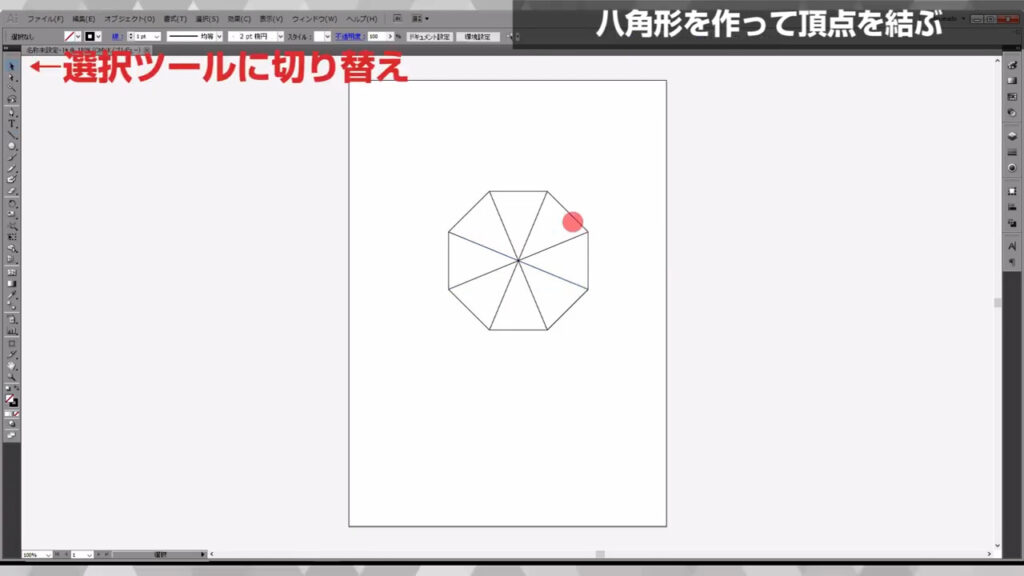
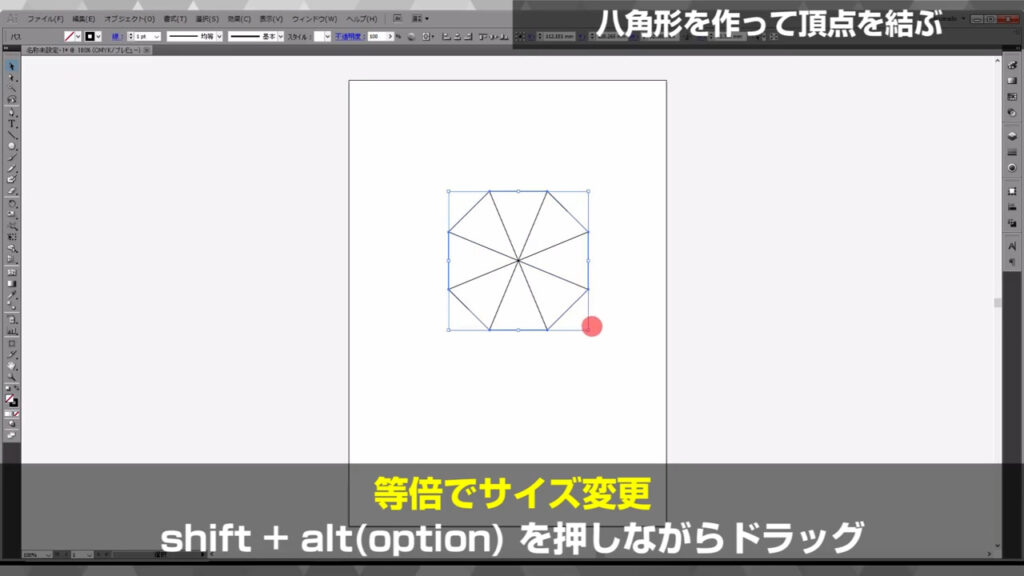
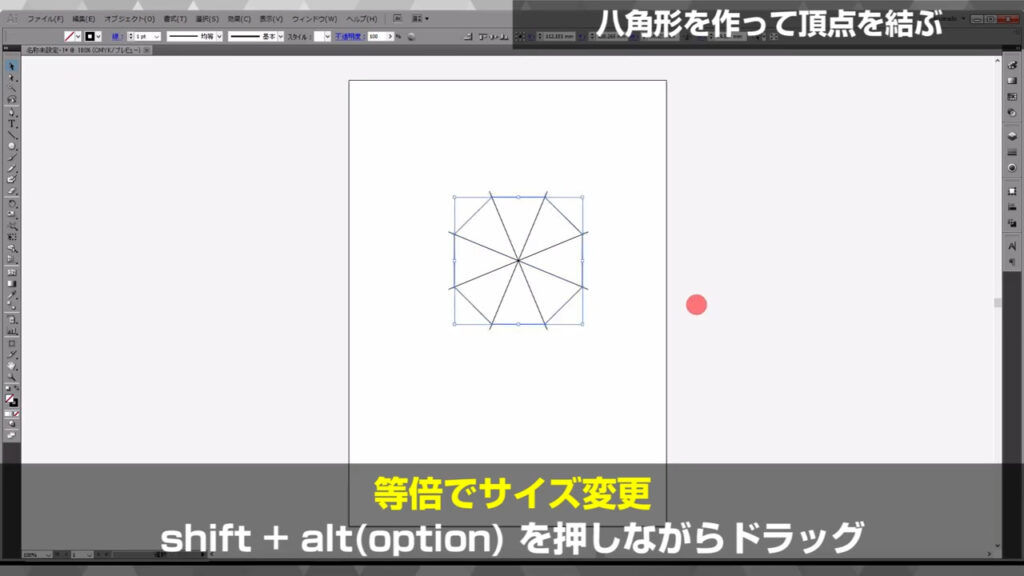
ここまできたら、次のステップです。
たゆませてコピーする
八角形を選択して、アピアランスパネルを開きます。
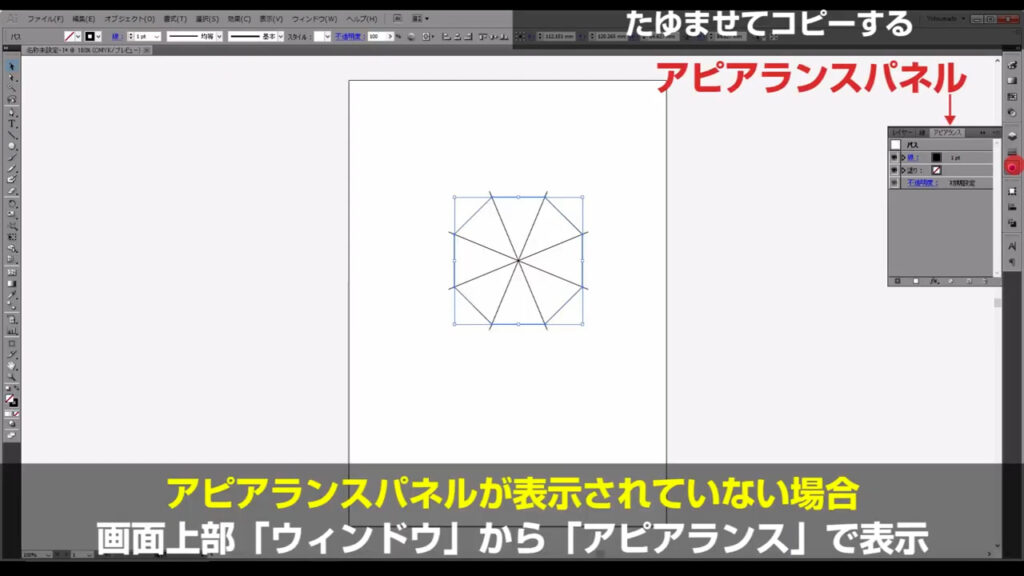
そして、「fx」というところから「パスの変形」「パンク・膨張」を選択します。
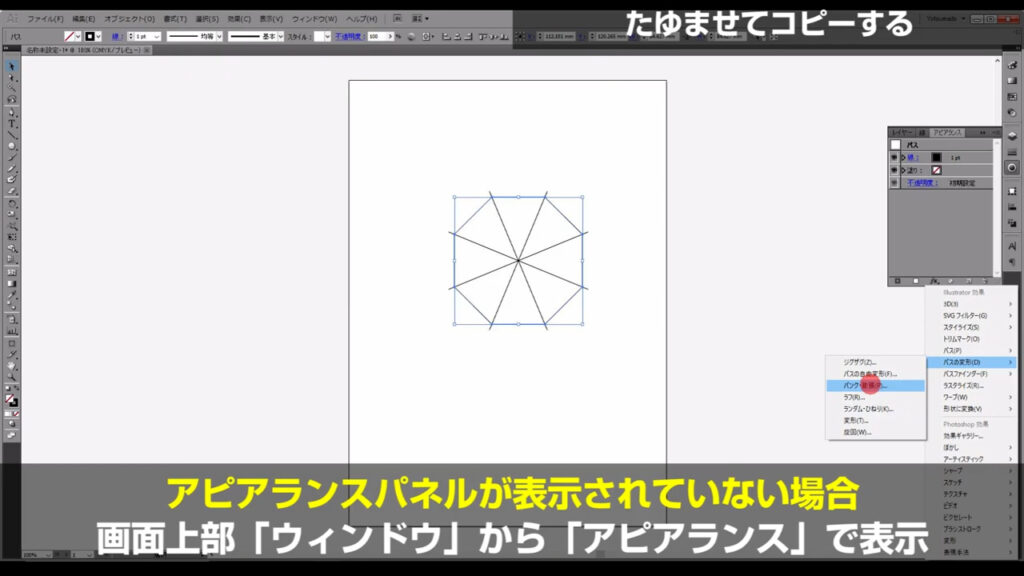
下図のようなウィンドウが出てくるので、プレビューにチェックを入れ、字幕のようにして、OKを押します。
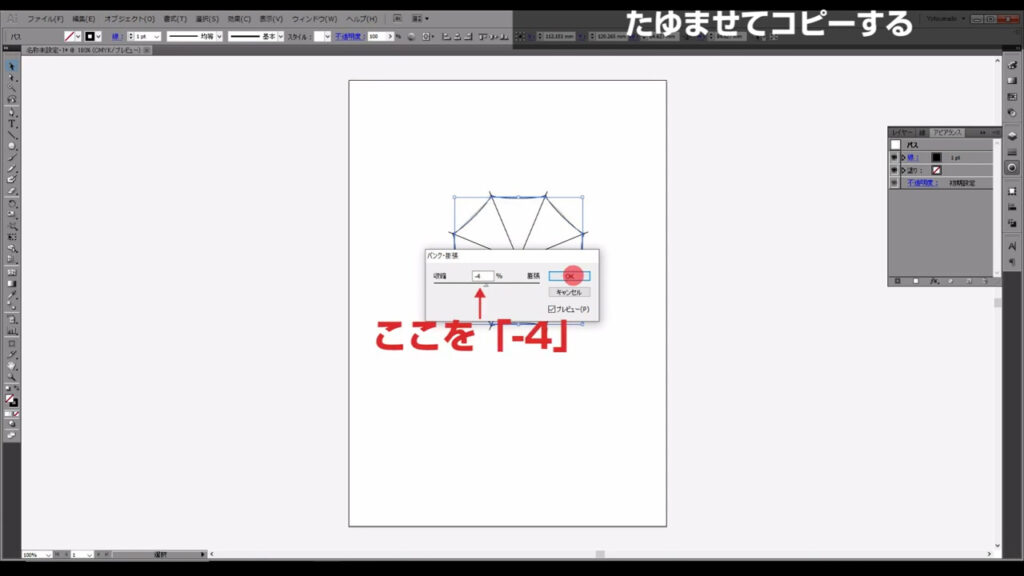
そうしたら、たゆませた形を図形として確定させたいので、下図の手順で「アピアランスを分割」を実行します。
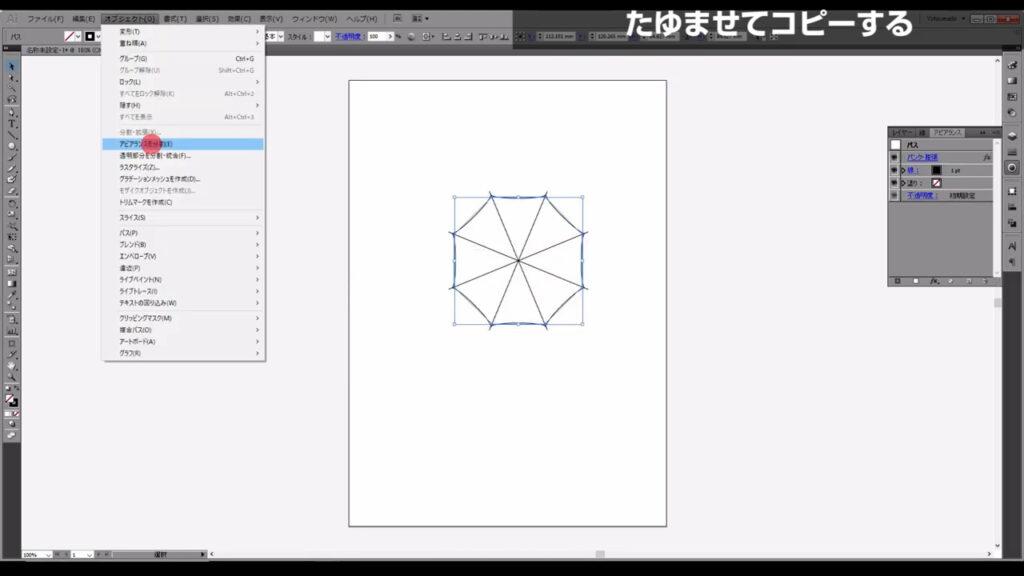
先ほどまでパスの形が八角形だったのが、実際にたゆんだ形になりました。
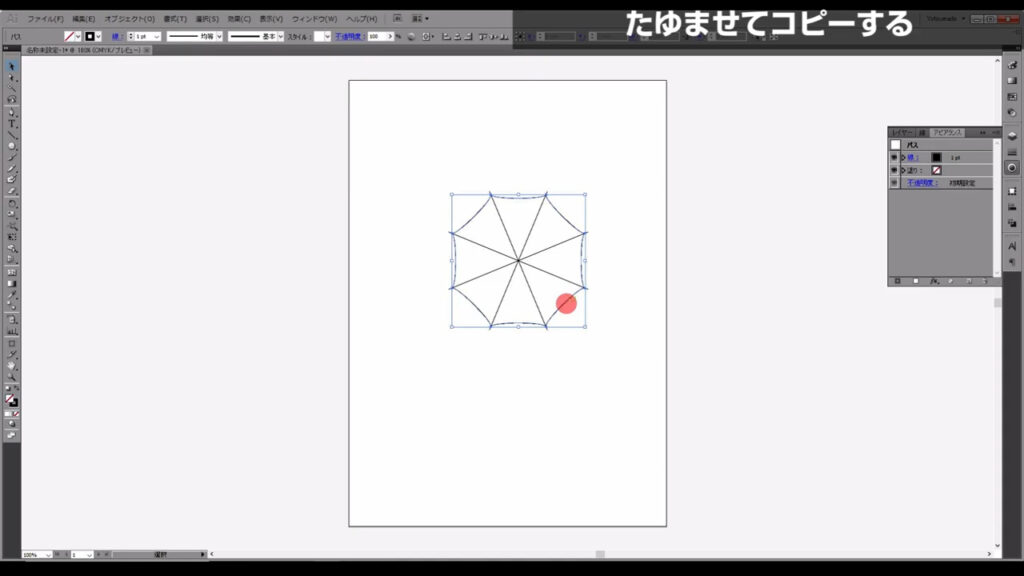
今度はこれを選択し、ctrl(⌘) + [ c ]でコピー、ctrl(⌘) + [ f ]で真上にペーストします。
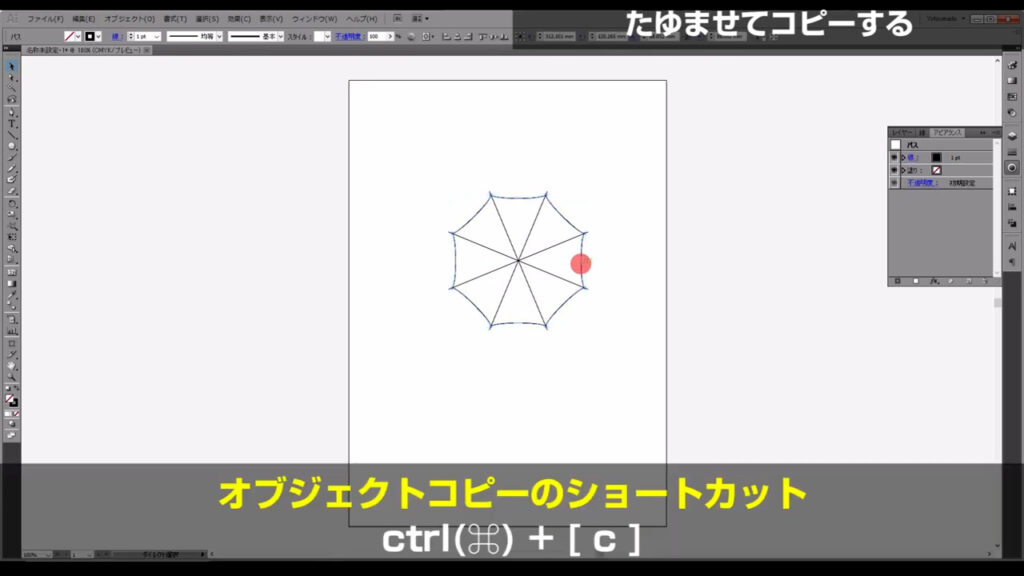
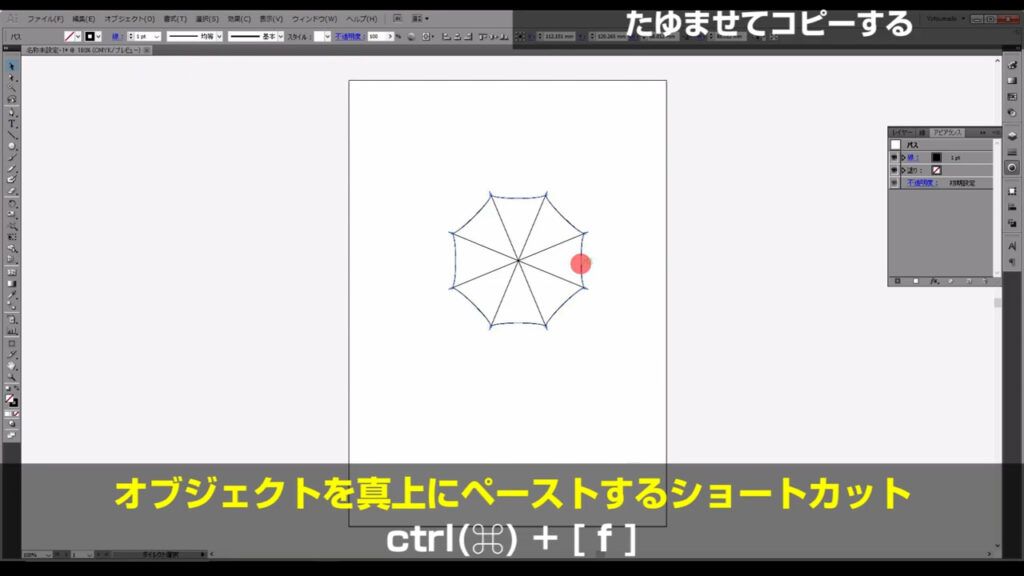
次に下図(1枚目)の矢印のいずれかを左クリックしたまま、shiftとalt(option)を押してドラッグし、図形の中心を軸に等倍縮小をかけます。
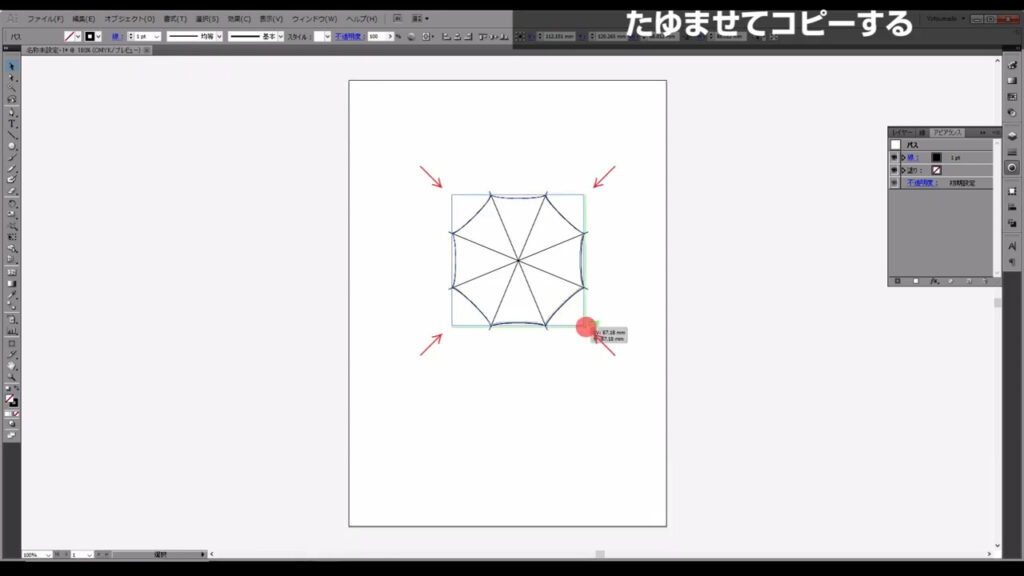
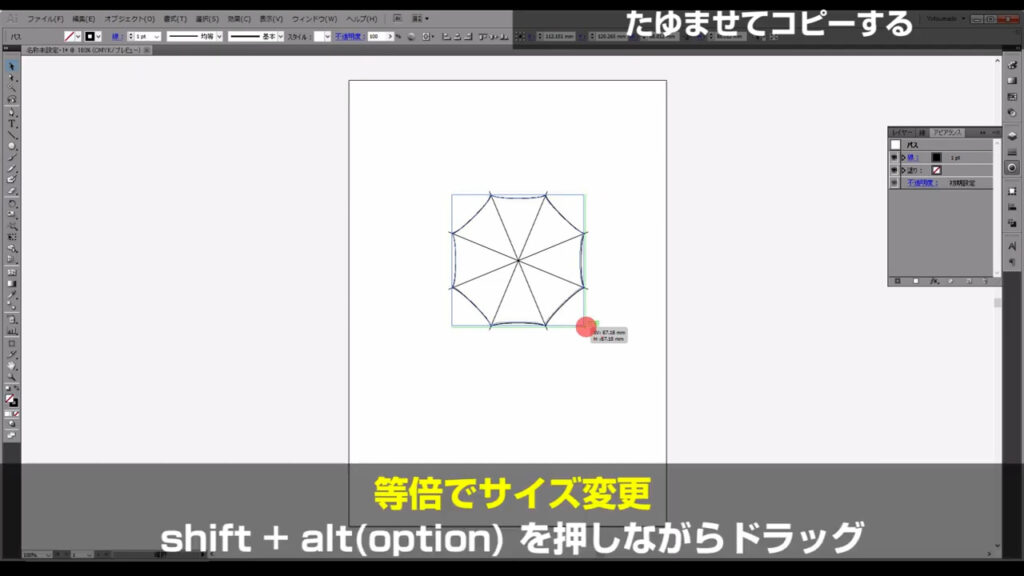
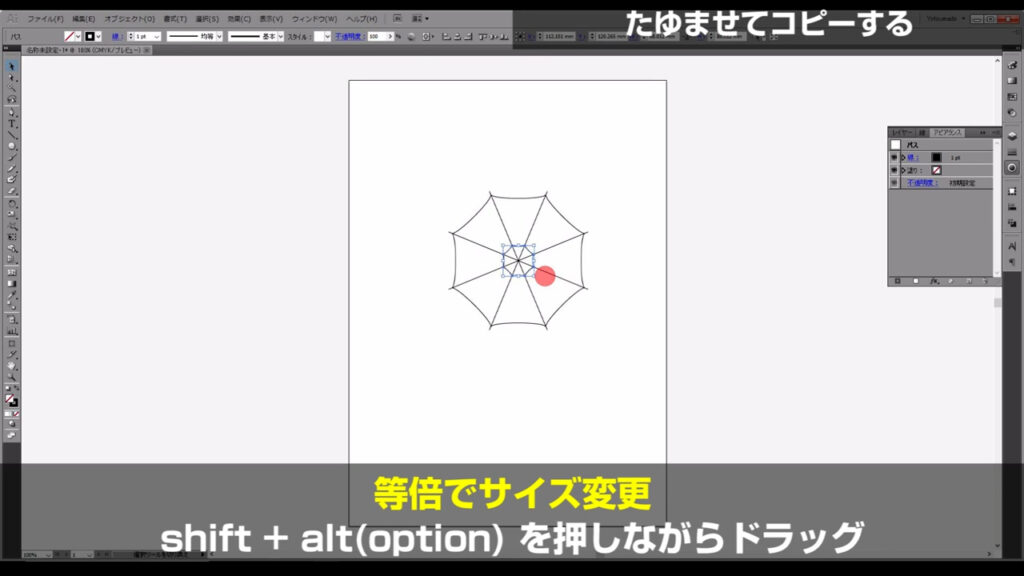
そうしたら、何も選択していない状態で「ブレンドツール」に切り換え、さらにダブルクリック(ショートカット:W)します。
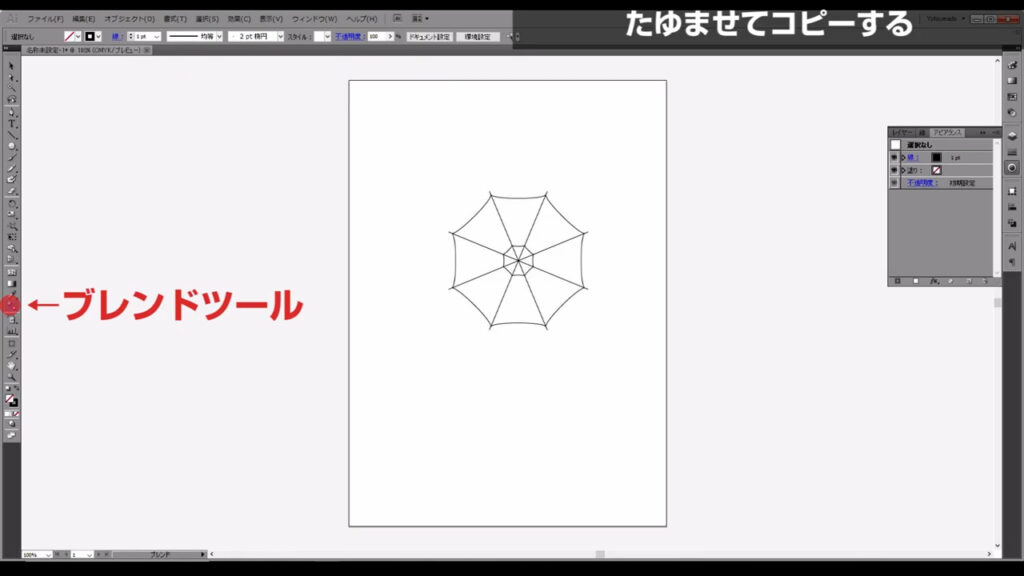
下図のようなウィンドウが出てくるので、字幕のように設定して、OKを押します。
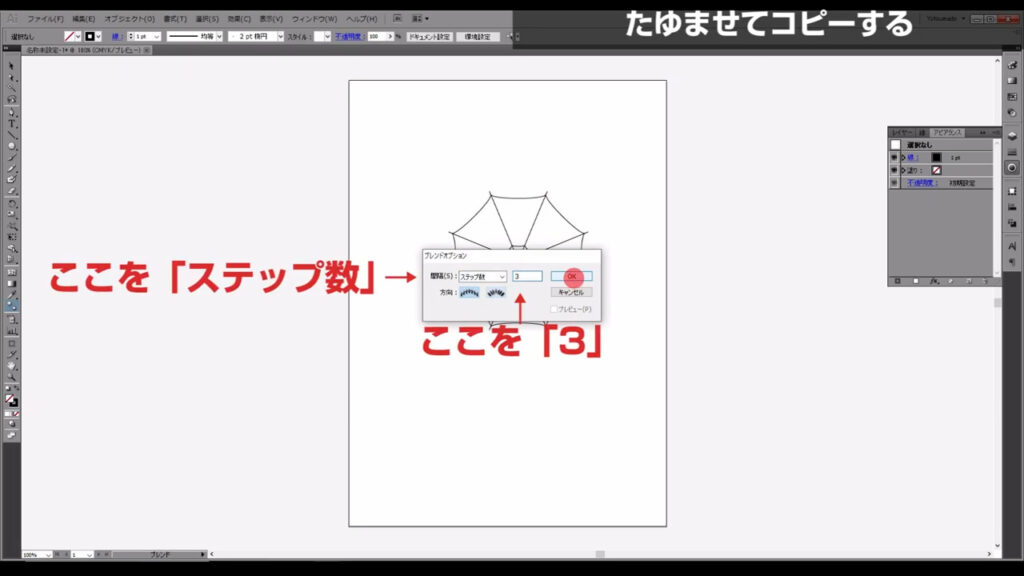
そして、下図のように2つの図形を左クリックして、蜘蛛の巣の中間の部分を作ります。
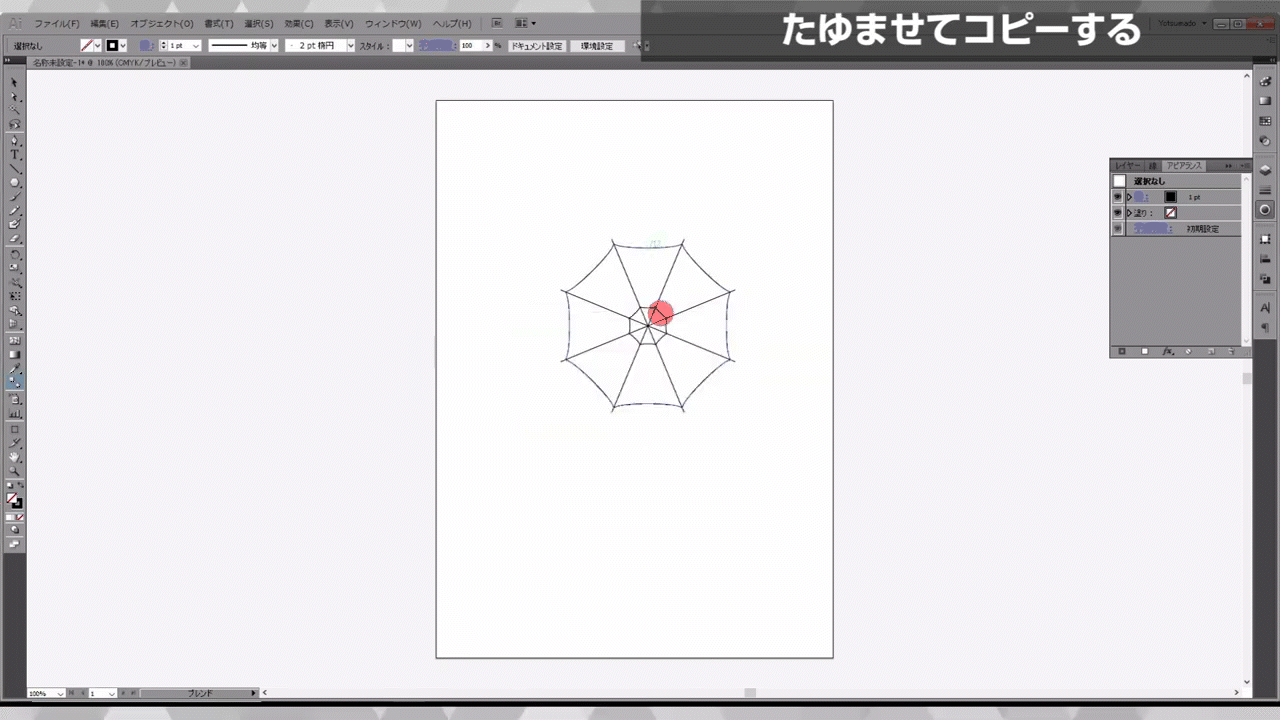
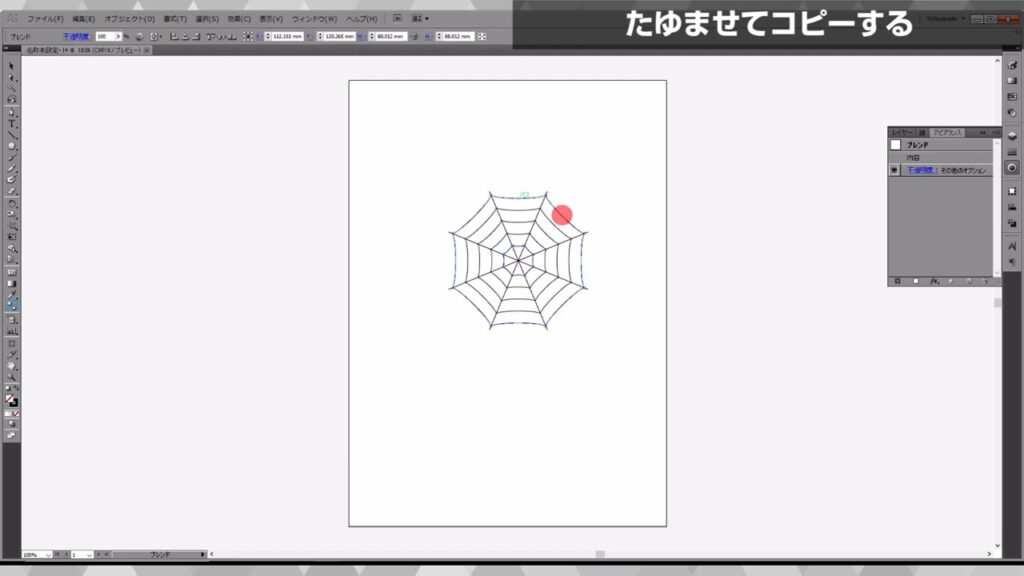
そうしたら選択ツールに切り換え、下図の手順で「分割・拡張」を実行します。
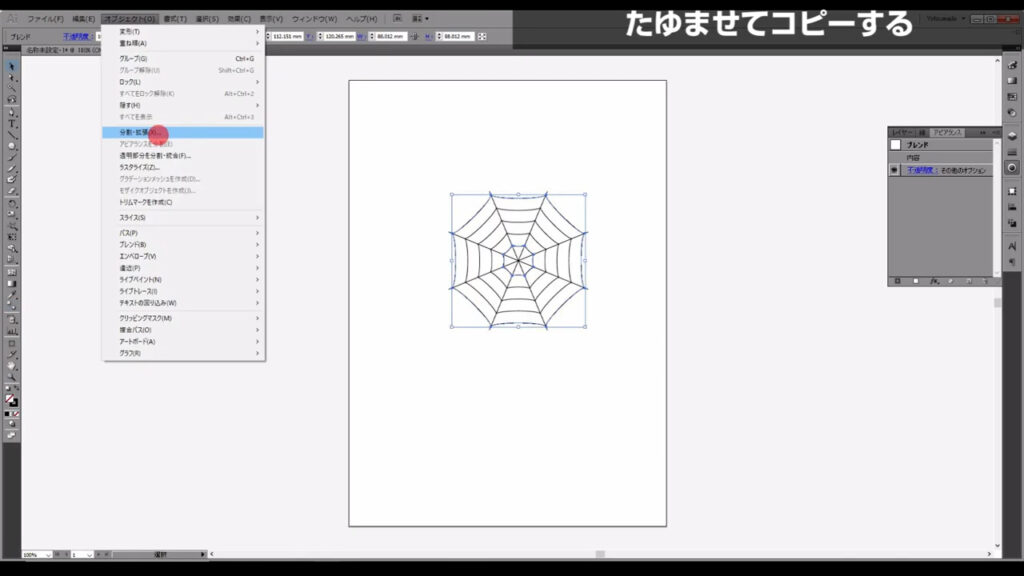
ウィンドウが出てきますが、ここはそのままOKで問題ありません。
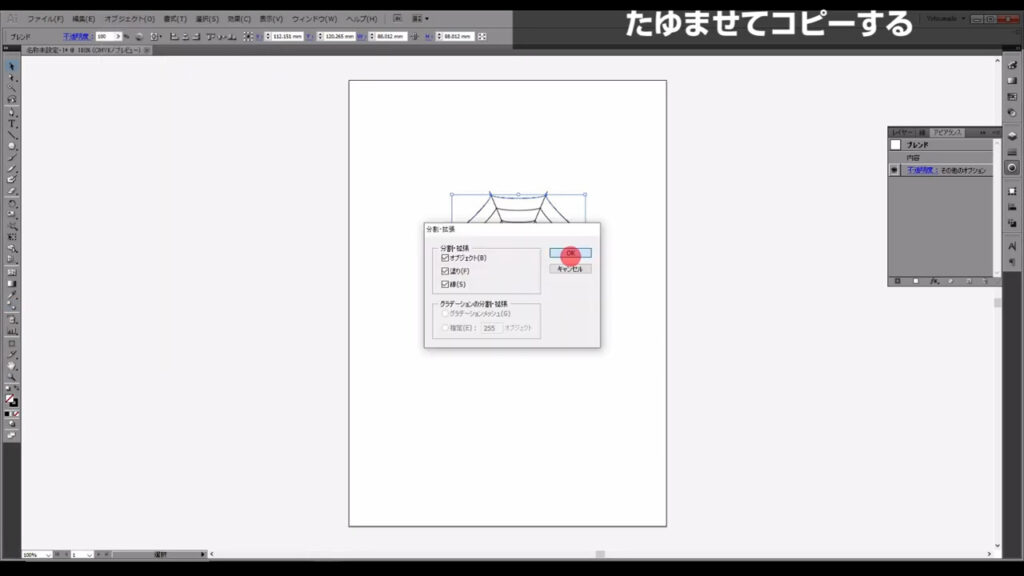
これでそれぞれが独立したパスになりました。
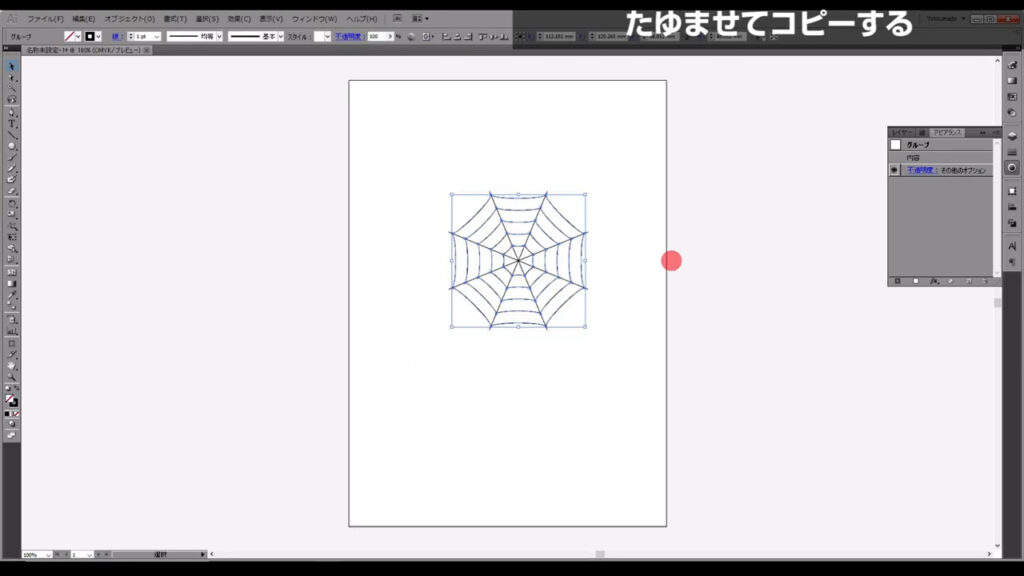
ここまできたら、次のステップです。
蜘蛛の巣全体をたゆませる
これだと形が整いすぎているので、よりリアルな感じを出すために蜘蛛の巣全体をたゆませます。
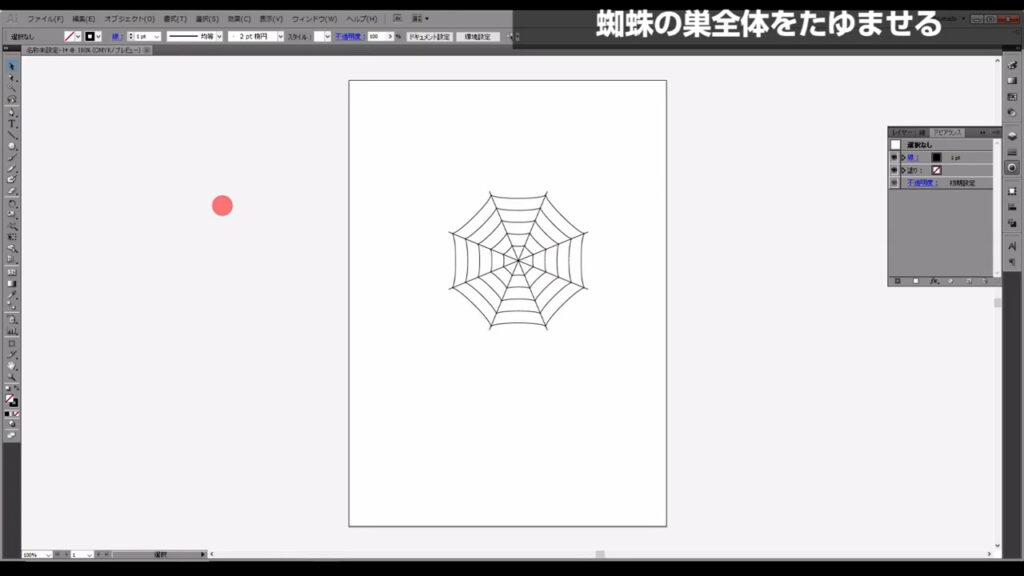
線幅ツールというところを長押しして、「ワープツール(ショートカット:shift + [ R ])」に切り換えます。
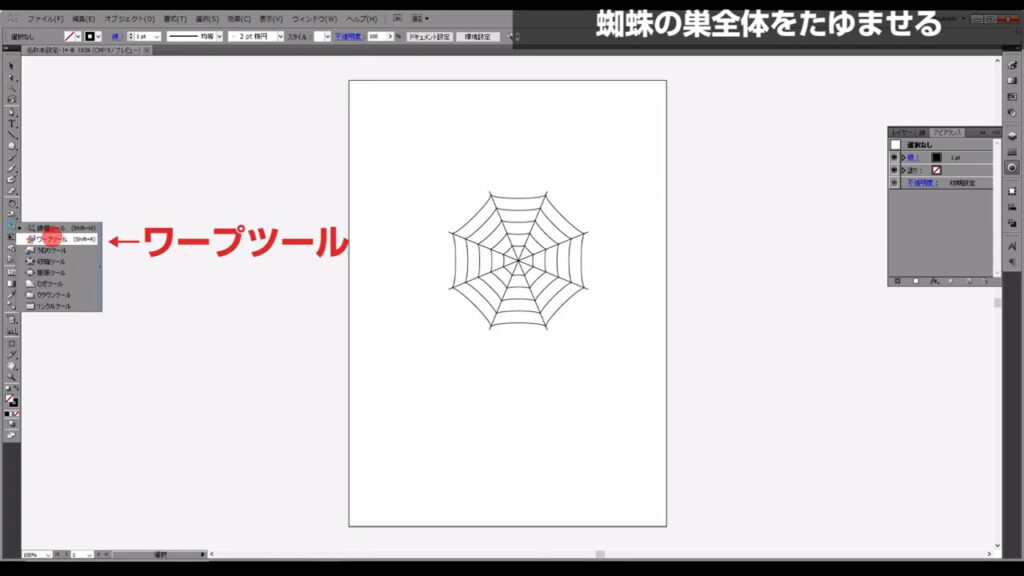
さらにワープツールのボタンをダブルクリックして、それぞれの設定を下図のようにし、OKを押します。
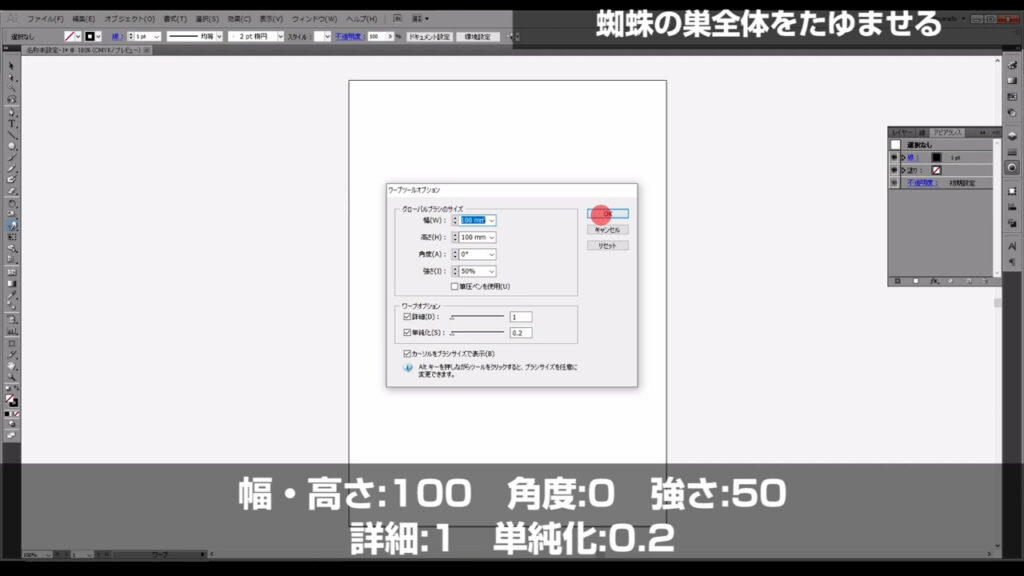
そして、蜘蛛の巣の中心辺りからドラッグして、蜘蛛の巣をたゆませます。
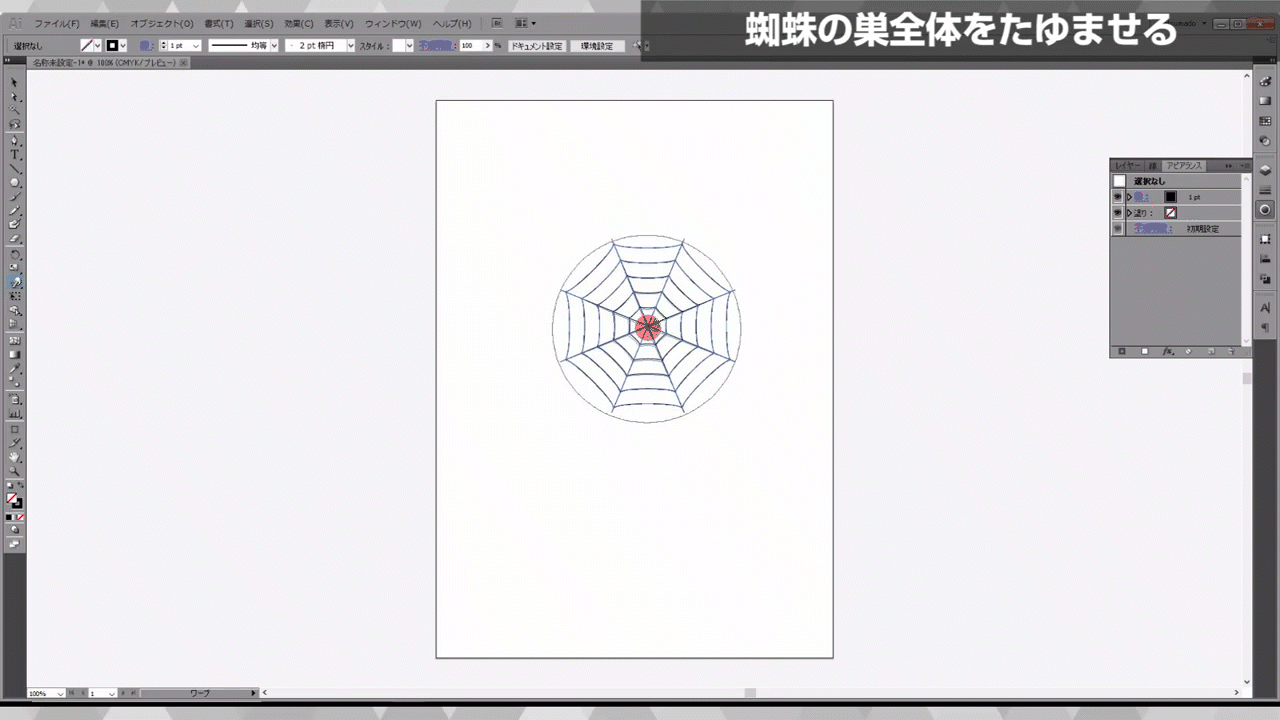
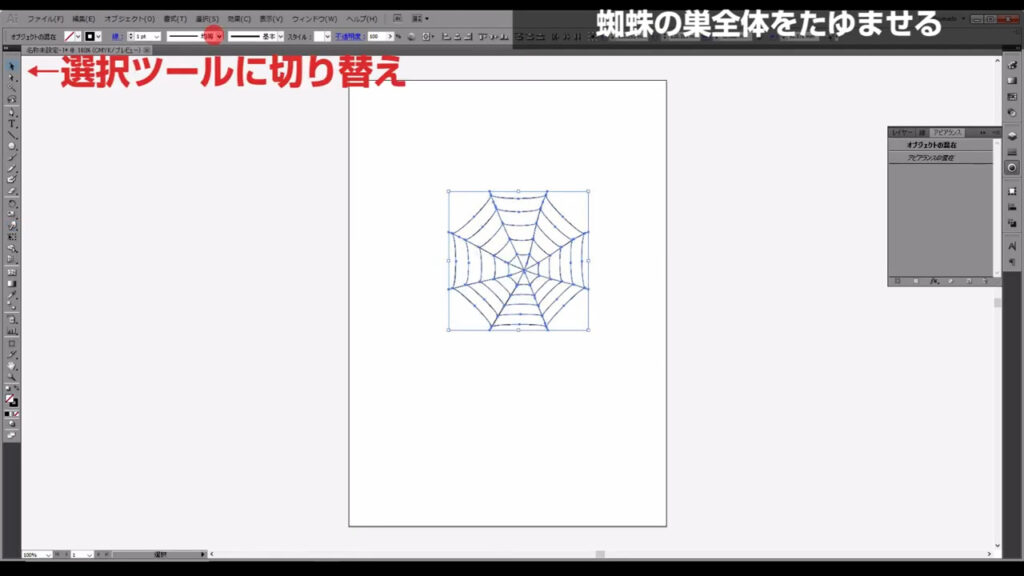
最後に選択ツールに切り換えて、全ての線を選択してここ(下図1枚目)を押し、線幅を変えると線に強弱が出て、よりそれっぽい蜘蛛の巣になりますね。
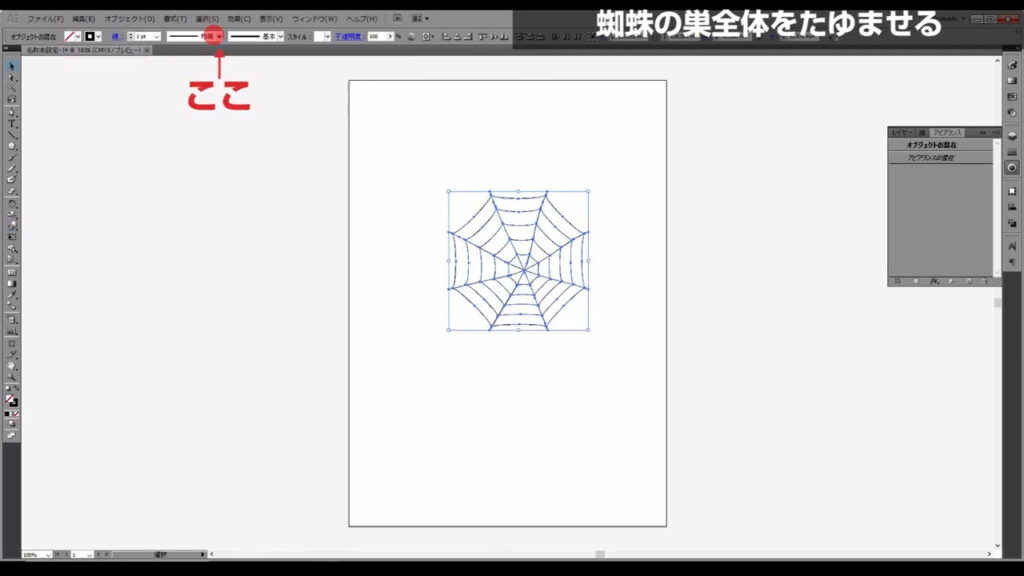
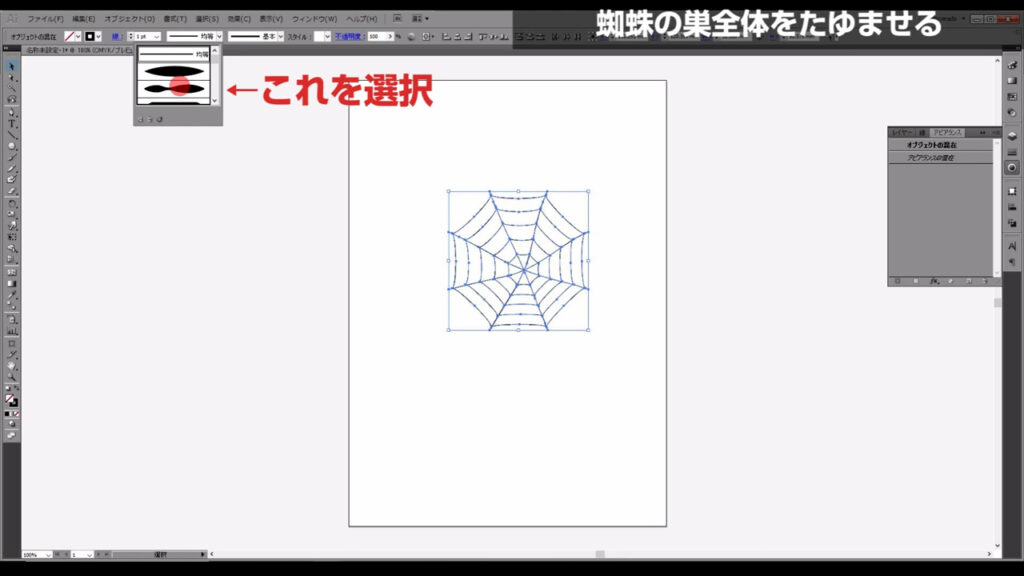
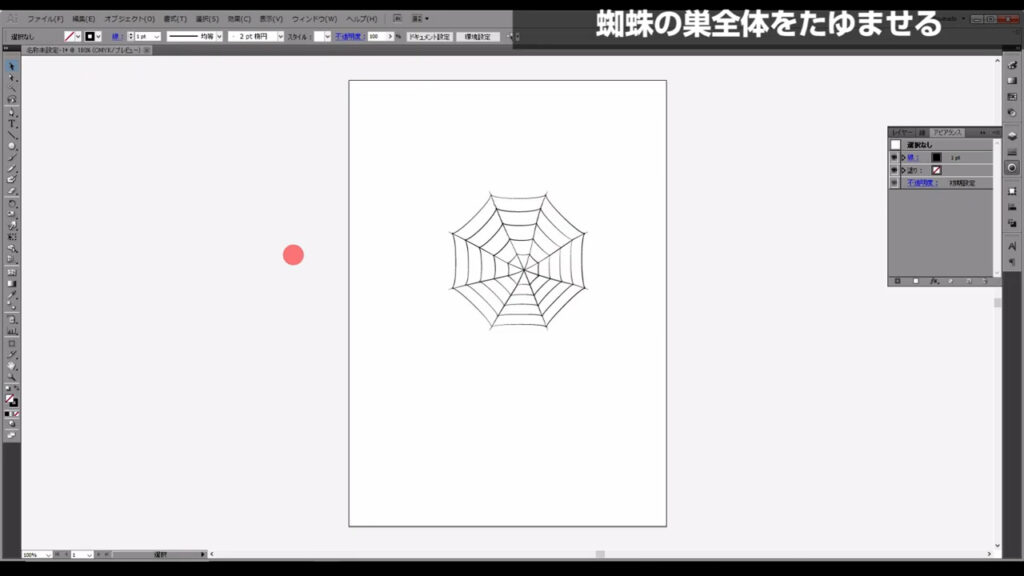
シルエットデザインというところから蜘蛛のシルエットをダウンロードして置いてみました。
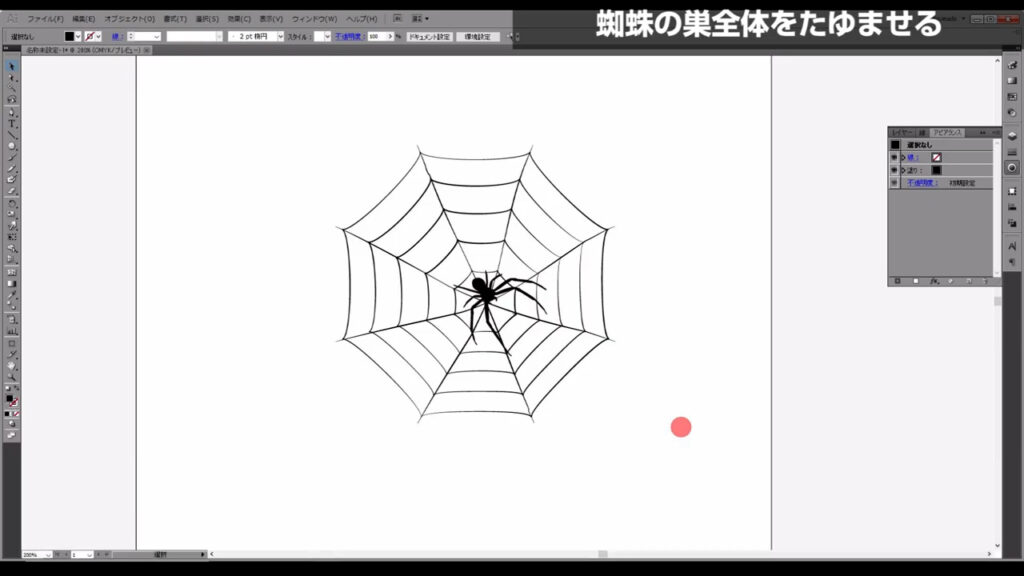
これで蜘蛛の巣の完成です。
最後までお読みいただき、ありがとうございます。




コメント