この記事には広告が含まれています。
こんにちは、イラレ常人です。
今回は、地図で見かける線路の作り方を解説します。
ここでは「アピアランス」という機能を使います。
アピアランス(appiarance)は和訳で「外観」。
この機能は、文字だけではなく図形にも写真にも使えます。

図形には線も含まれます。
そこで今回は、アピアランス機能で線を装飾して、線路を作ります。
さっそく本編にいきましょう。
太い線と細い線を引く
まず直線ツールで直線を引き、アピアランスパネルを開きます。
アピアランスパネルが表示されてない場合は、下図3枚目を参考に開いてください。
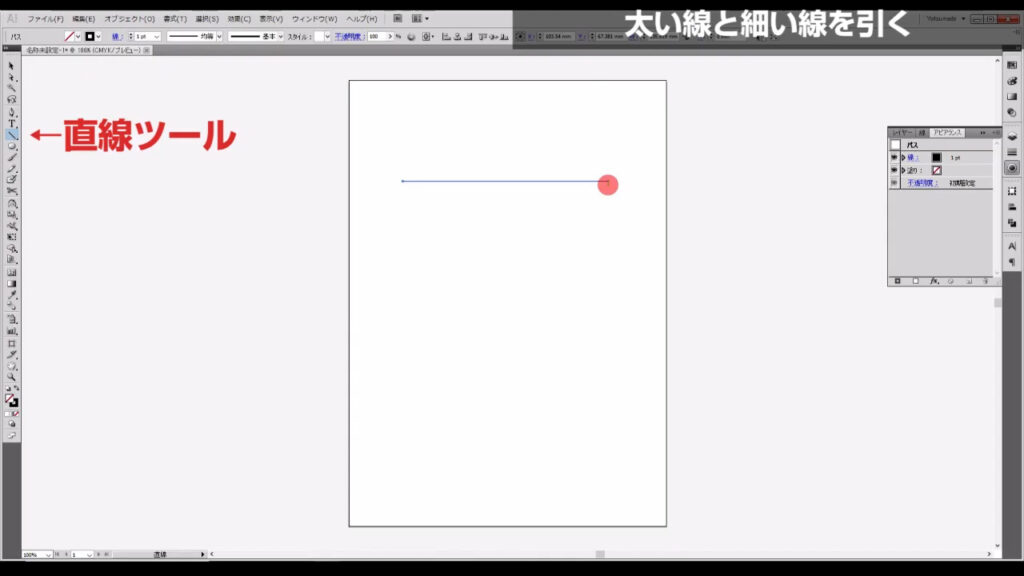
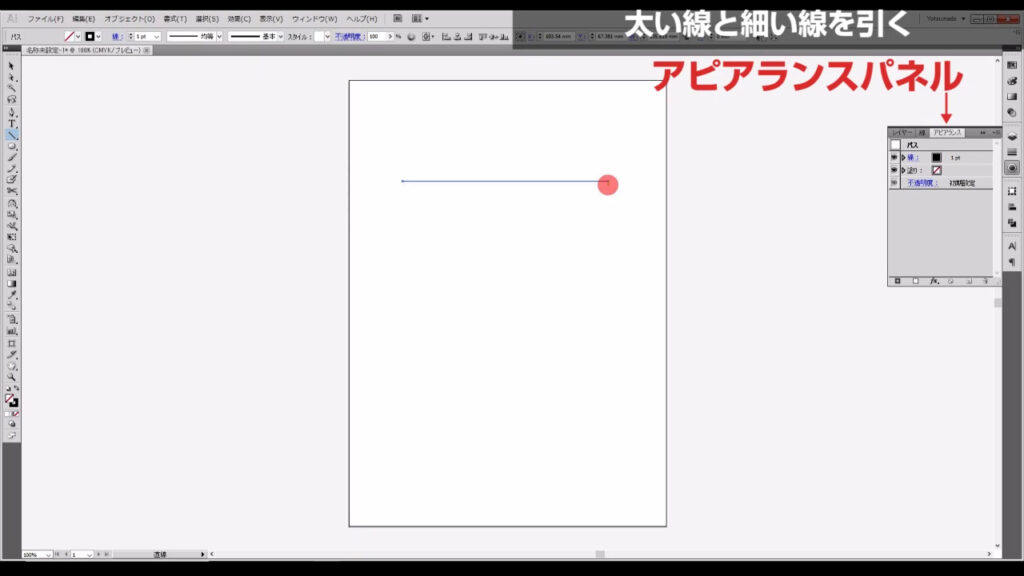
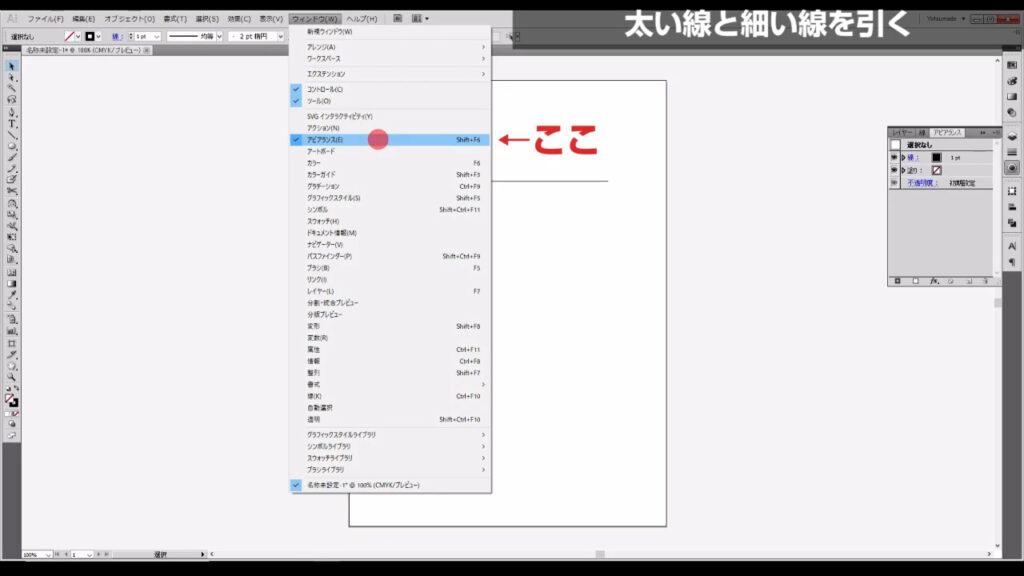
次に、この線を太くします。
適当に「7pt」くらいに設定しましょう。
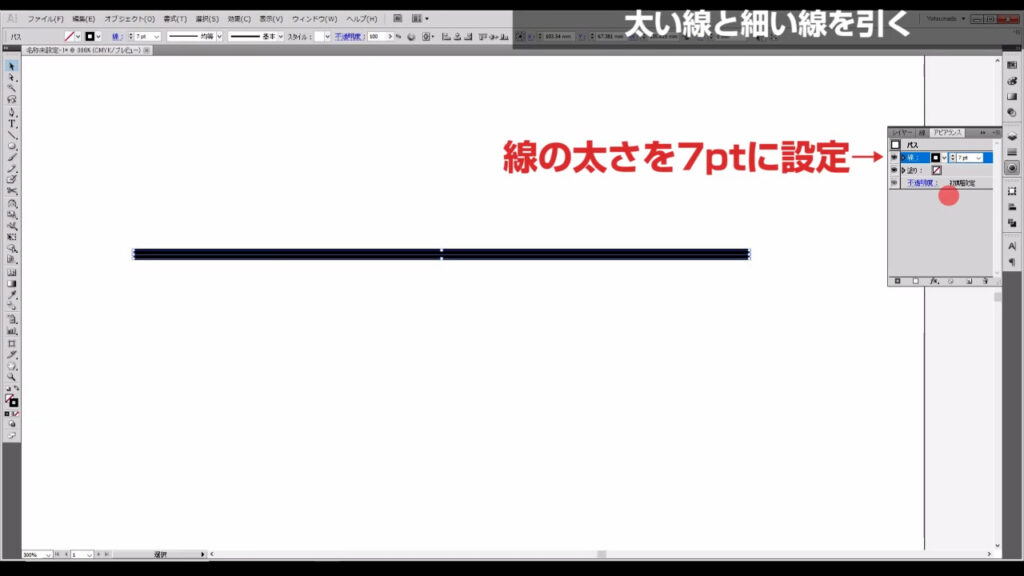
続いてここ(下図1枚目参照)を押して、2本目の線を追加します。
この線の太さは「4pt」に設定します。
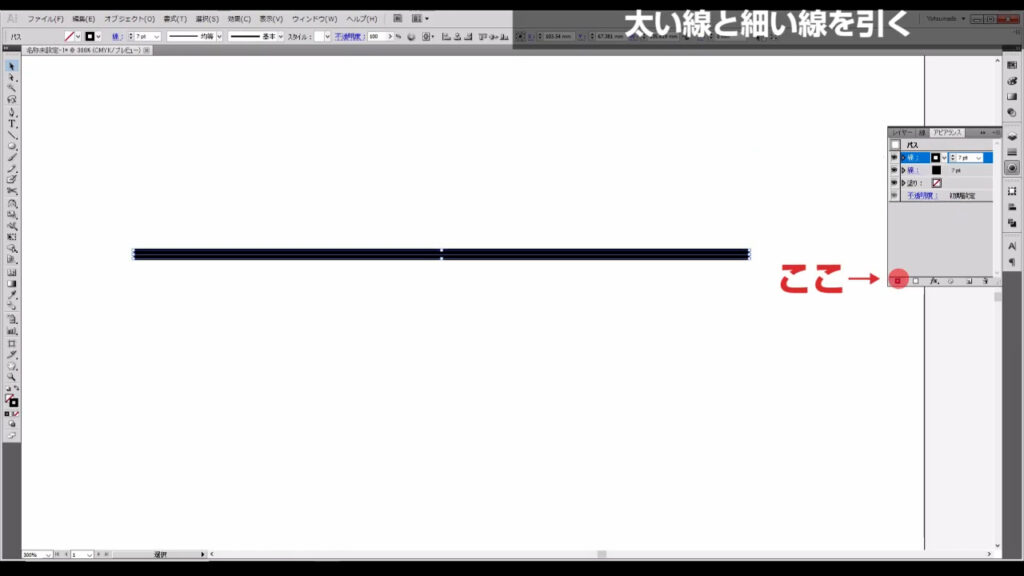
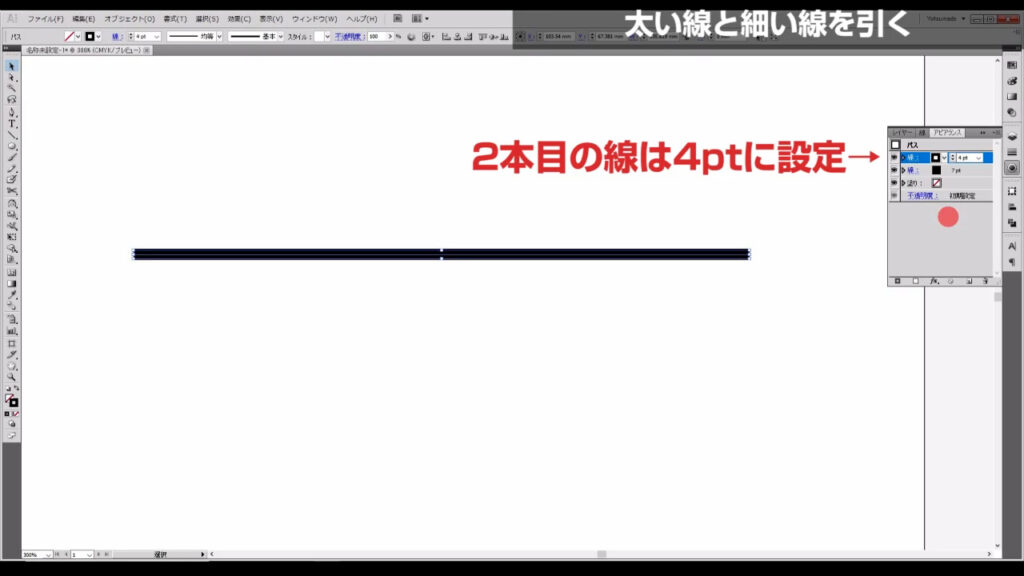
色は白にします。
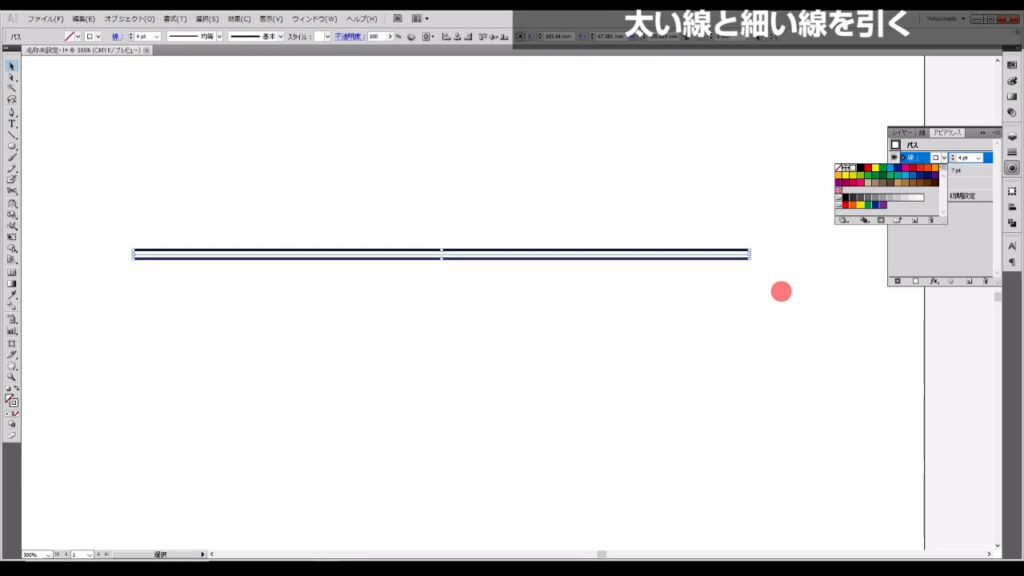
ここまでできたら、あとは白線を破線にして完成です。
細い方の線を破線にして完成
白線を破線にするには、「線」というところを押します。
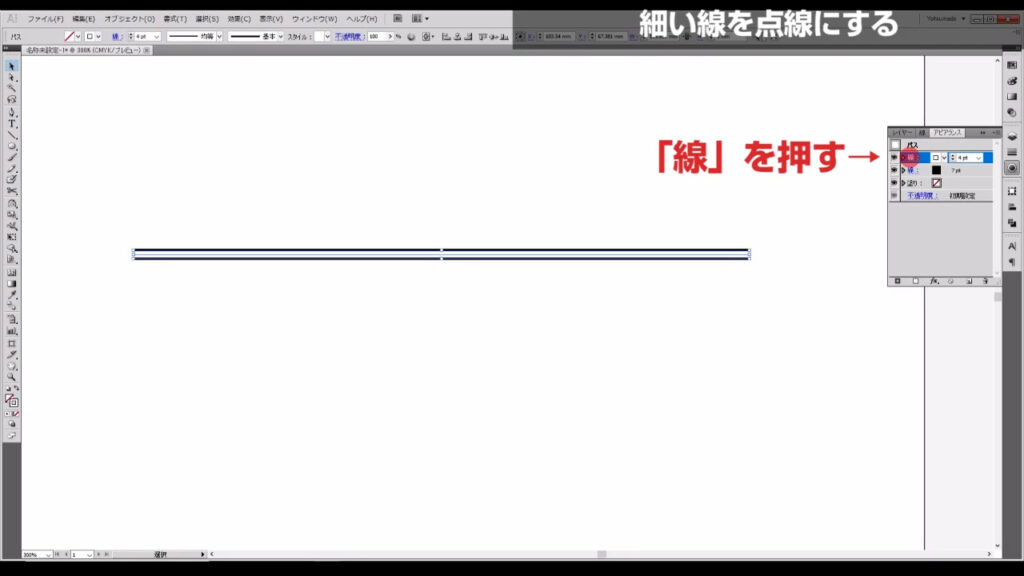
そうすると「破線」という項目があるので、そこにチェックを入れます。
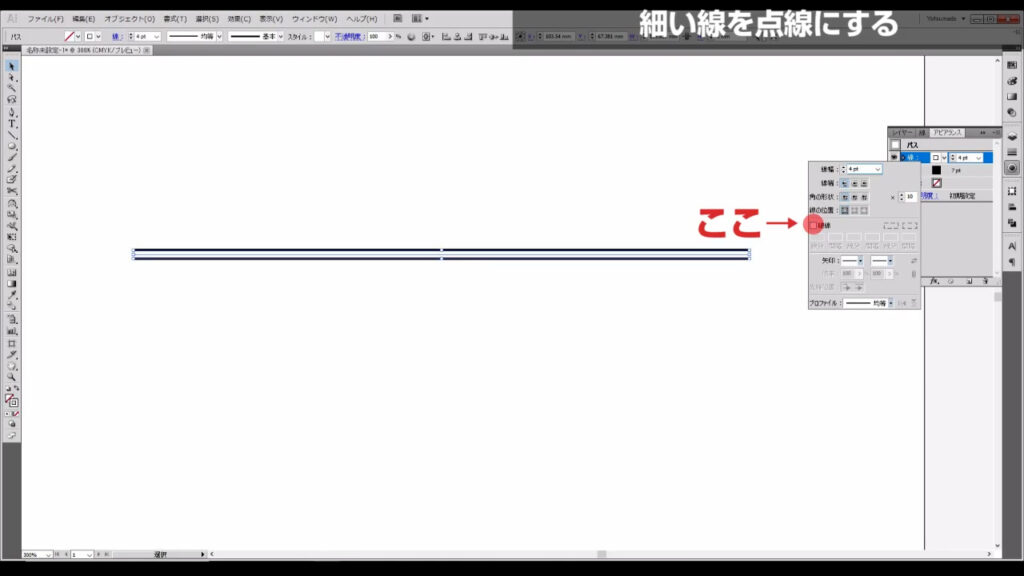
これで線路が完成しました。
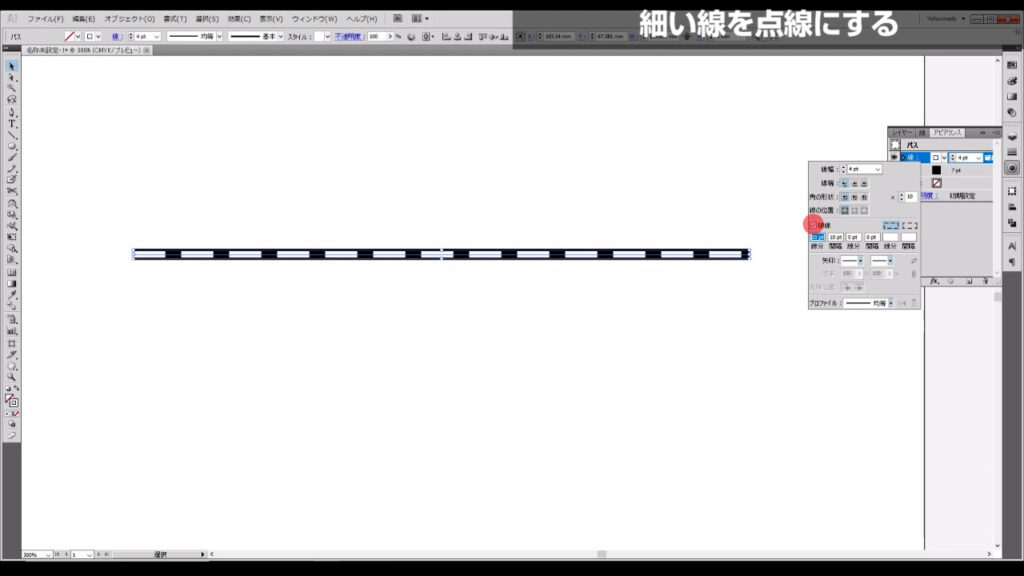
因みにこの破線の間隔は、ここ(下図参照)から変えられます。
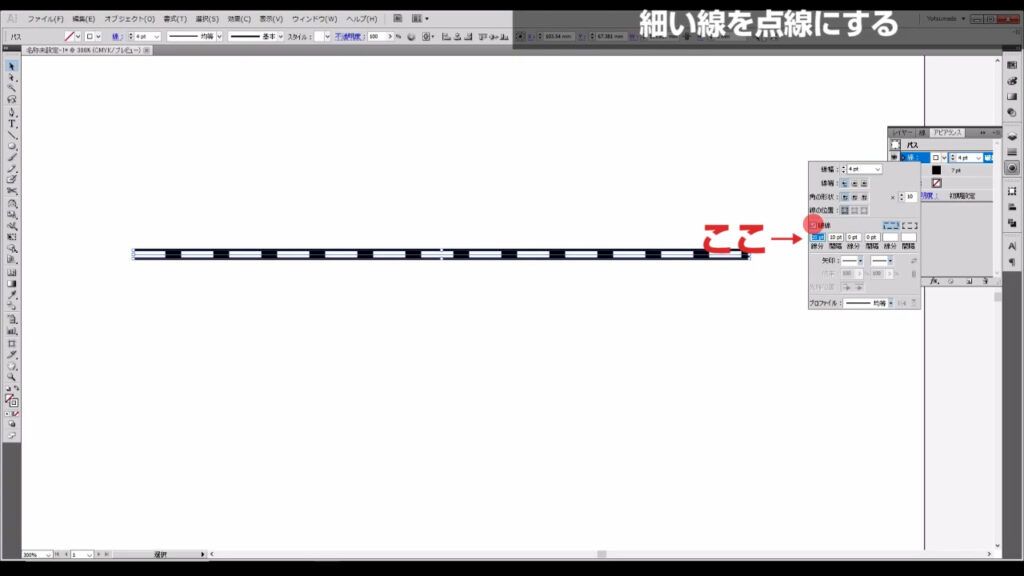
ここでの「線分」とは白線のことで、「間隔」は黒い部分のことです。
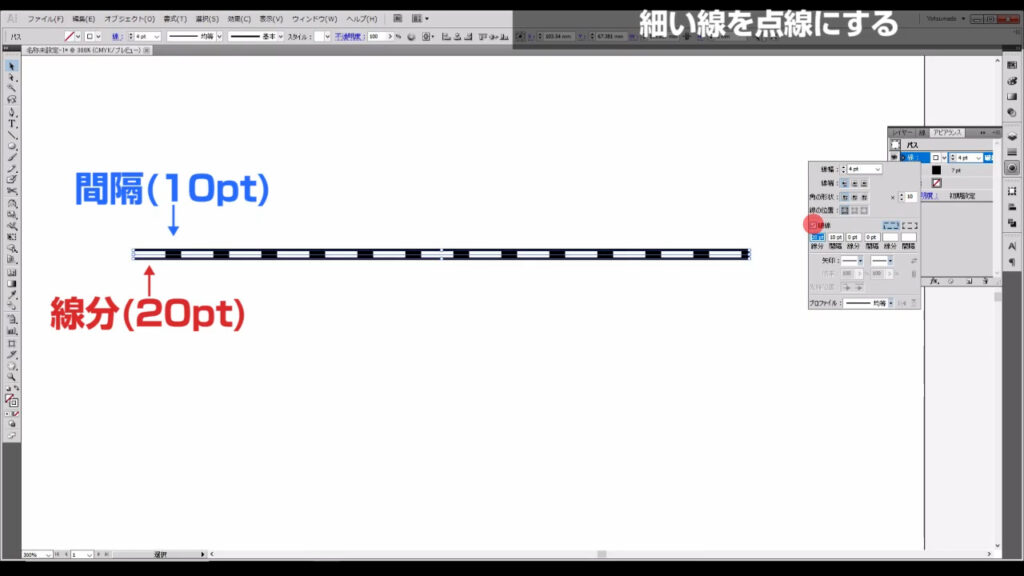
線分と間隔は最大3つまで設定できます。
個人的には2つ目以降の線分と間隔を使うことはありません。
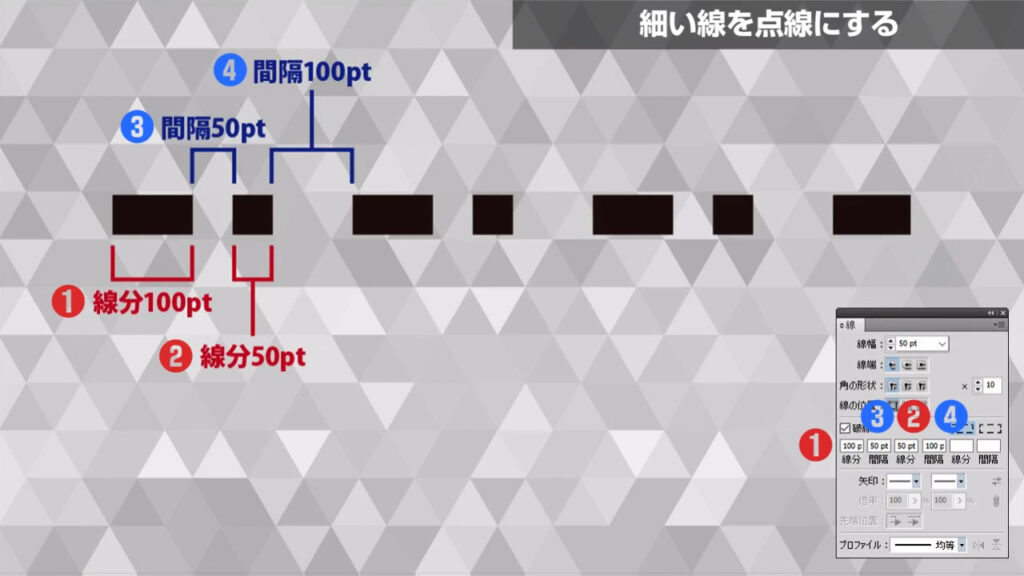
線路の作り方の解説はここまでです。
今回は直線で作りましたが、もちろん曲線でも線路を作ることはできます。
地図を作るときなどに是非、お役立てください。
破線だけなら切り取り線を引くときにも使えますね。

最後までお読みいただき、ありがとうございます。




コメント