この記事には広告が含まれています。
こんにちは、イラレ常人です。
今回は工事現場の三角コーンでよく見かける虎柄ストライプの作り方を二通りご紹介します。
では、さっそく本編にいきましょう。
方法1.黄色と黒の長方形をスウォッチ(色見本)に登録する
まず長方形ツールに切り換え、
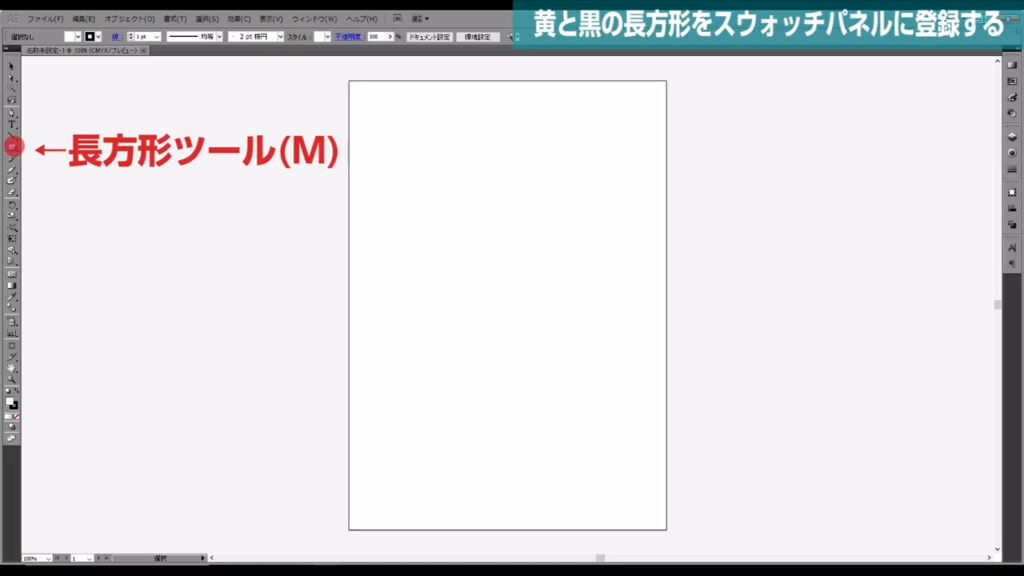
アートボードの適当なところを右クリックし、「50mm」四方の正方形を作ります。
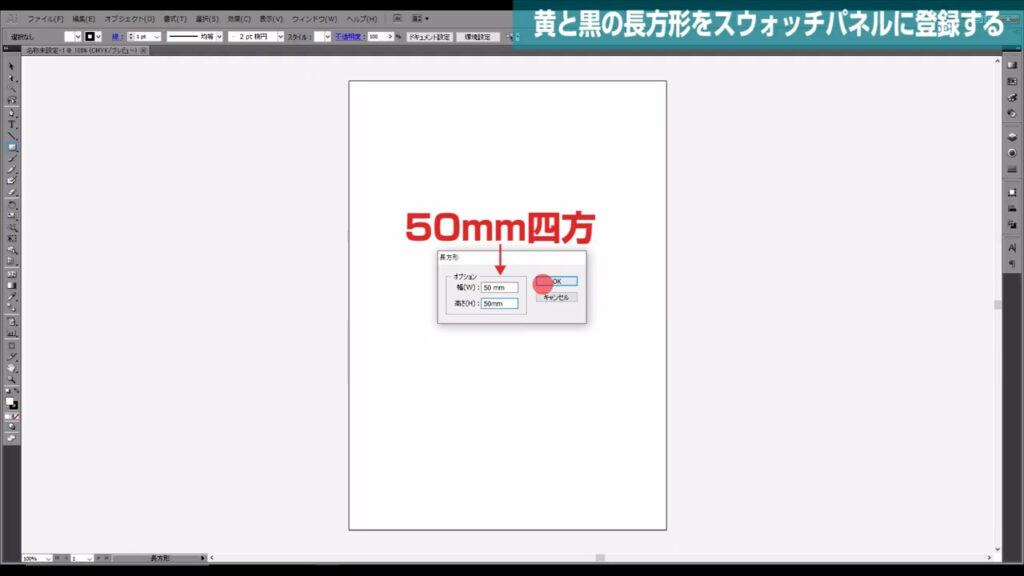
塗りは「黒」、線は「なし」です。
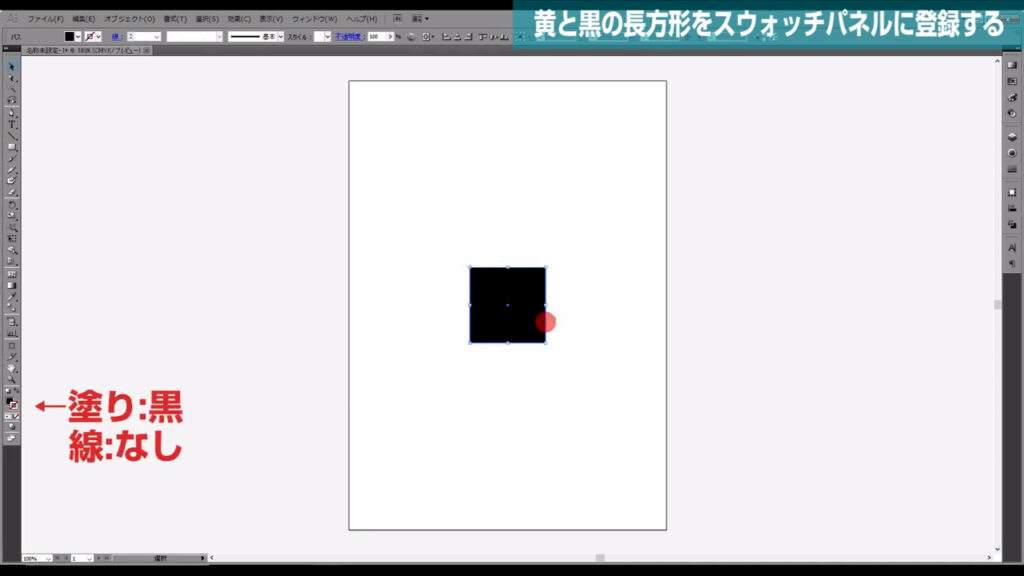
次に、この正方形を選択ツール(ショートカット:V)で選択した状態で、下図の手順で「段落設定(バージョンCCでは「グリットに分割」)」へと進んでいきます。
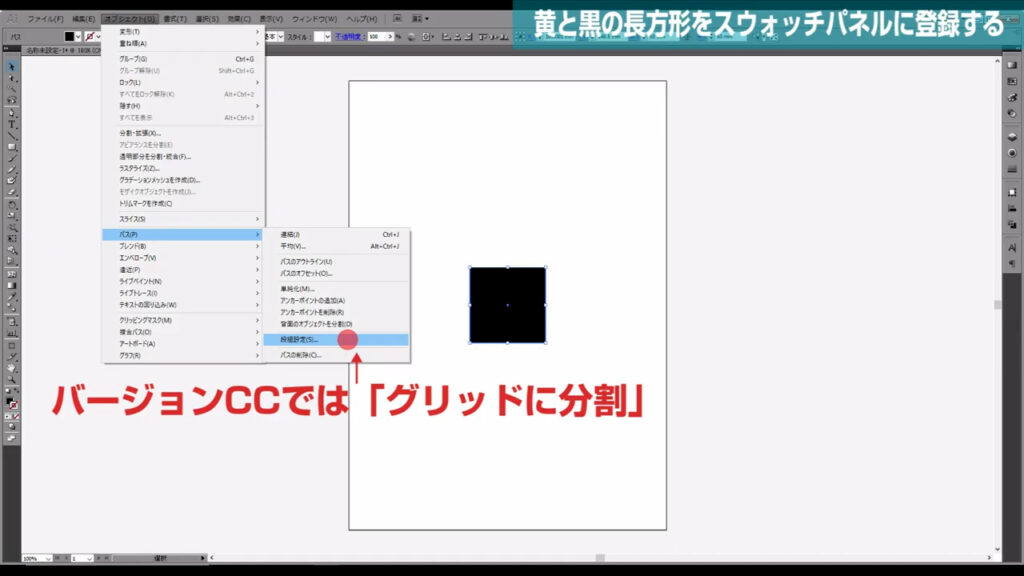
下図のようなウィンドウが開くので、列を「2」、間隔を「0mm」に設定して、OKを押します。
他は触りません。
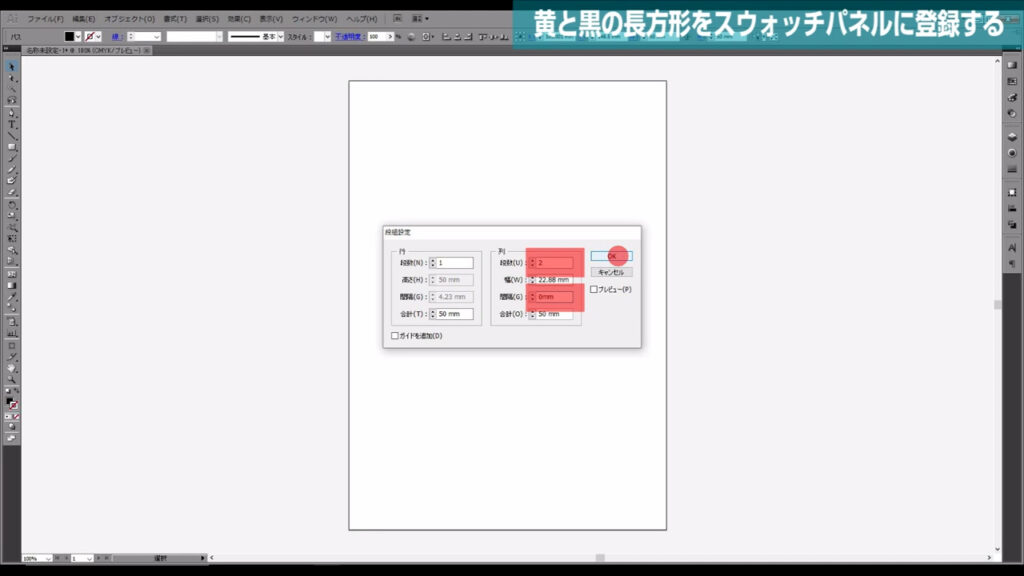
正方形が縦に2分割されました。
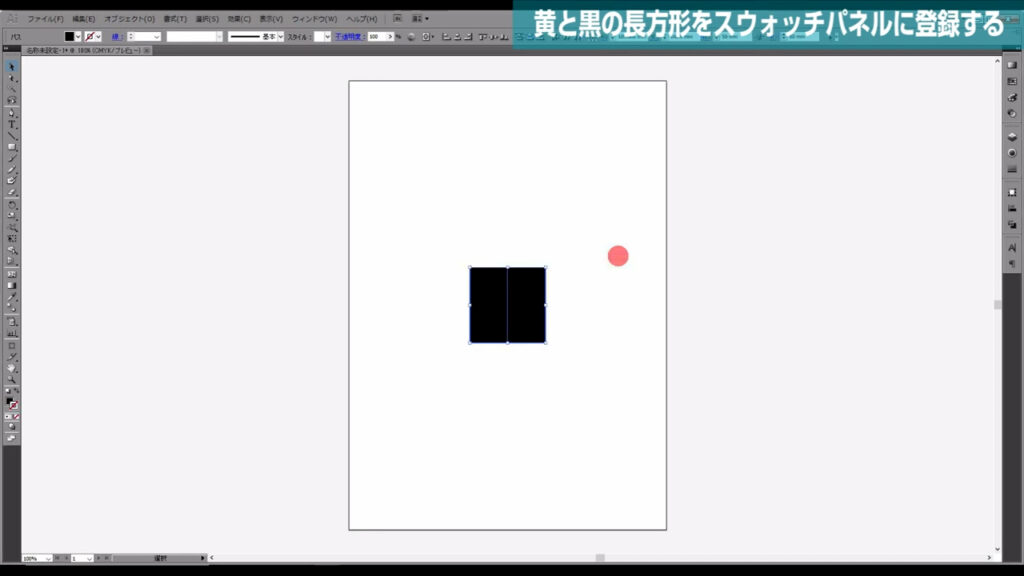
そうしたら、片方の長方形を「黄色」に設定します。
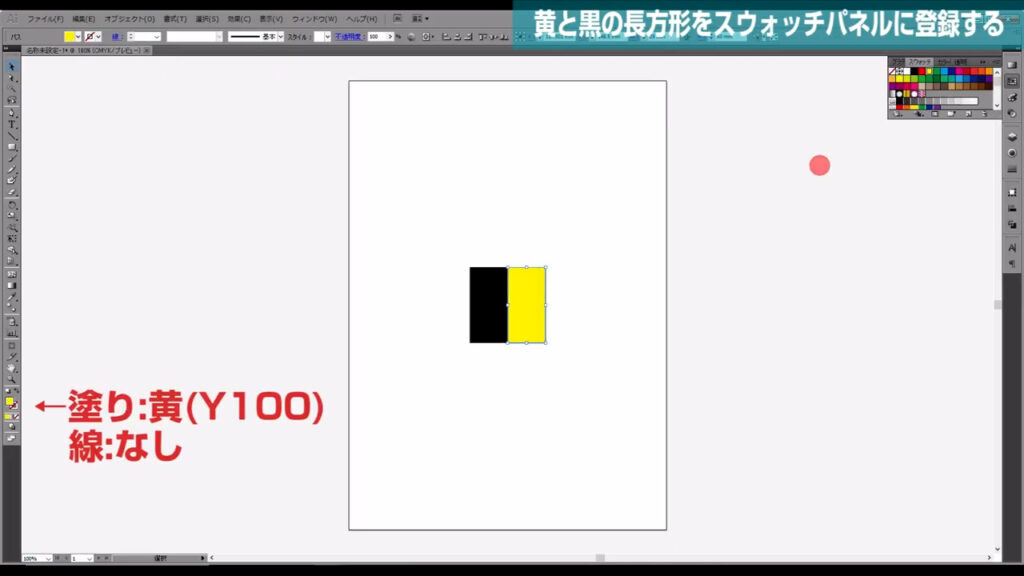
そして、これらを選択して、スウォッチパネルにドラッグ&ドロップします。
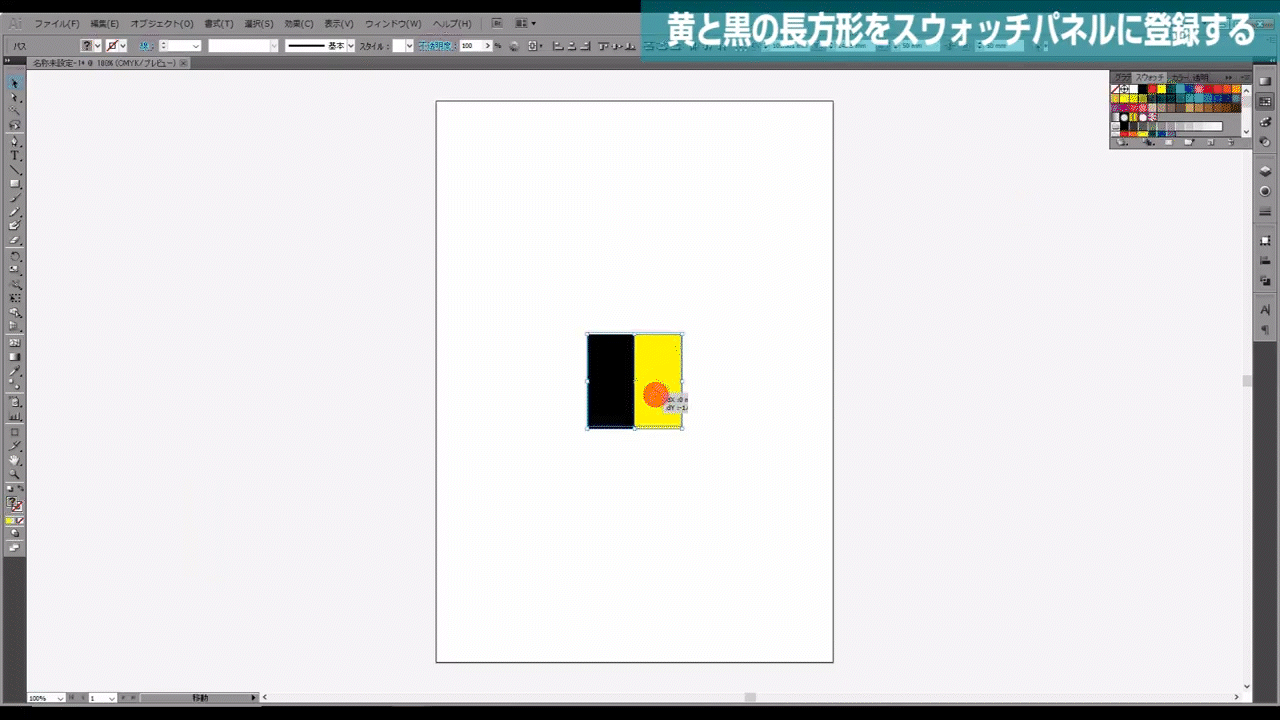
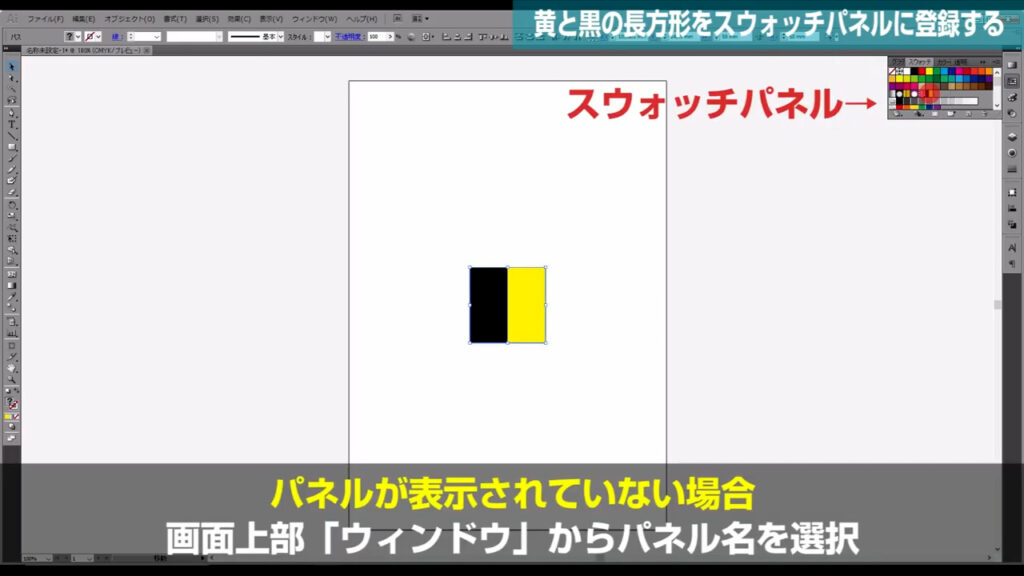
最後に、長方形ツール(ショートカット:M)などで適当にオブジェクトを作り、
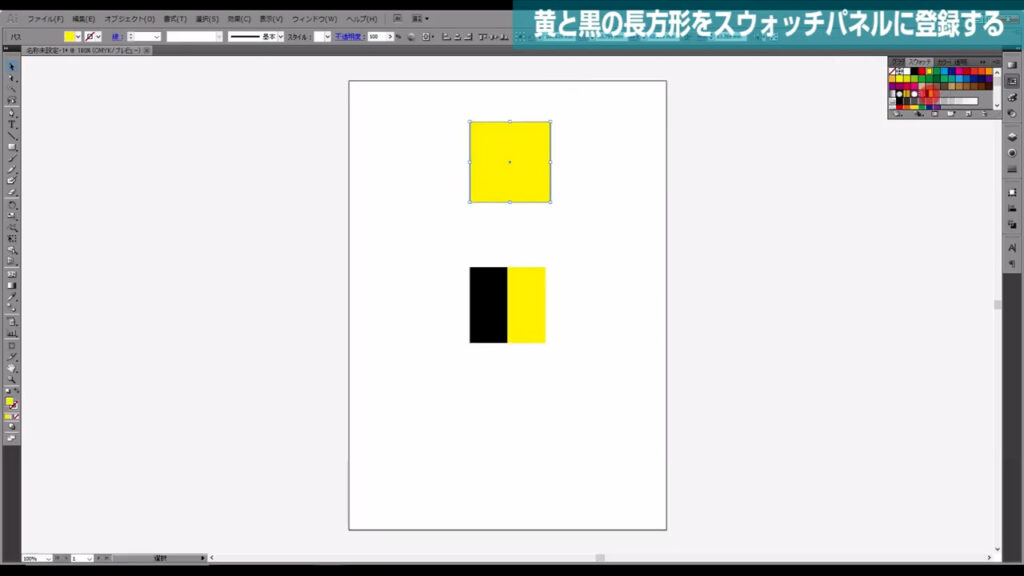
その塗りに今、登録した虎柄ストライプを適用、
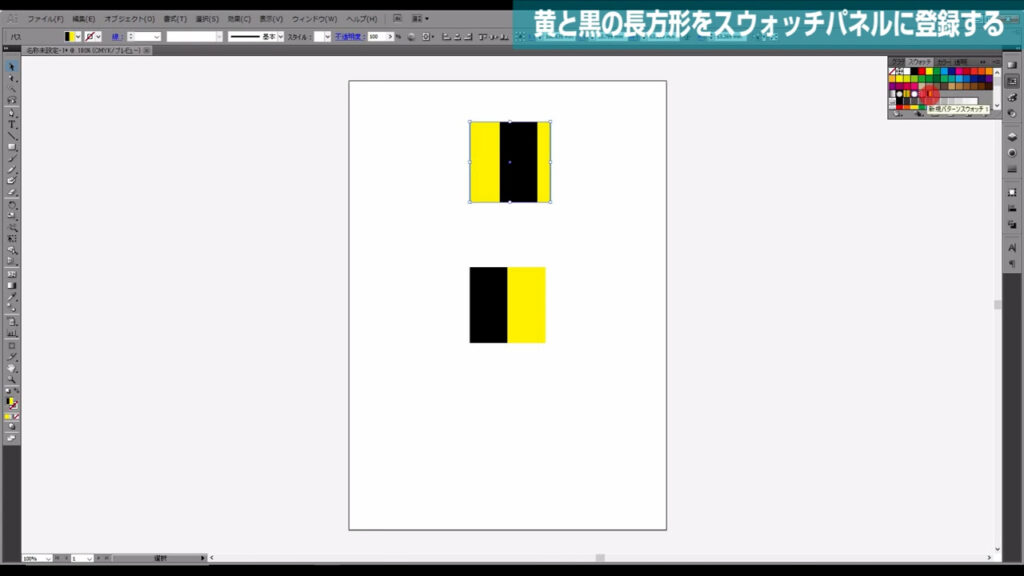
回転ツールをダブルクリックし、
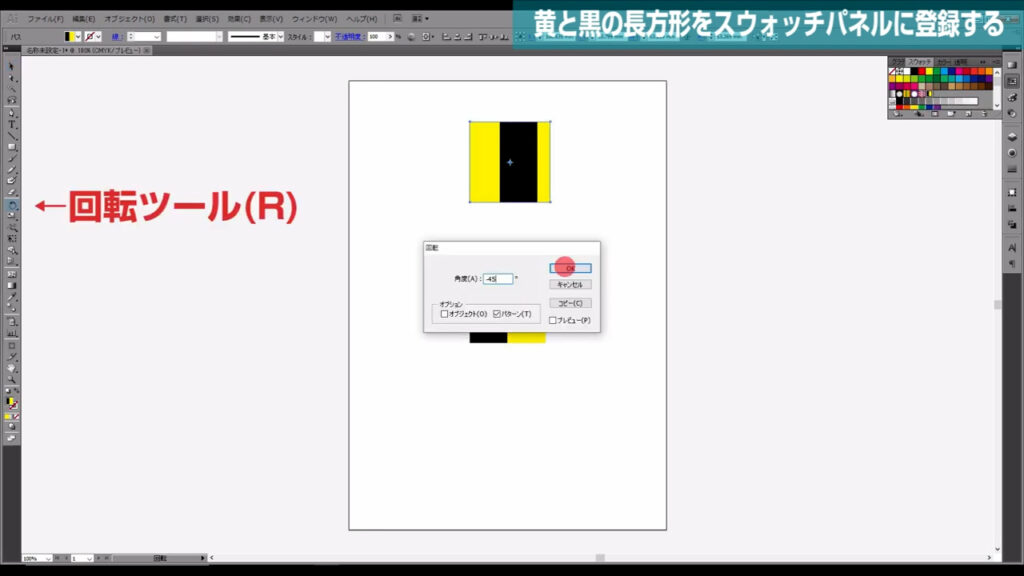
角度を「-45度」、オプションを「パターン」にして、OKを押したら、完成です。
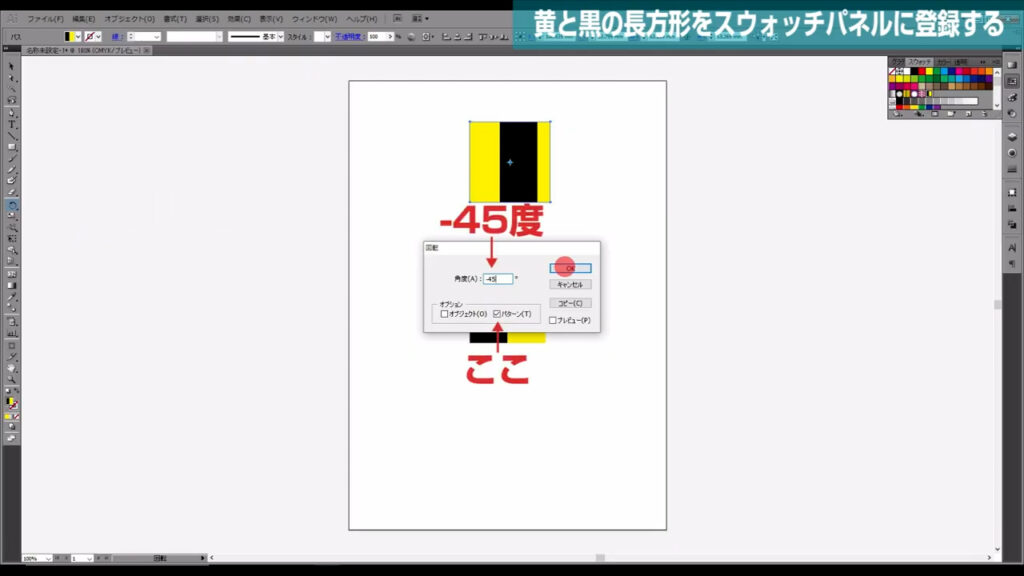
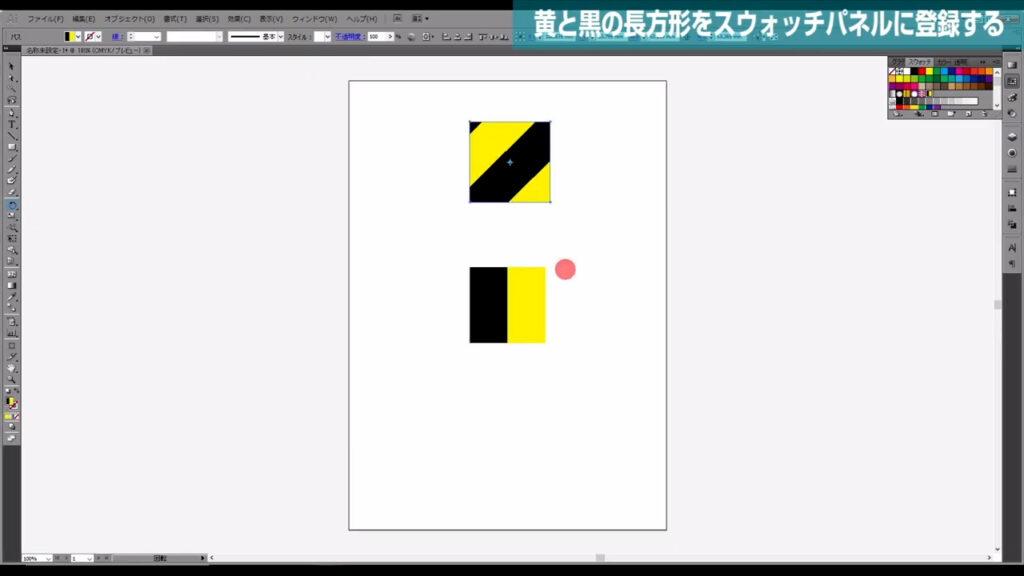
因みに、オブジェクトのサイズ変更に合わせて、パターンのサイズも変えたいときは、ctrl(⌘) + [ k ]で環境設定を開き、「パターンも変形する」にチェックを入れれば、可能です。
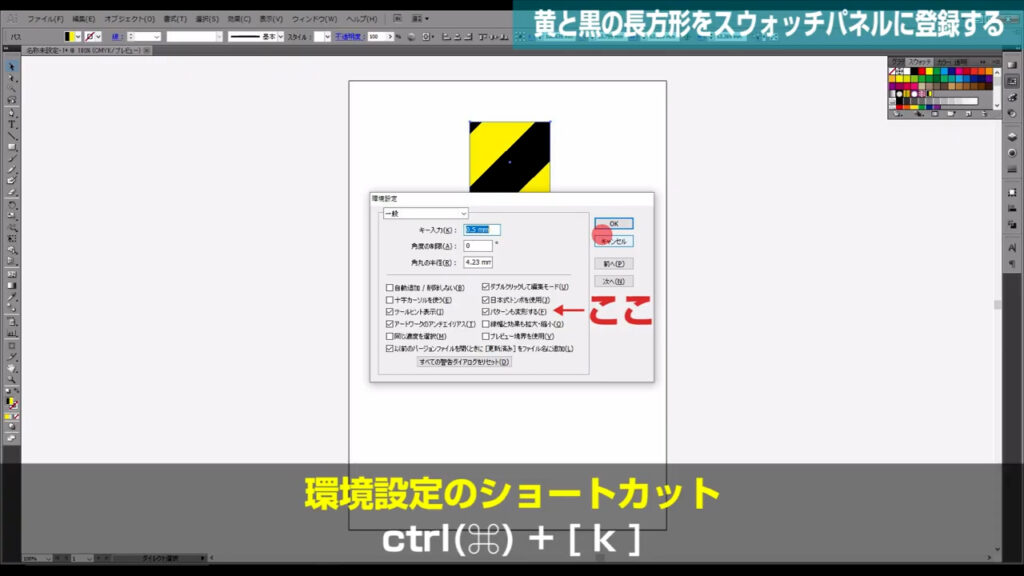
方法2.長方形と線にマスクをかける
こちらの方法は、線の太さをすぐに変えたいときに使いやすいです。
まず直線ツールに切り換え、
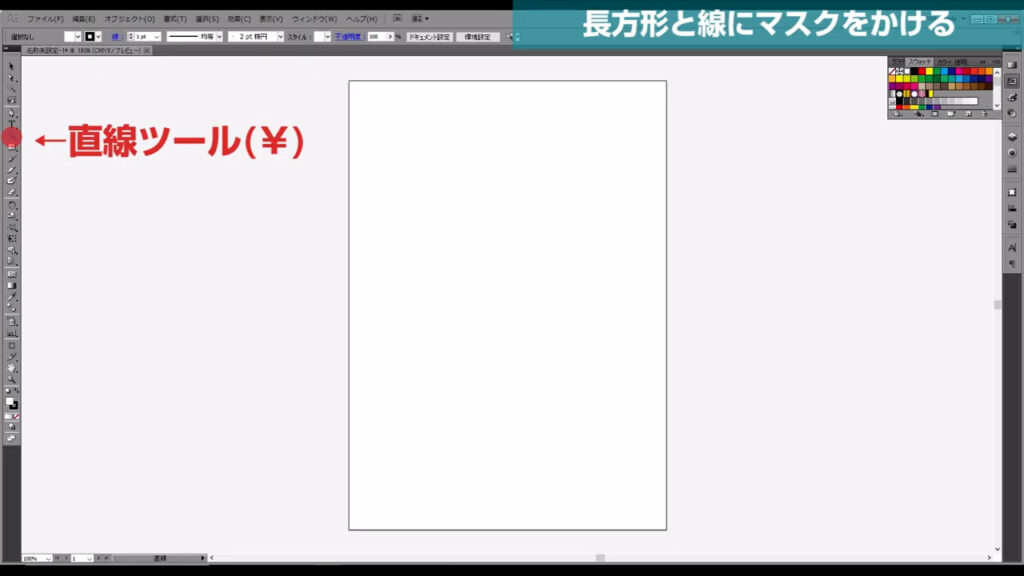
斜め「45度」に線を引きます。
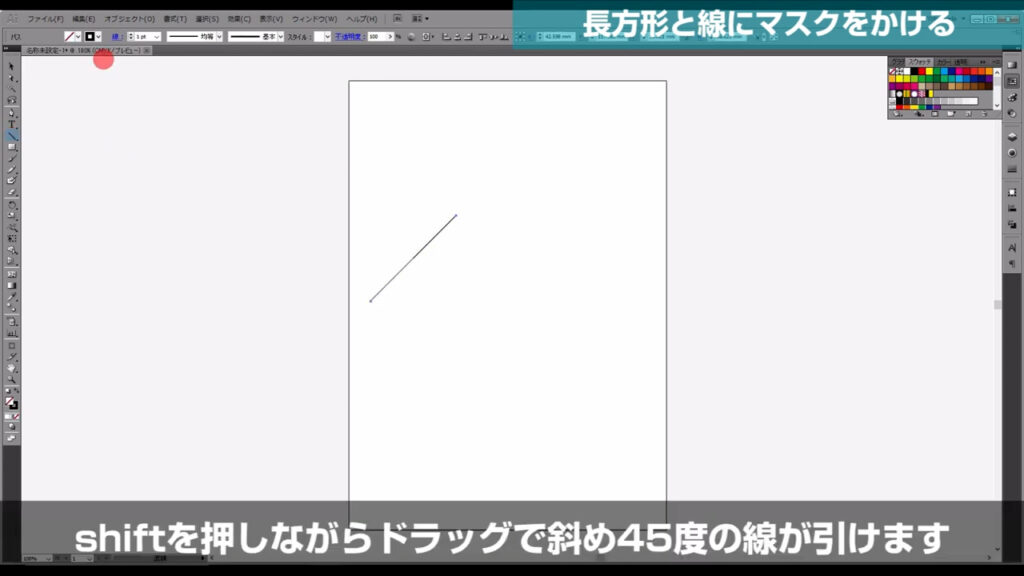
線は「黒」です。
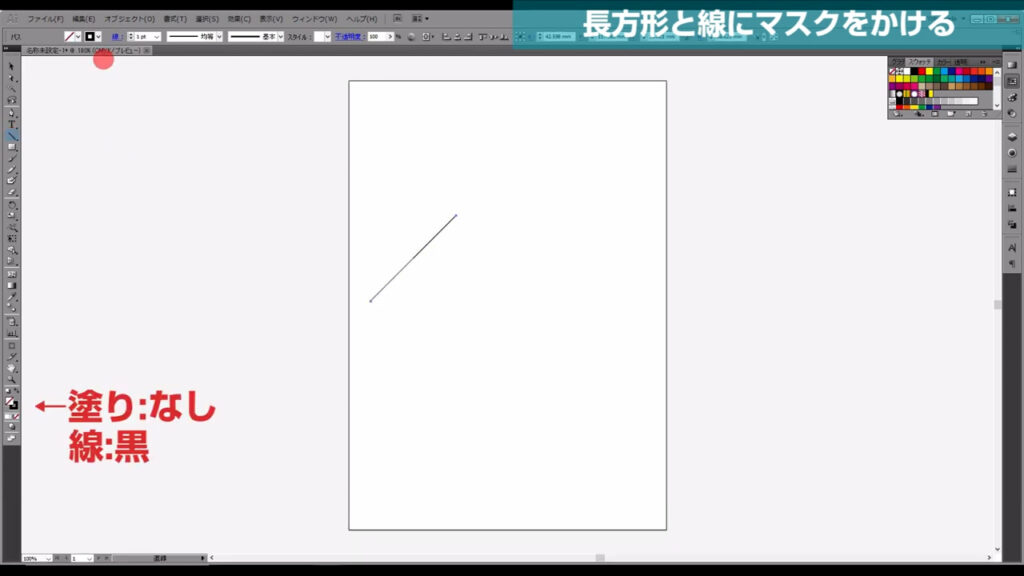
線の太さは、あとでも変えられますが、とりあえず「20pt」にしておきます。
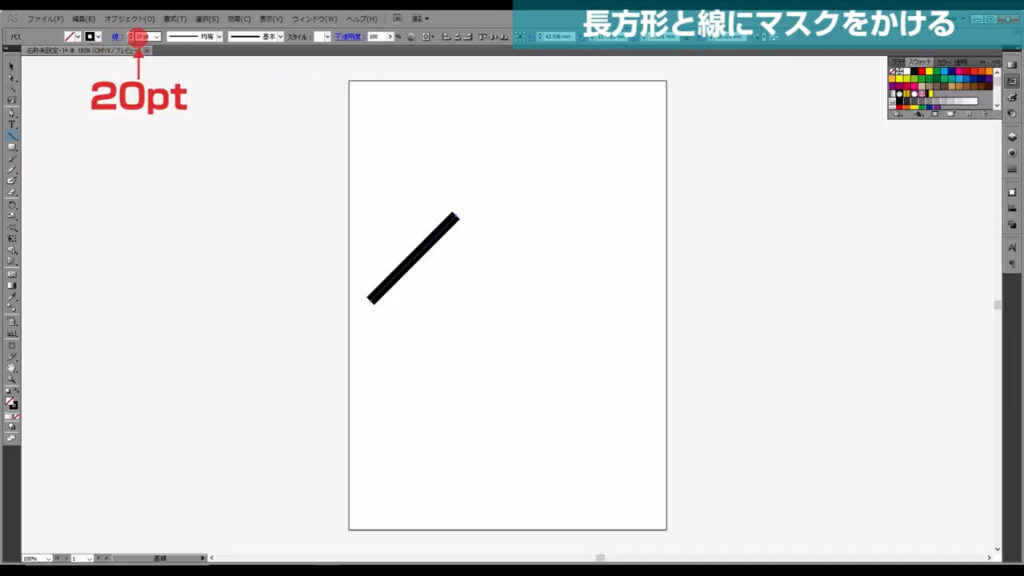
そうしたら、この直線を選択ツール(ショートカット:V)で選択した状態で、shiftとalt(option)を押しながら横にドラッグし、
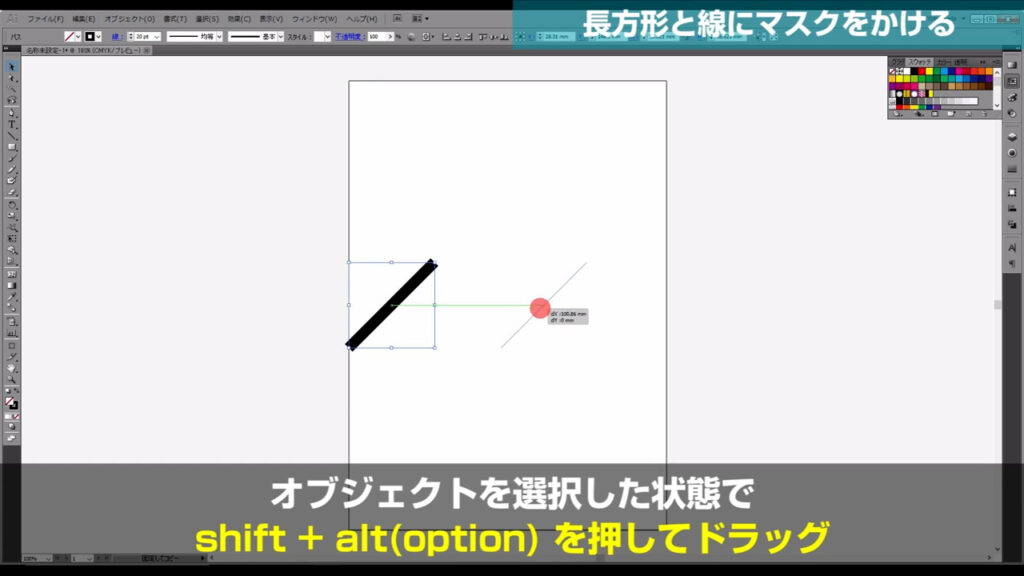
コピーさせたいところで、左クリックを離してから、shiftとalt(option)を離します。
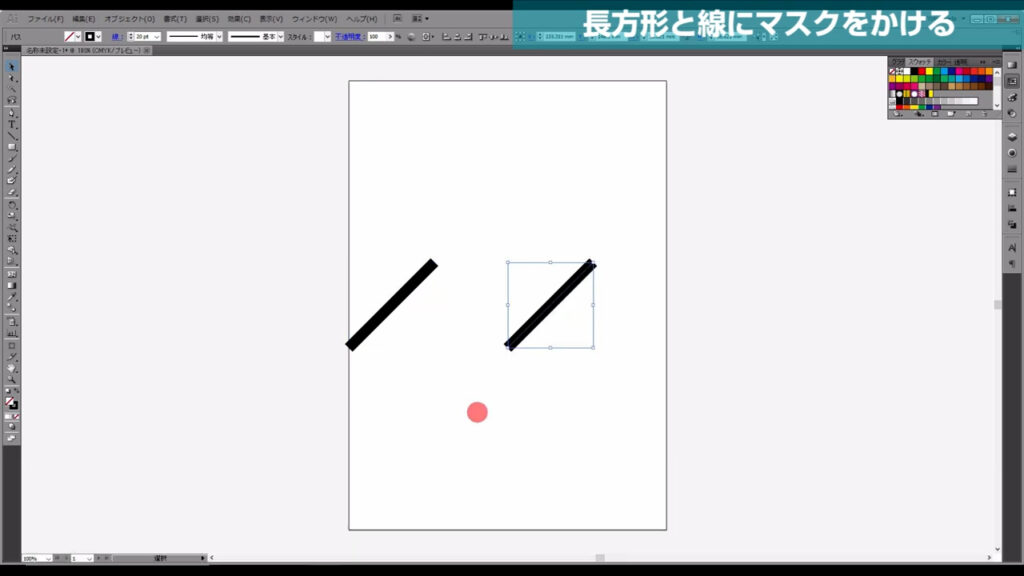
この2本の直線の間に、さらに複数の直線を詰めていくので、直線同士はちょっと離したところに配置しておきます。
そうしたら、何も選択していない状態で、ブレンドツール(ショートカット:W)をダブルクリックして、ブレンドオプションを開きます。
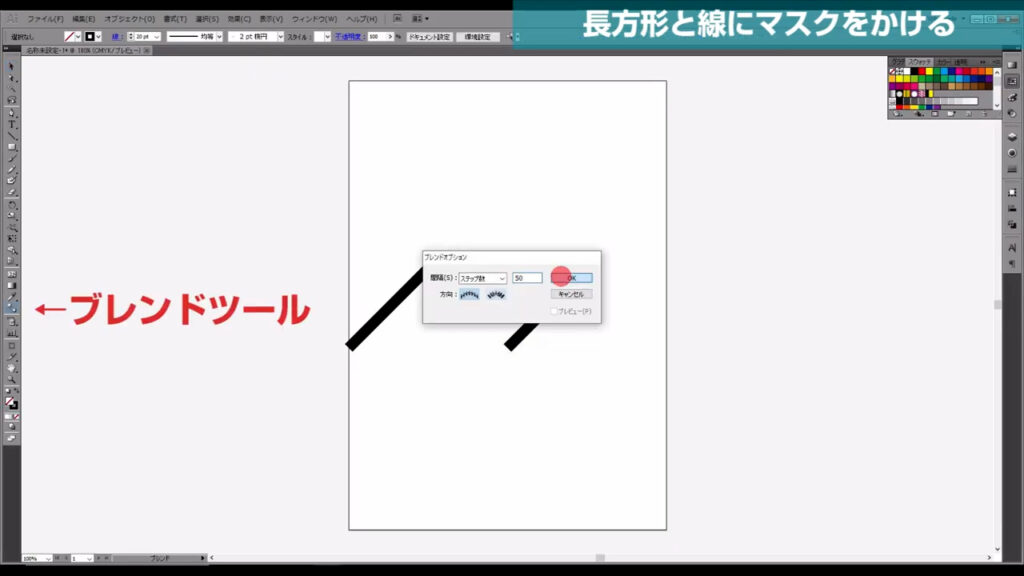
間隔のところを「ステップ数」にし、横の数値をとりあえず「50」に設定して、OKを押します。
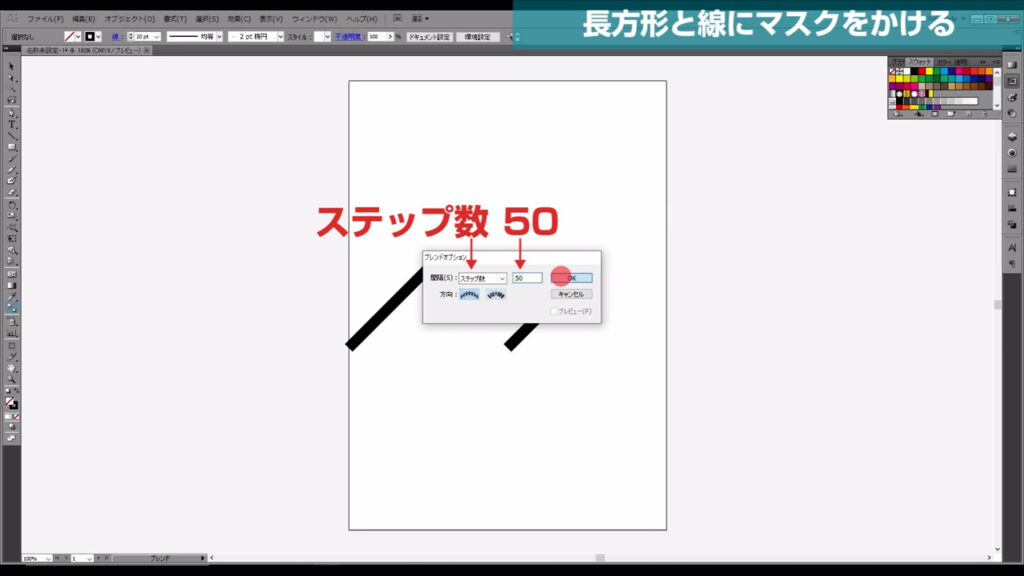
そして、このままの状態で2本の直線を左クリックしてみます。
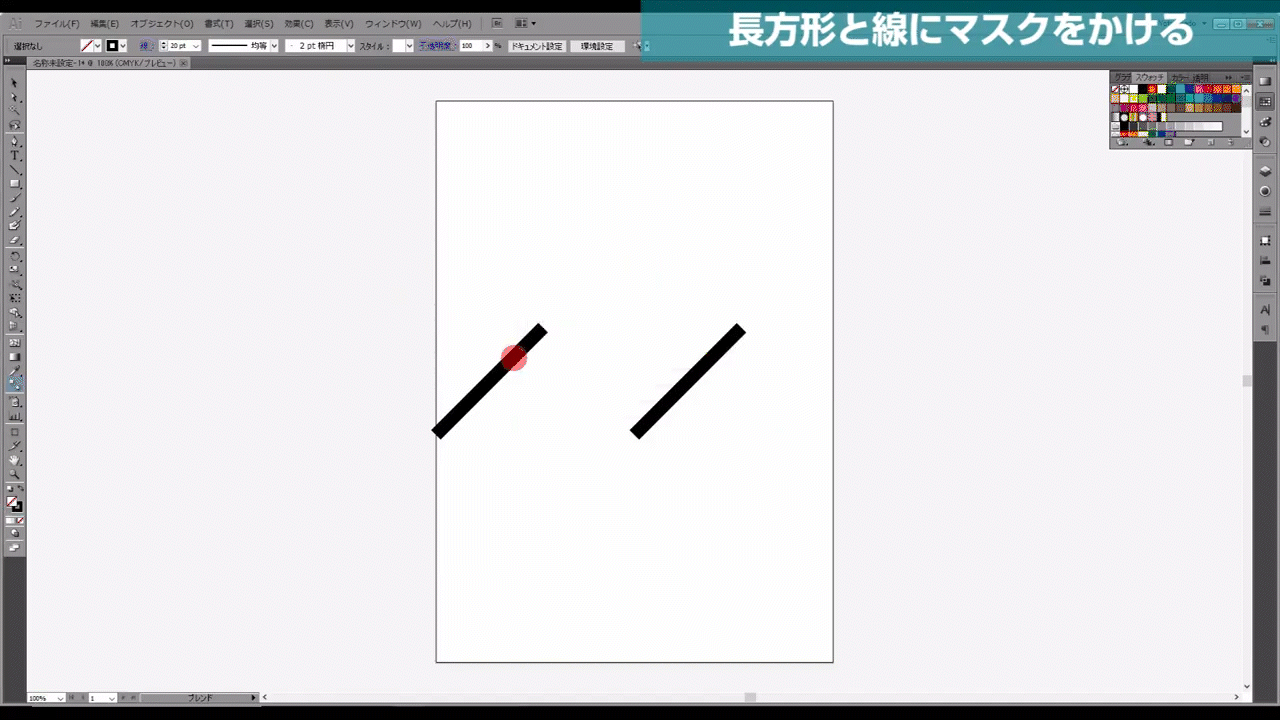
…ステップ数がちょっと多すぎましたね。
改めてブレンドオプション(ブレンドツールボタンをダブルクリック)を出して、今度はプレビューにチェックを入れ、ストライプに見える数値を設定して、OKを押します。
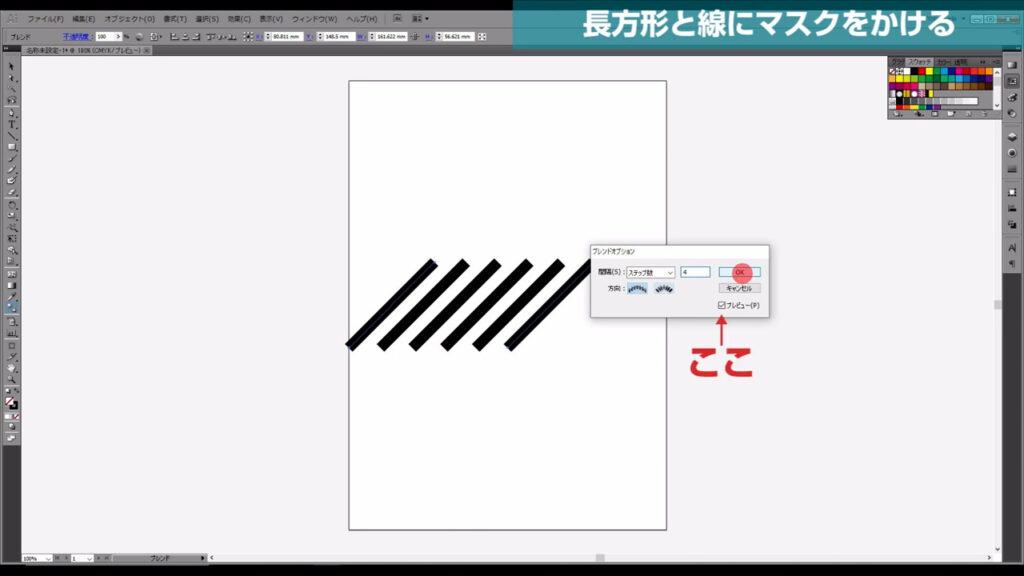
そうしたら長方形ツールに切り換え、
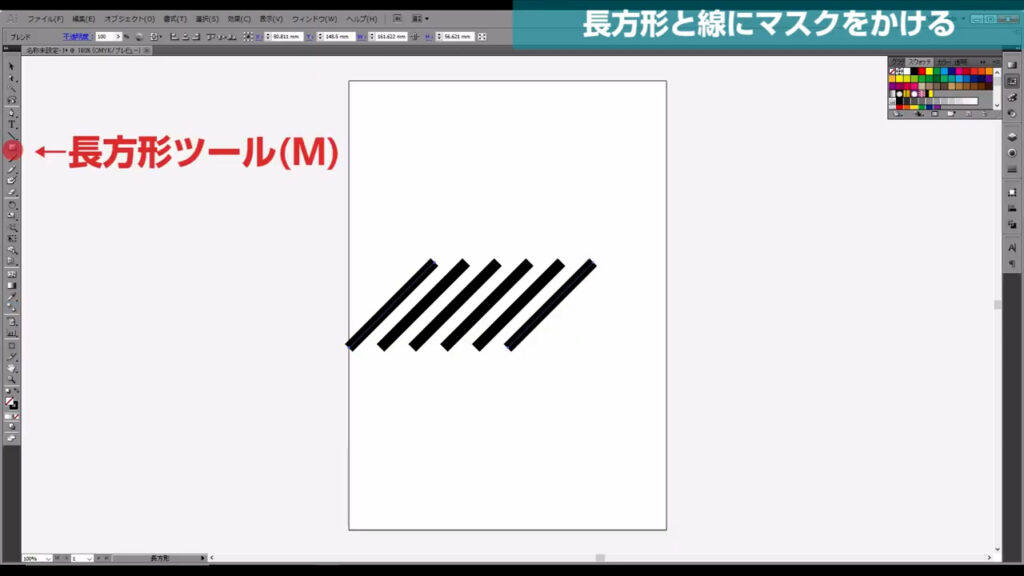
ストライプからはみ出さないように正方形を作ります。
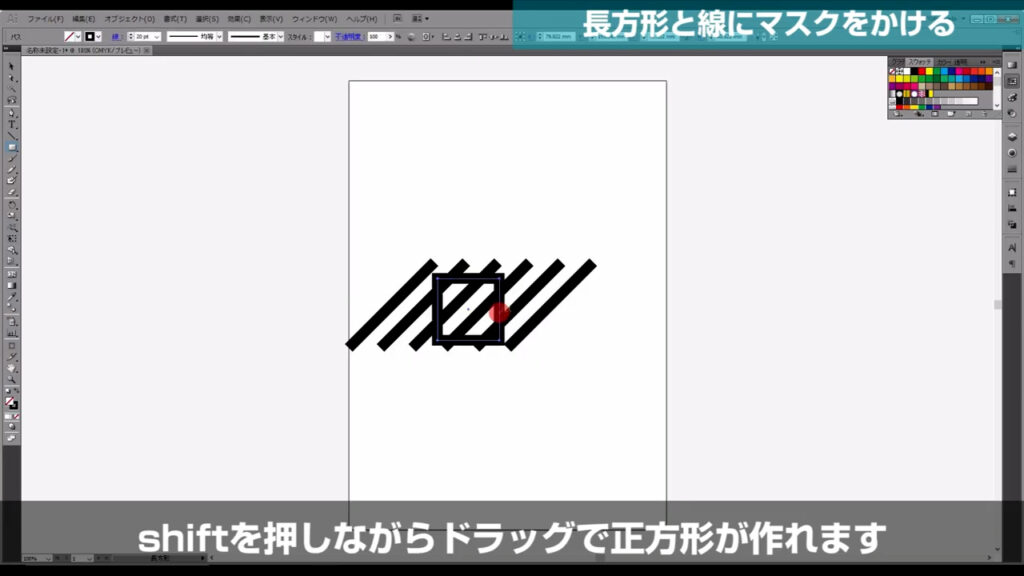
そして、正方形とストライプを選択ツールで選択した状態で、ctrl(⌘) + [ 7 ]でクリッピングマスク(切り抜き)をかけます。
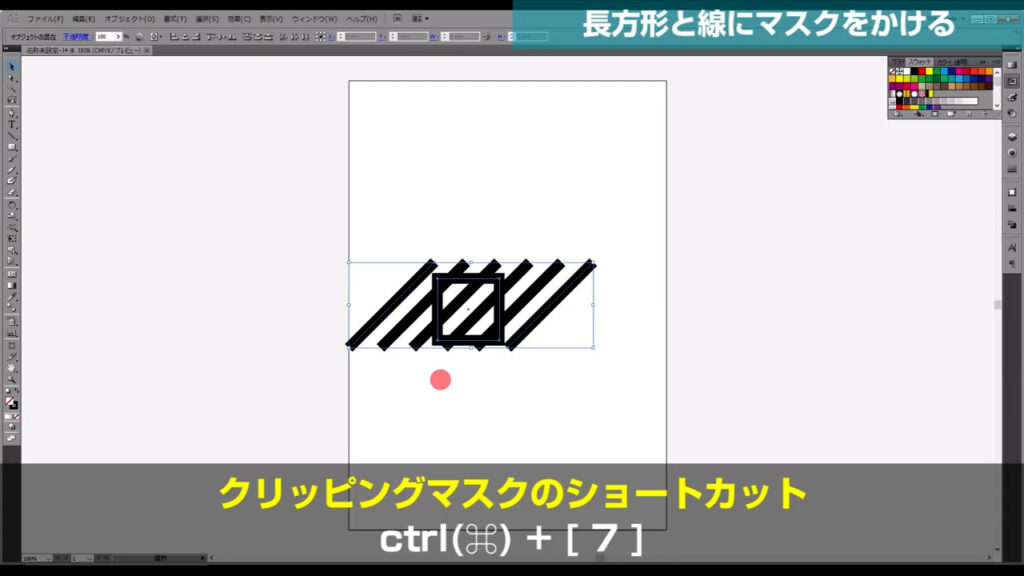
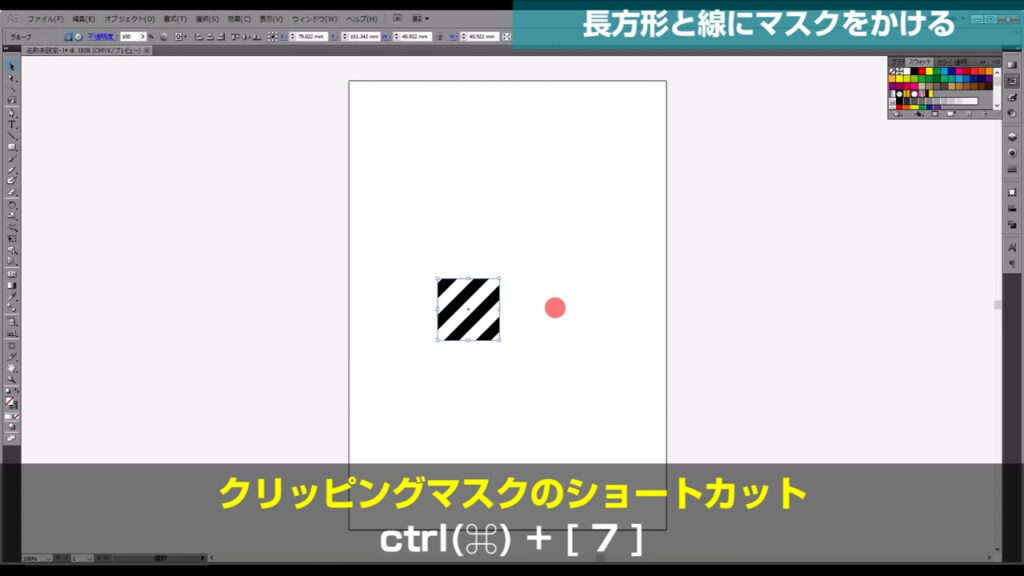
万が一、マスクがかからないということがあれば、正方形とストライプの重ね順が前後してしまっている可能性があります。
マスクをかける前に、ストライプの方を選択した状態で左クリックし、重ね順を「最背面」に設定します。
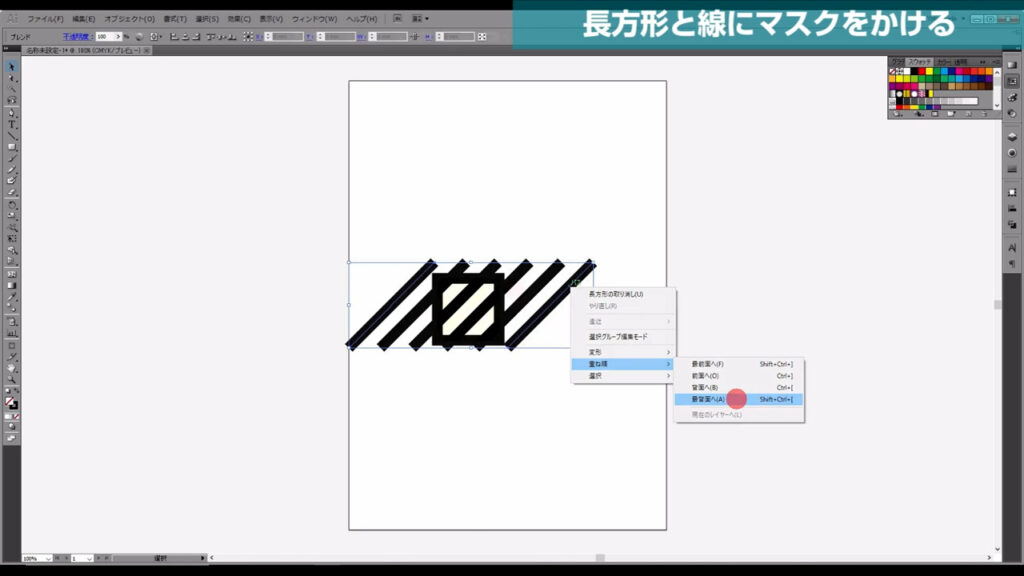
マスクをかけ終わったら最後に、ここ(下図参照)からマスクの塗りの方を黄色に設定すれば、完成です。
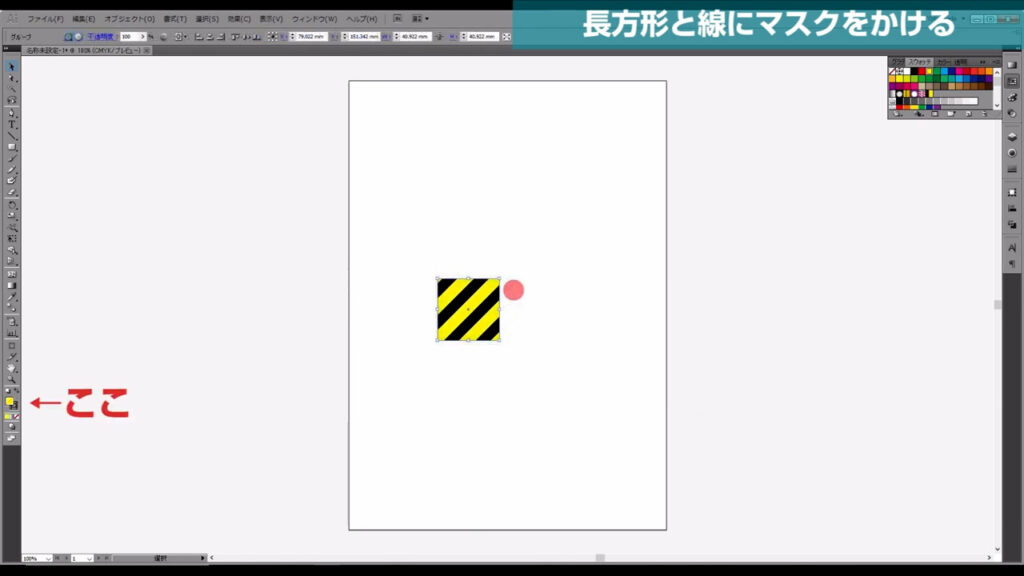
因みに、黒線の太さを変えたいときは、ストライプを選択した状態で「オブジェクトを編集(下図参照)」を押してから、
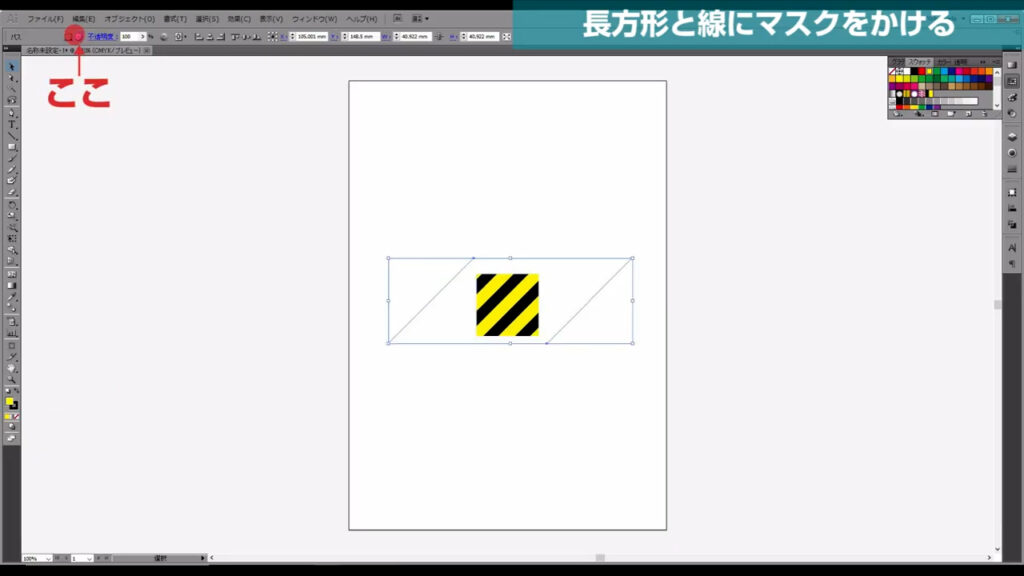
線パネルより、線幅の数値を変更すれば、OKです。
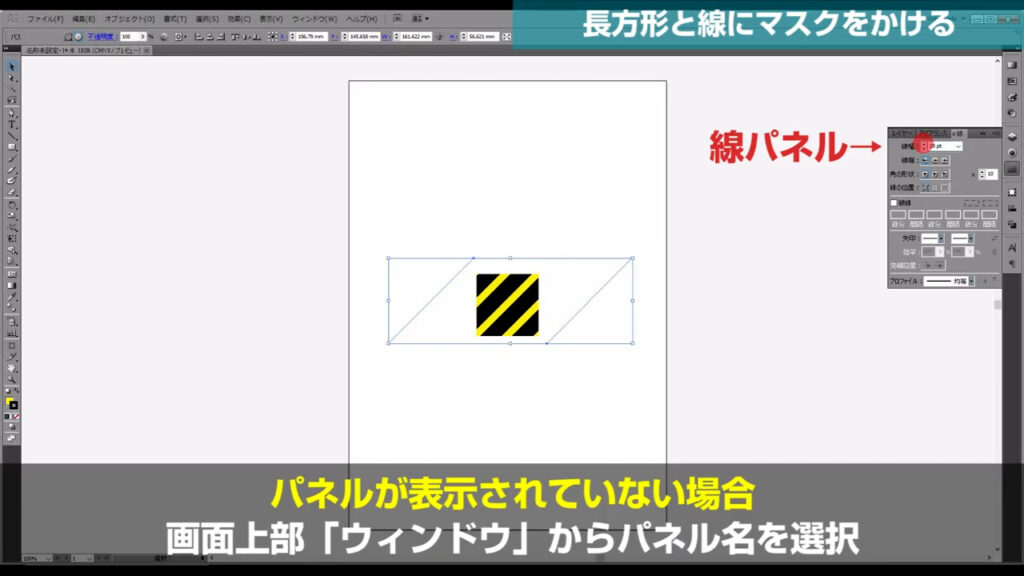
最後までお読みいただき、ありがとうございます。



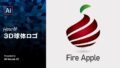
コメント