こんにちは、イラレ常人です。
今回は縁起物の模様として用いられる「矢絣」の作り方を解説します。
矢は一度放たれると戻って来ないことから、嫁入りの縁起物として持たせたところもあったらしいです。
そんな矢の行方はというと、近年の日本では約3割が戻ってki…
作業を始める前に
まず、作業を始める前にイラレのウィンドウ上部のメニューバーの「表示」から「スマートガイド」を有効にしておきます。
スマートガイドを有効にすることで、円や四角、直線などのオブジェクトを配置するとき、綺麗に配置する手助けをしてくれます。
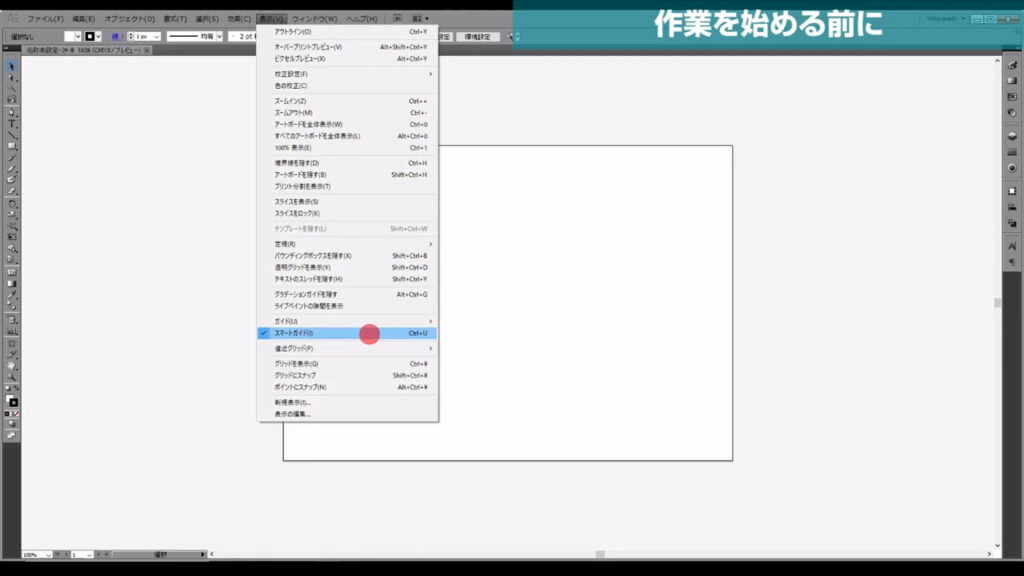
長方形を配置する
まず長方形ツールに切り換え、字幕(下図2枚目)のサイズで長方形を作ります。
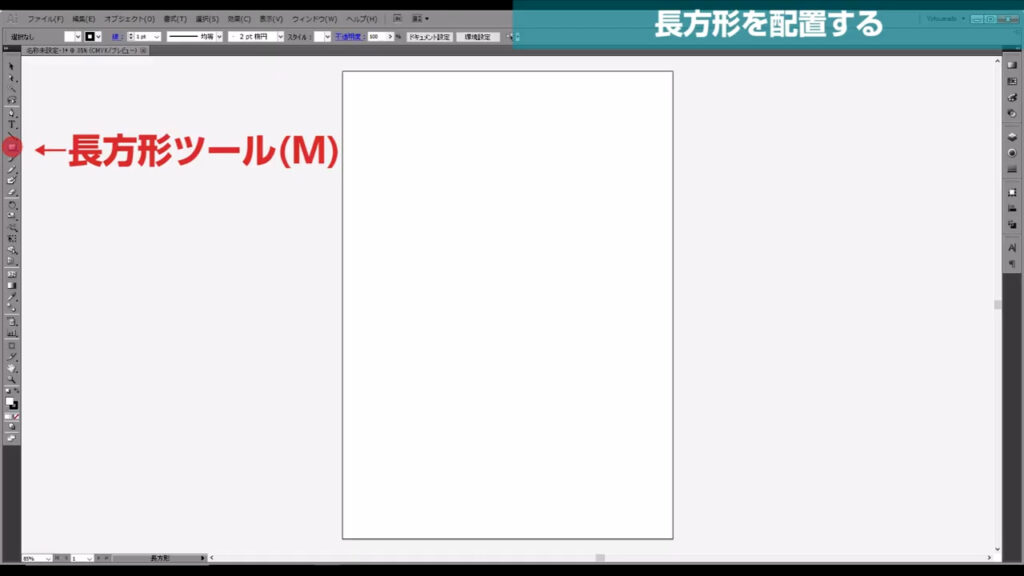
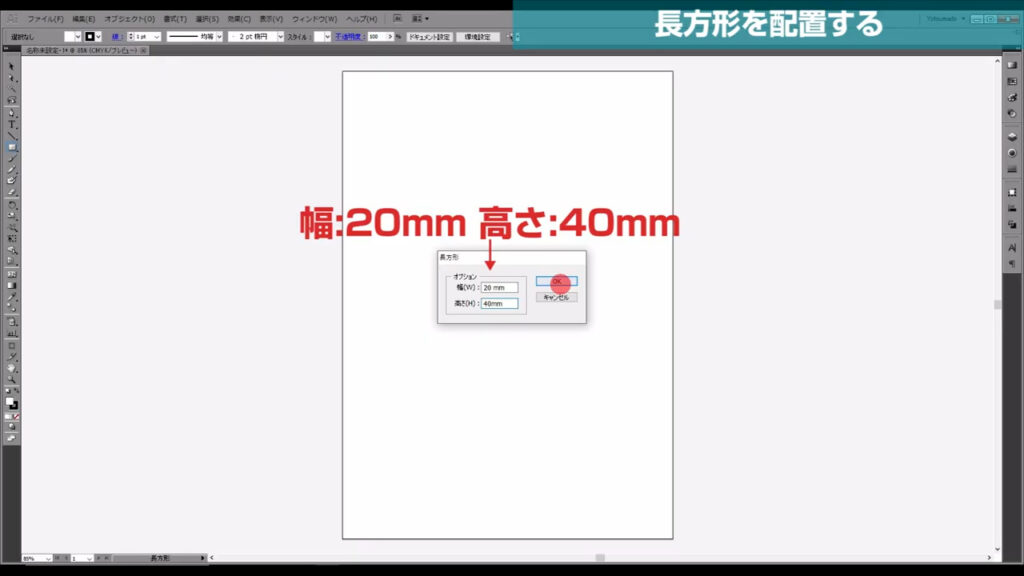
塗りは「黒」、線は「なし」に設定します。
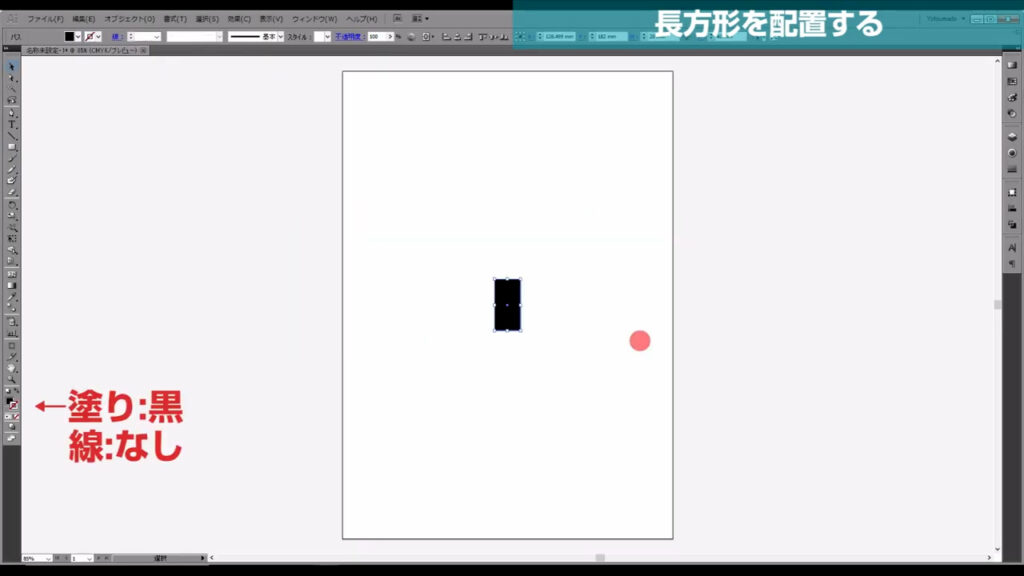
そうしたら、下図の手順でこの長方形を縦に半分にします。
イラレのバージョンCCでは「グリッドに分割」です。
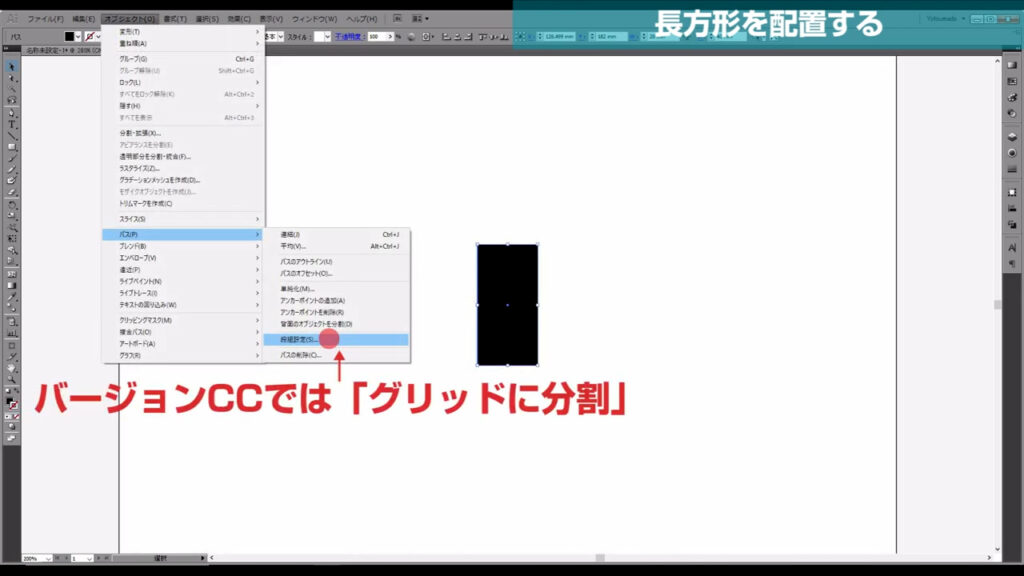
下図のようなウィンドウが開くので、マーキング部分のように数値を設定して、OKを押します。
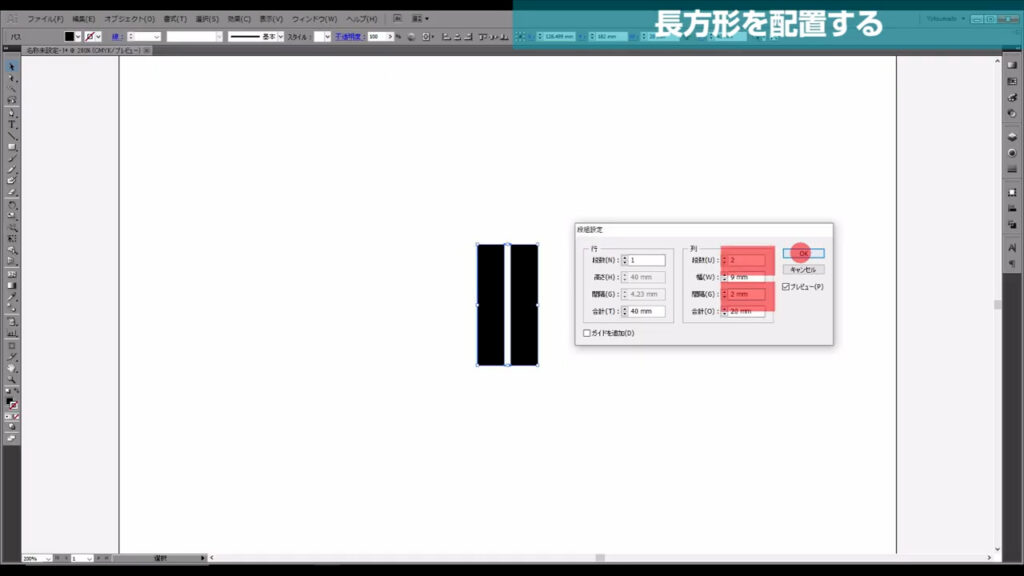
これで長方形が分割されました。
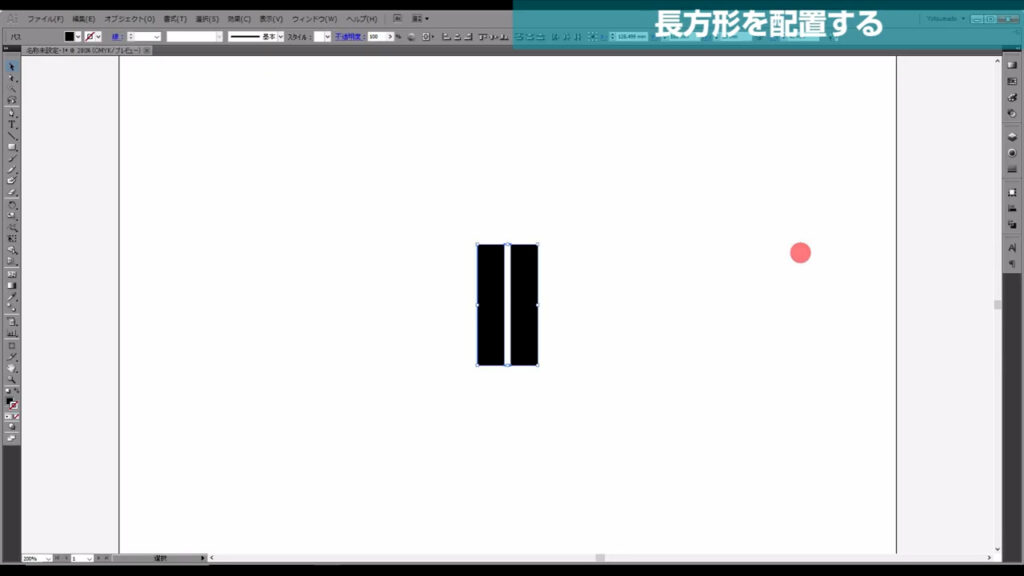
次にどちらかの長方形を選択した状態で、shiftとalt(option)を押して上にドラッグします。
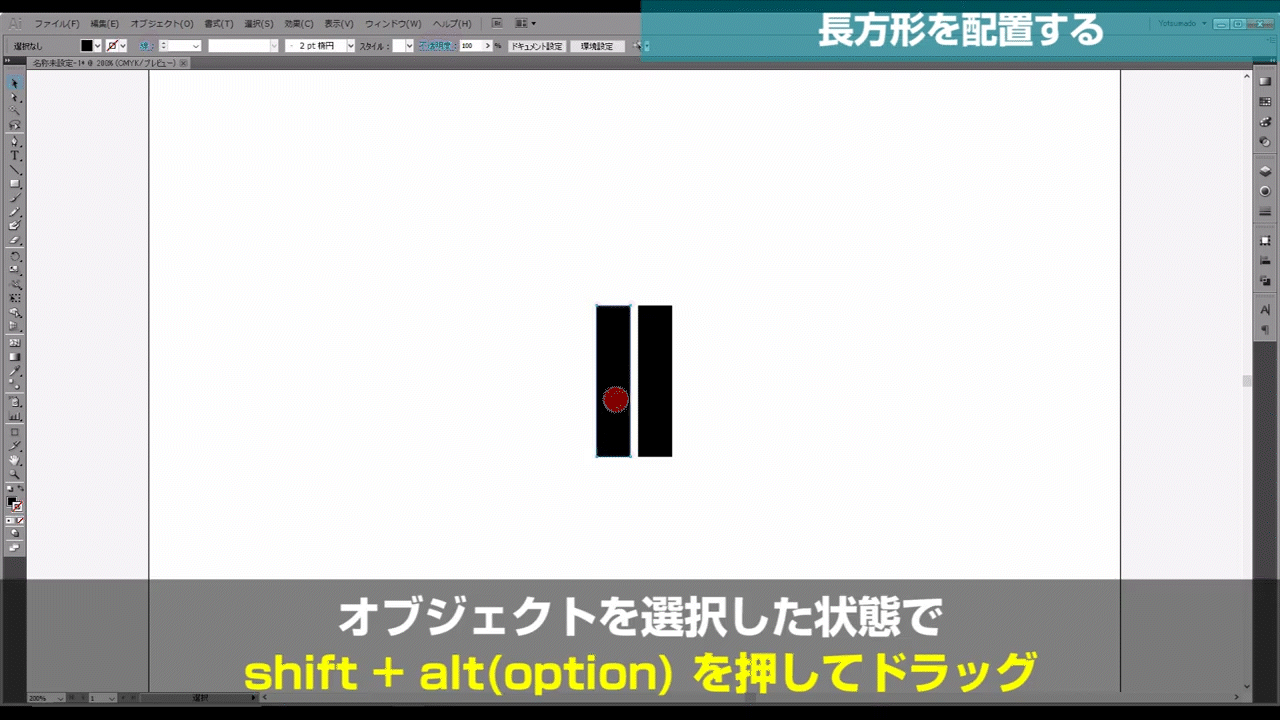
そうしたら、冒頭で有効にしたスマートガイドの効果で「交差」という文字が出てくるところがあるので、そこで左クリックを離してからalt(option)を離し、コピーを完了させます。
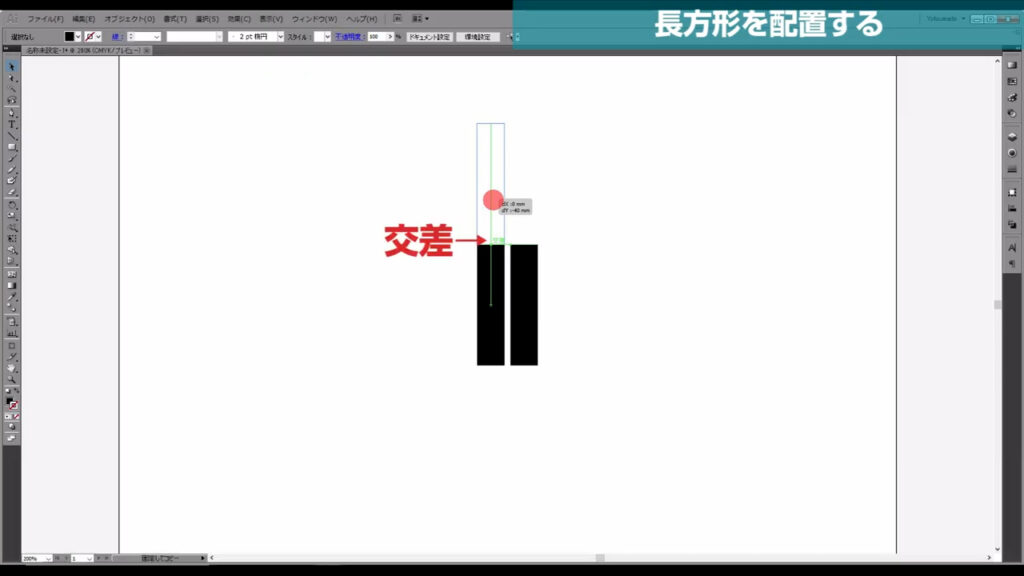
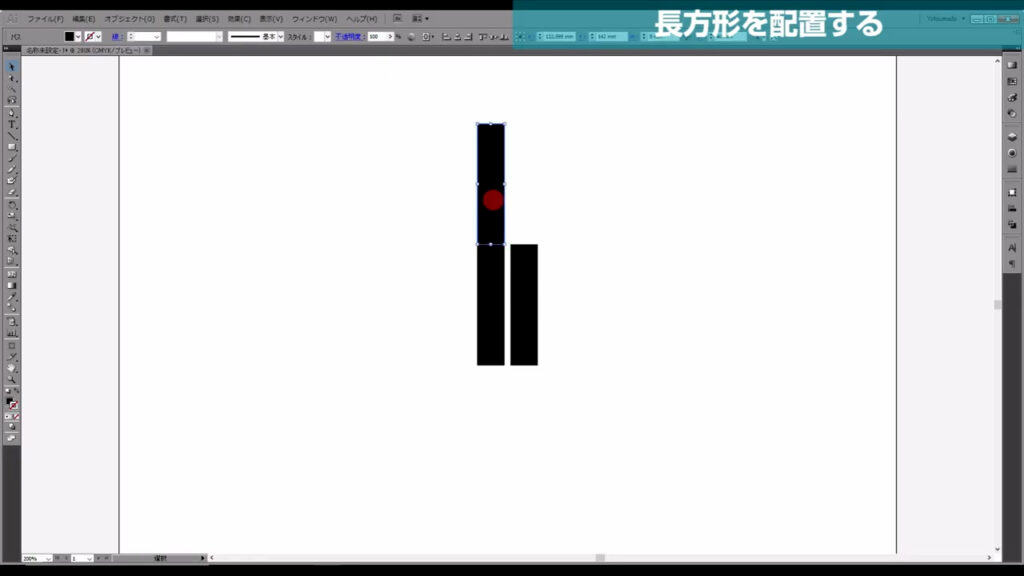
そして、コピーした長方形を下図のように変形させ、これら3つを選択します。
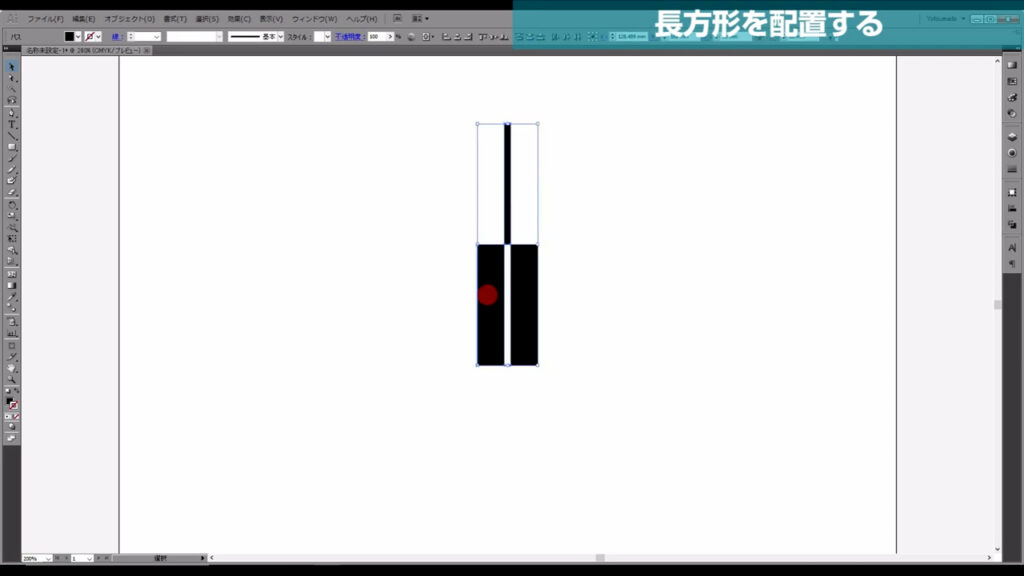
再度、shiftとalt(option)を押して、今度は右にドラッグし、「交差」が出てきたら、そこにコピーします。
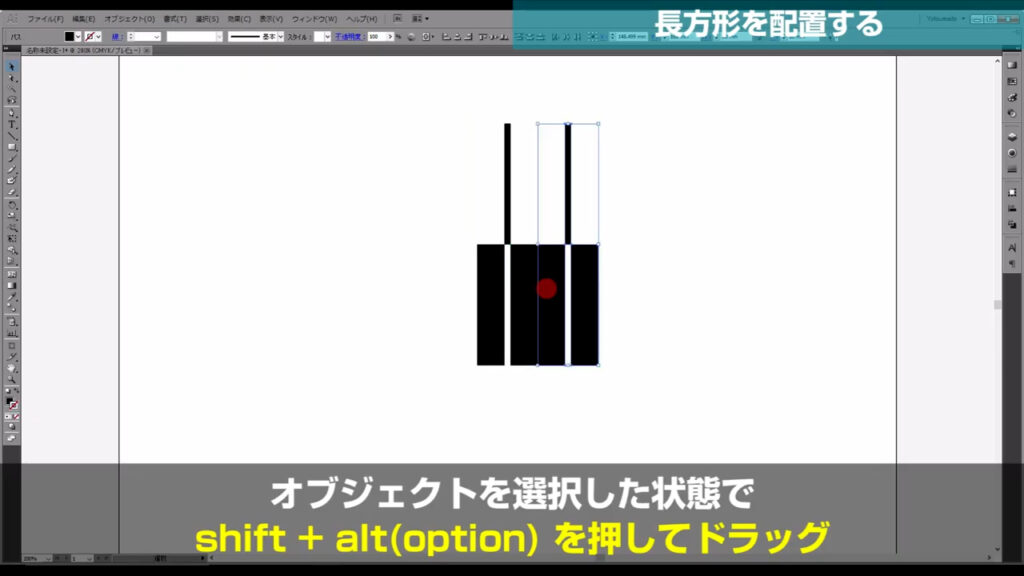
さらに回転ツールに切り換え、コピーした長方形を「180度」回転させます。
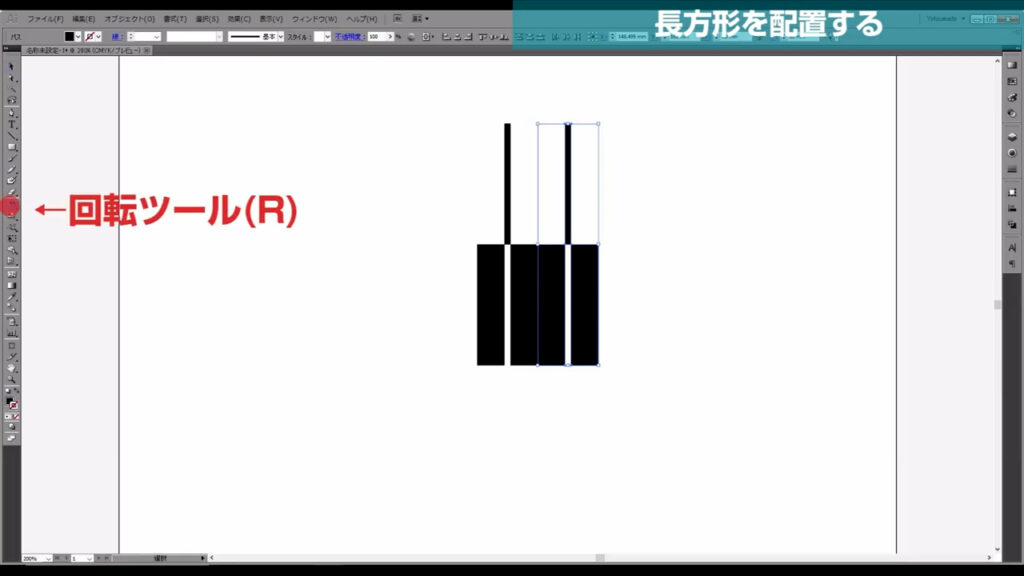
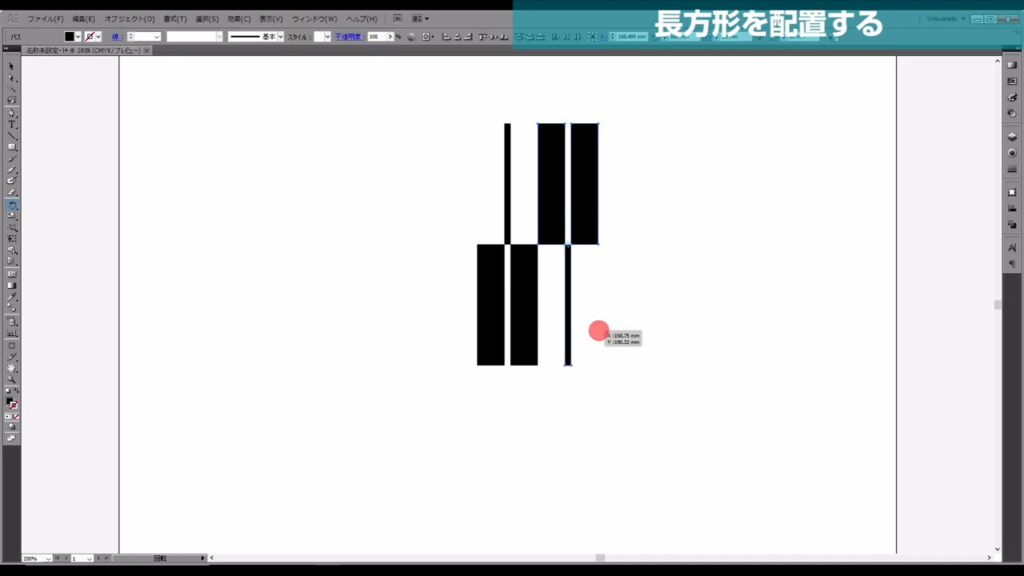
今度は上の長方形を選択して、下図のようにコピーします。
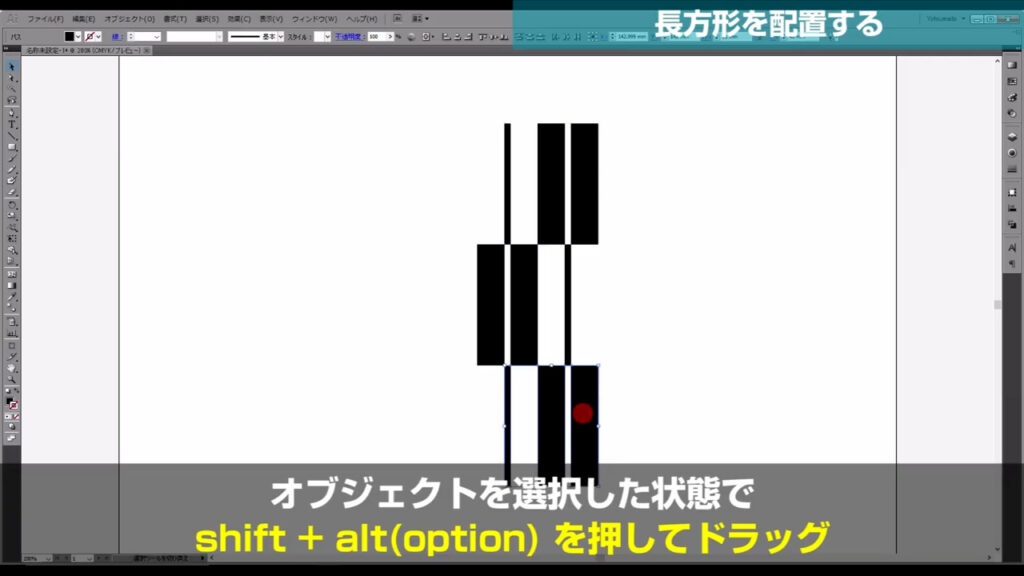
ここまできたら次のステップです。
変形させて不要な部分は消す
ダイレクト選択ツールに切り換え、
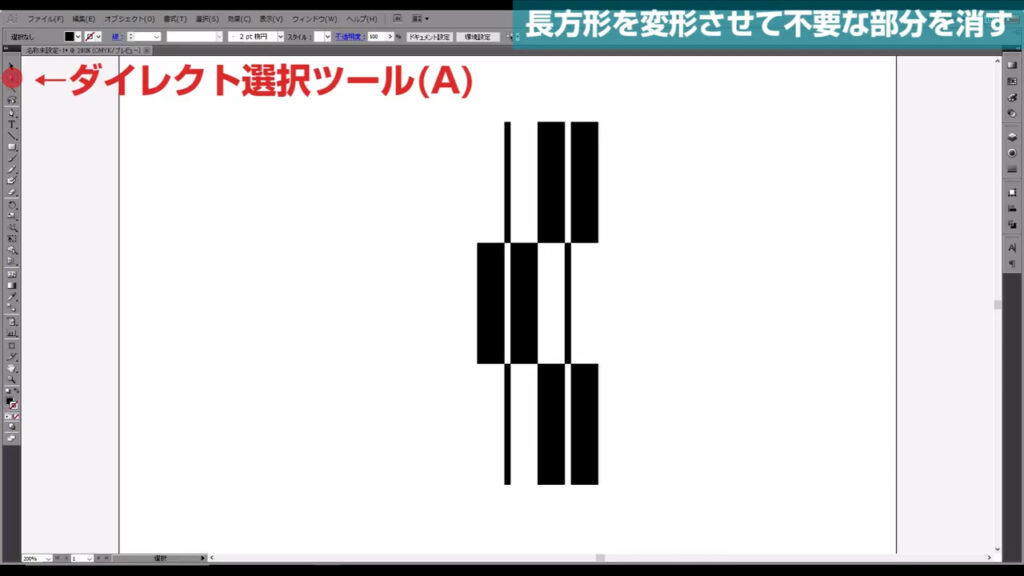
マーキング(下図参照)で示したところのアンカーポイントを選択します。
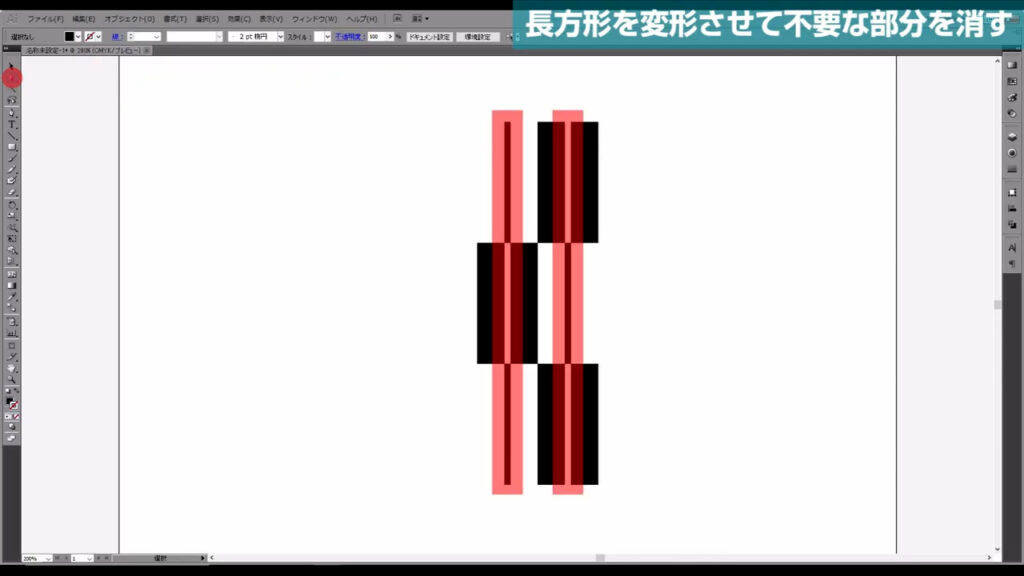
選択したら、大体の目安で良いので下図のように変形させます。
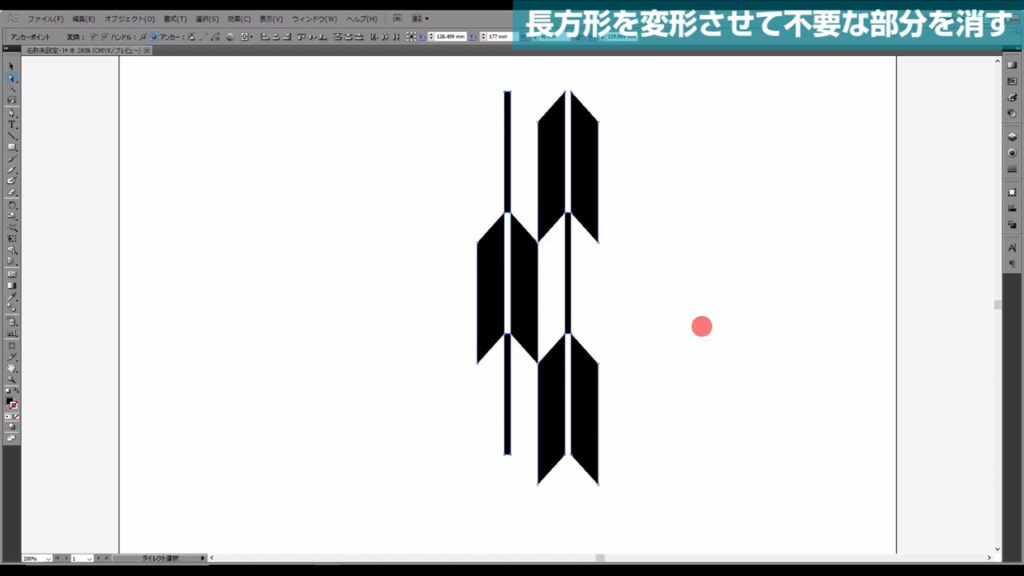
そうしたら再度、長方形ツールに切り換え、
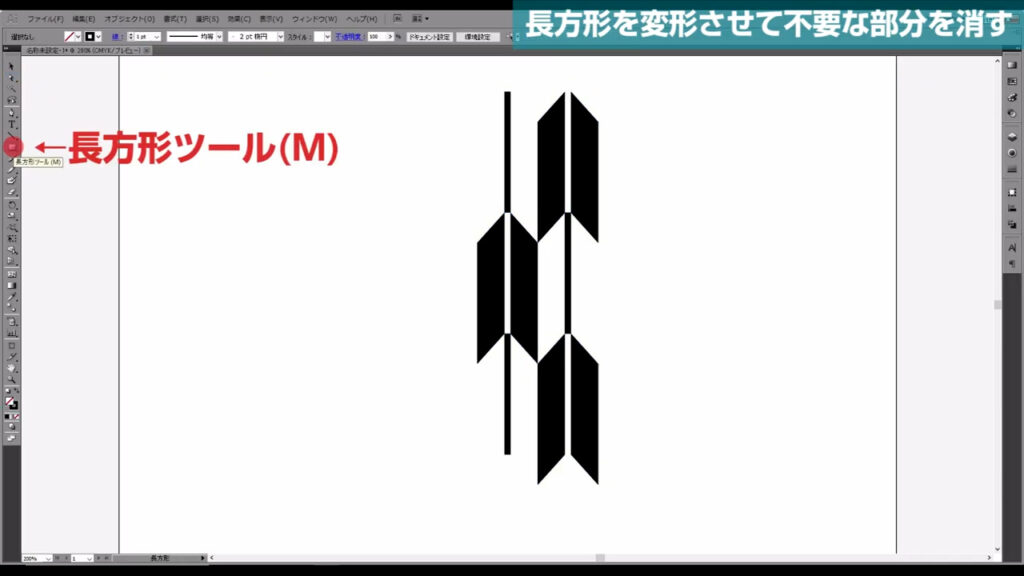
下図のように長方形を配置します。
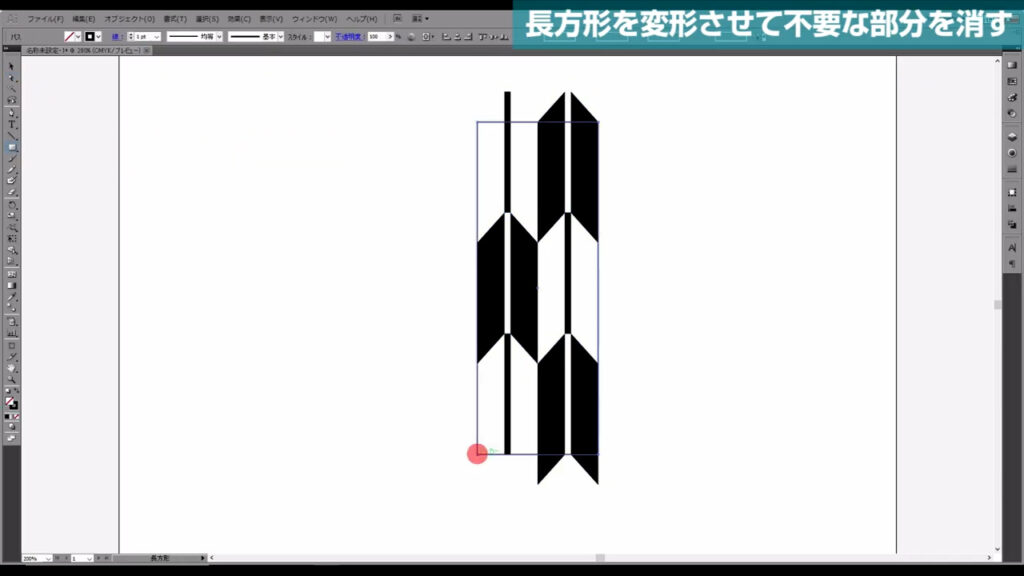
次に、これらを全て選択して、シェイプ形成ツールに切り換え、
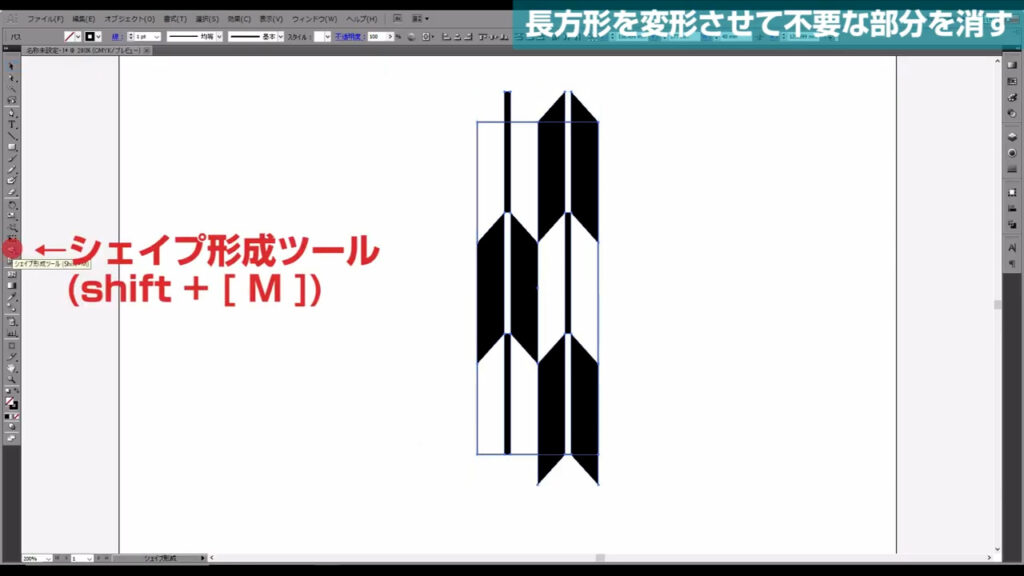
長方形からはみ出た部分をドラッグしていきます。
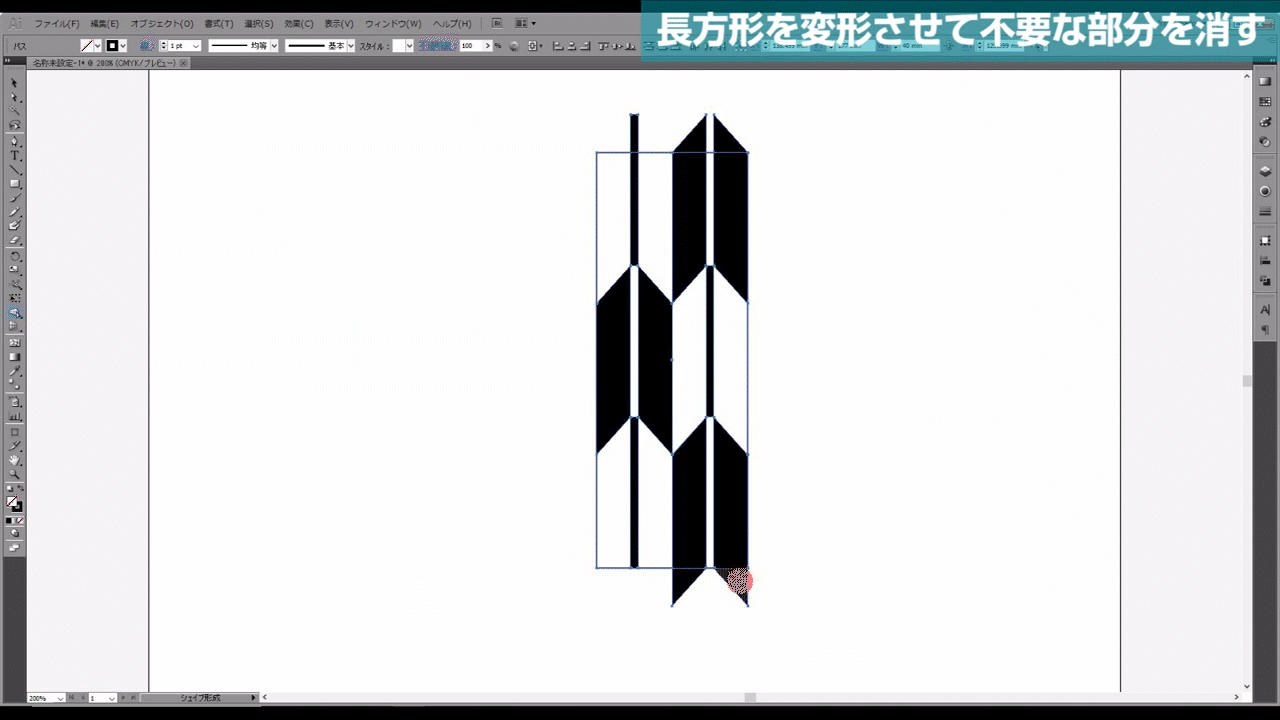
あとは下図の部分を消して、
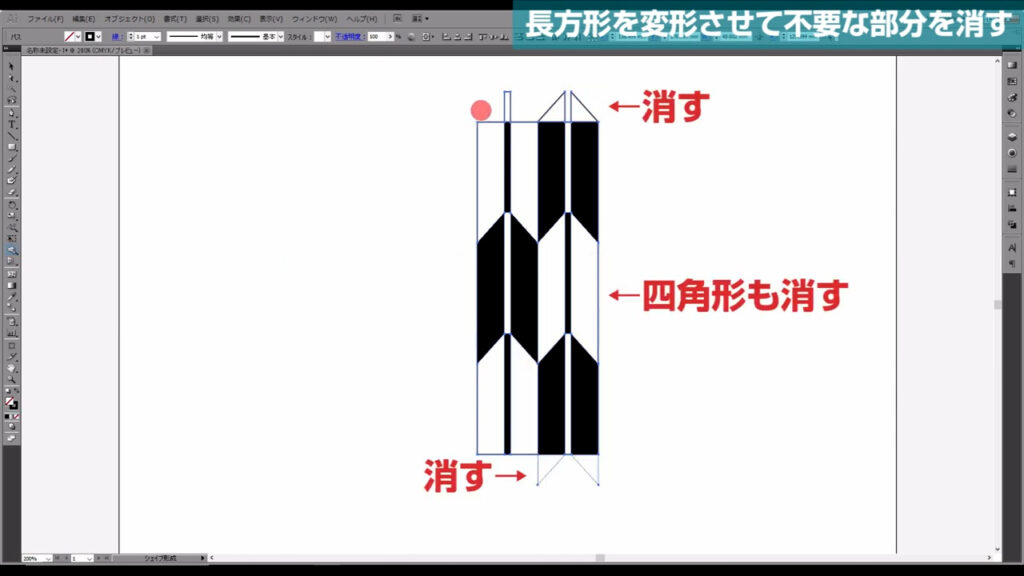
残った部分を選択、
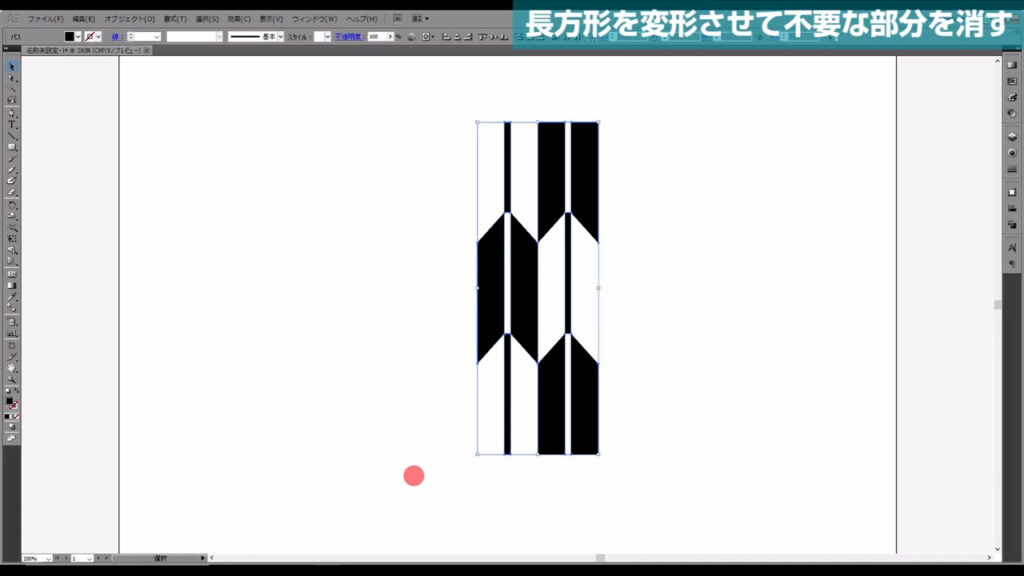
そして、スウォッチパネルにドラッグすれば、矢絣パターンの完成です。
完成したパターンを実際に使うには、図形ツールで作った図形を選択した状態で、スウィッチパネルの矢絣パターンを左クリックで適用してあげれば、OKです。
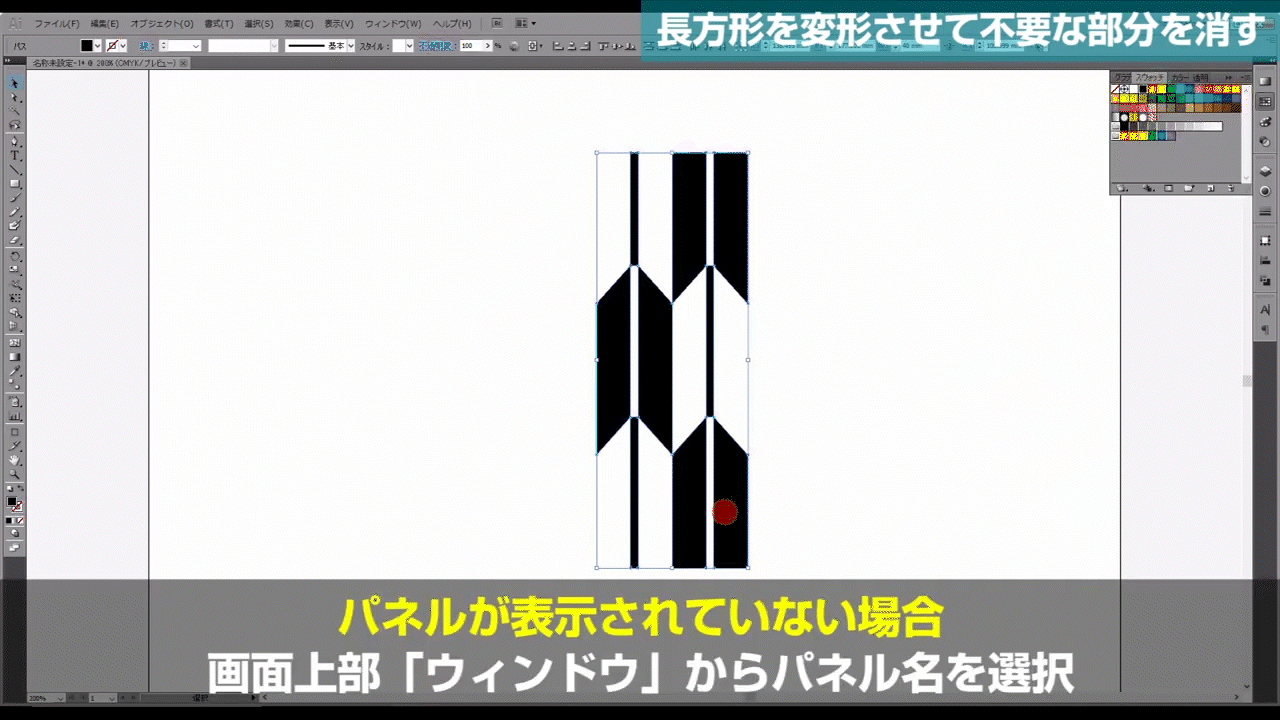
色を変えるには?
パターンの色はツールバーから変えようとしても、できません。
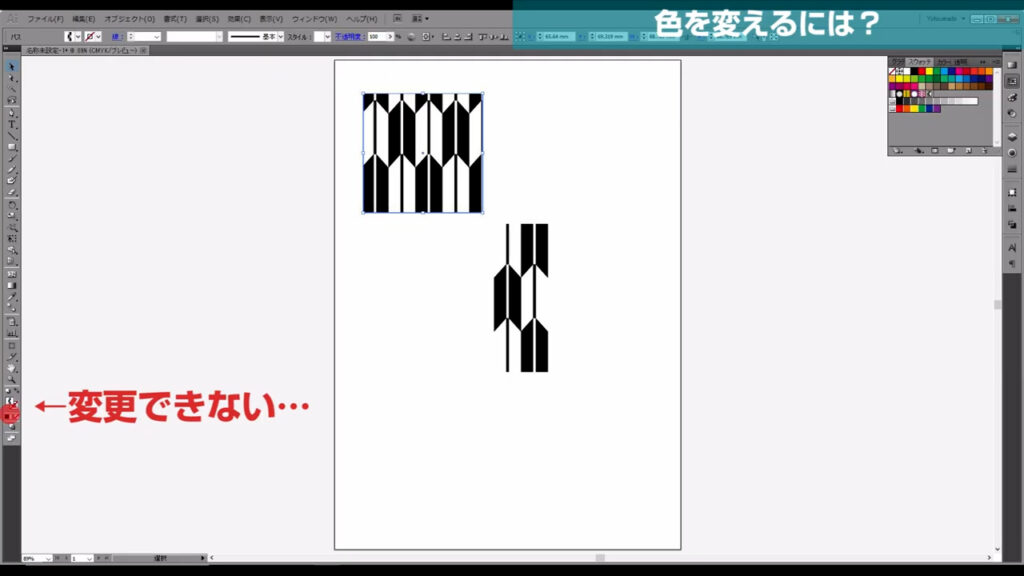
パターンが適用されている塗りを選択した状態でここ(下図参照)を押し、再配色する必要があります。
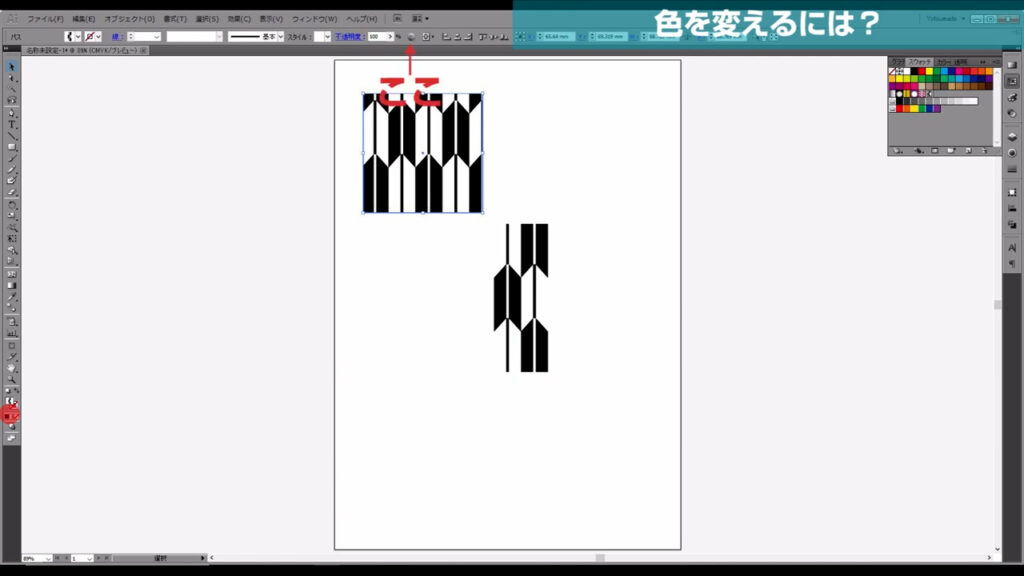
下図のようなウィンドウが開くので、ここを押し、
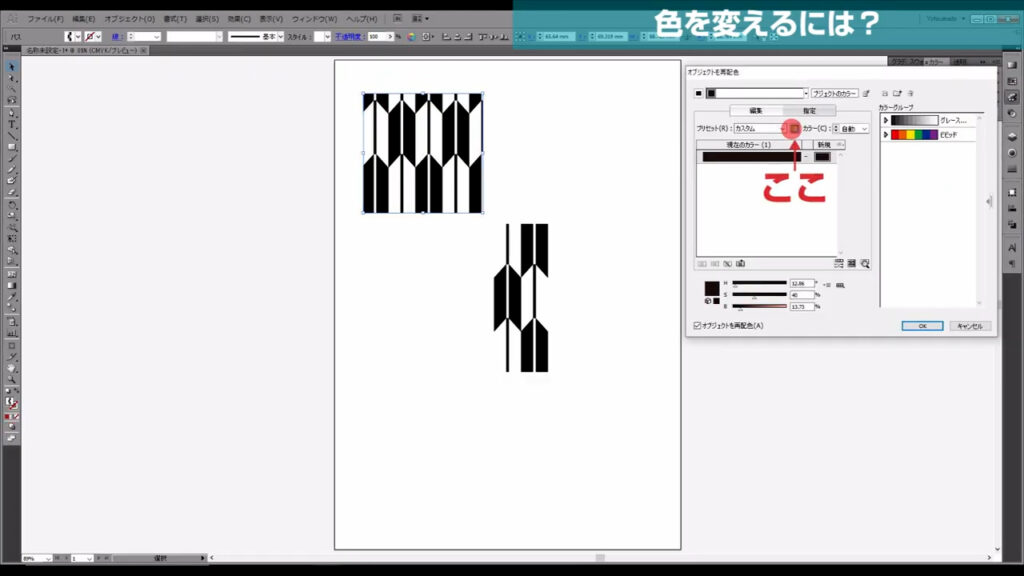
「保持」というところの「ホワイト」と「ブラック」のチェックを外して、OKを押します。
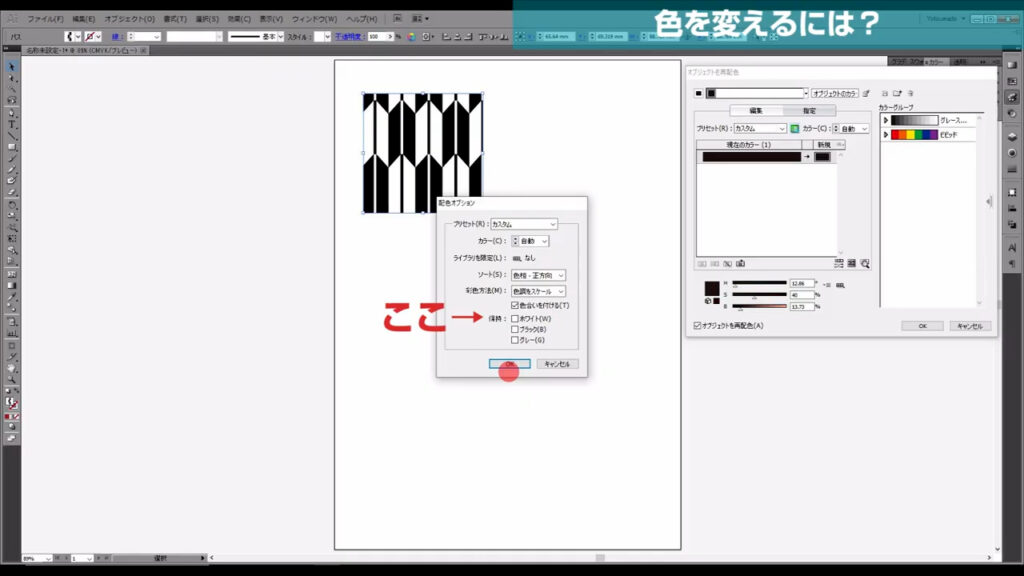
そうすると、下図のスライドバーから色を変更することができます。
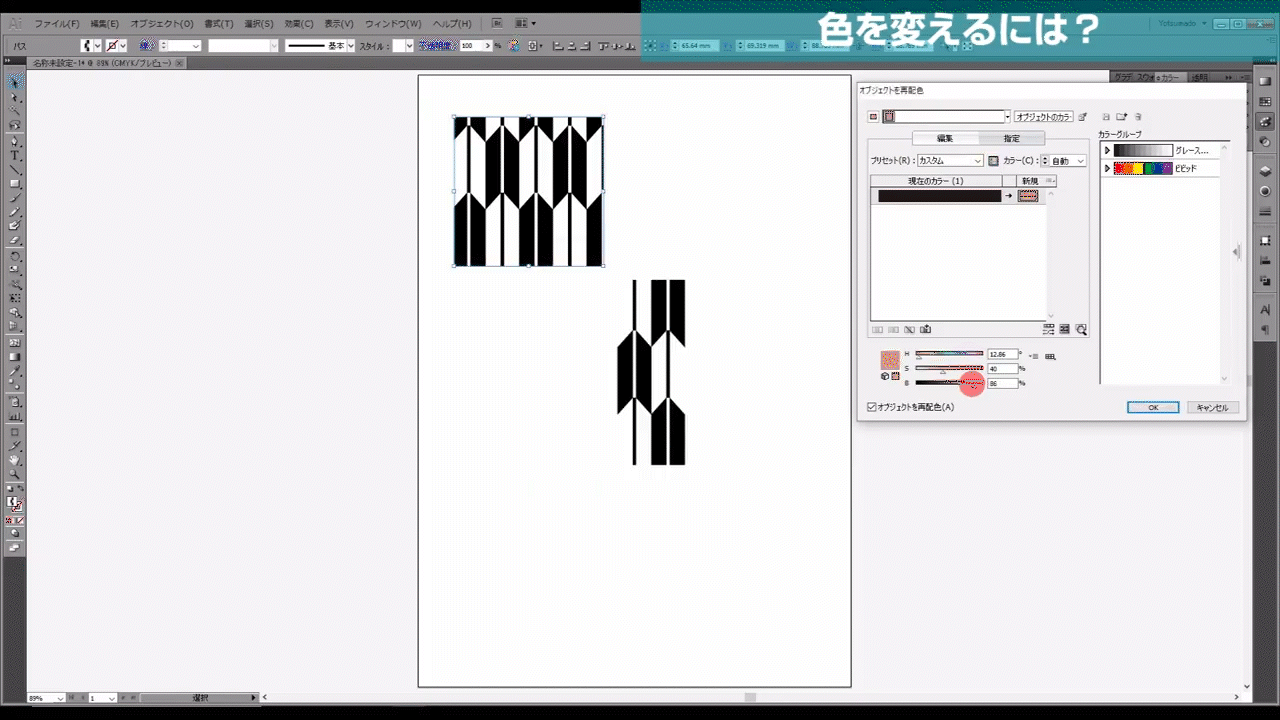
ついでにもう1つ、パターン自体のサイズを変更したいときは、ctrl(⌘) + [ k ] で環境設定を開き、「パターンも変形する」にチェックを入れれば、パターン自体のサイズも変更することができます。
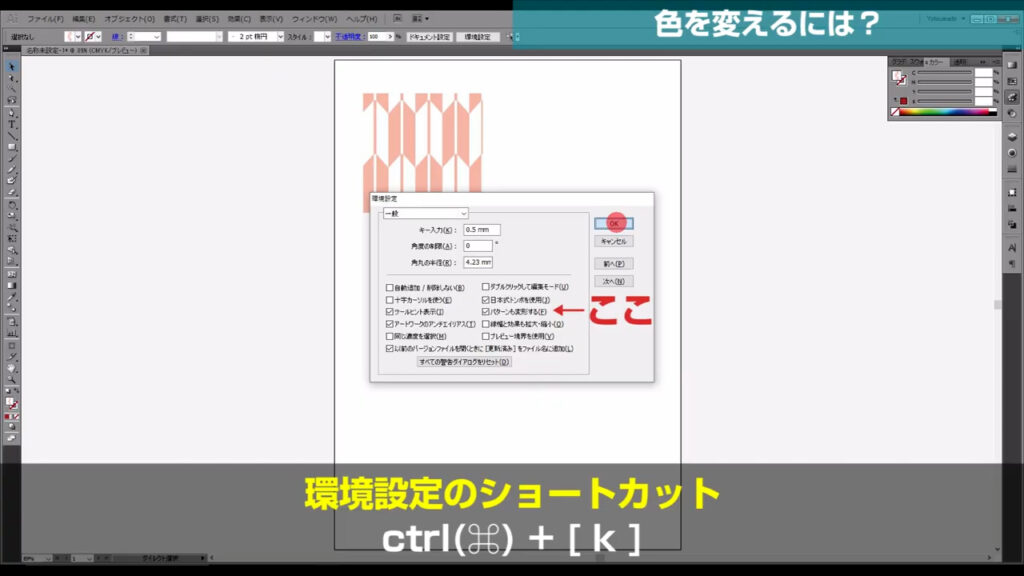
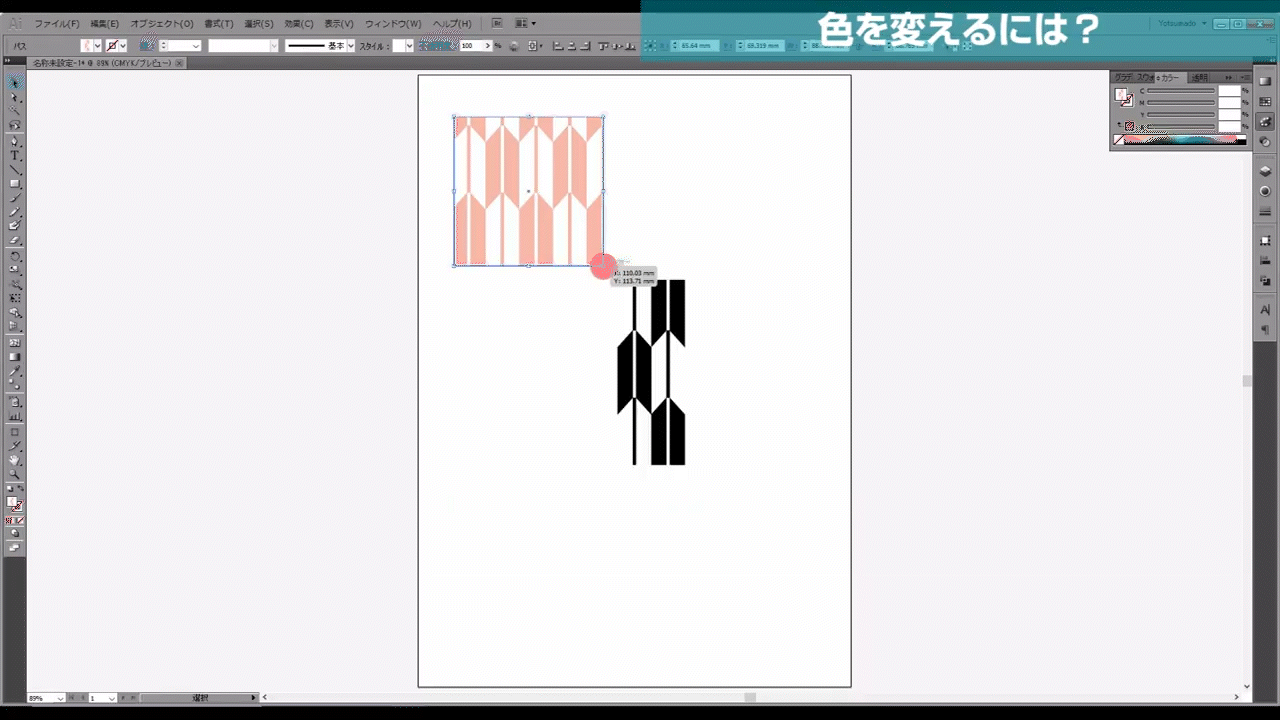
最後までお読みいただき、ありがとうございます。

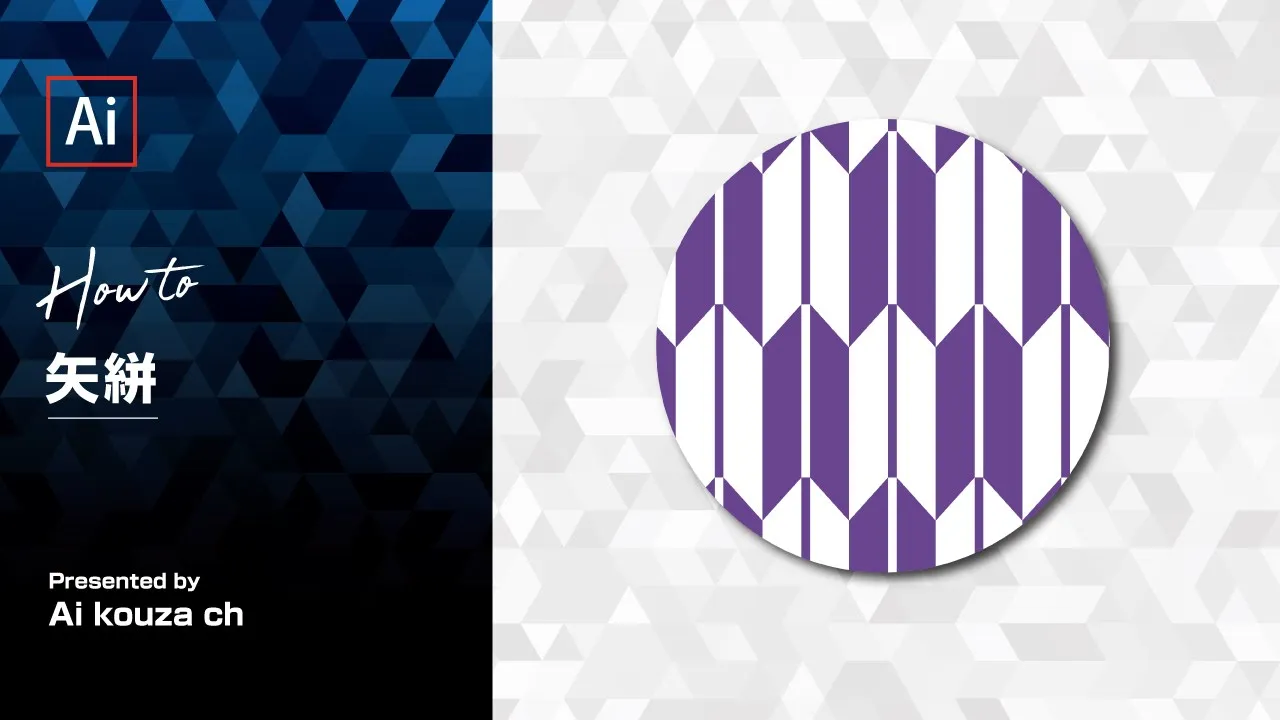


コメント