こんにちは、イラレ常人です。
今回は、七宝文様の作り方を解説します。
円満、調和、ご縁など縁起の良い模様の1つなので、和風デザインの場面でも使い勝手が良いと思います。
では、本編にいきましょう。
作業を始める前に
まず作業を始める前に、下図の手順で「スマートガイド」を有効にしておきます。
スマートガイドを有効にすることで、オブジェクト同士を隙間なく綺麗に並べることができます。
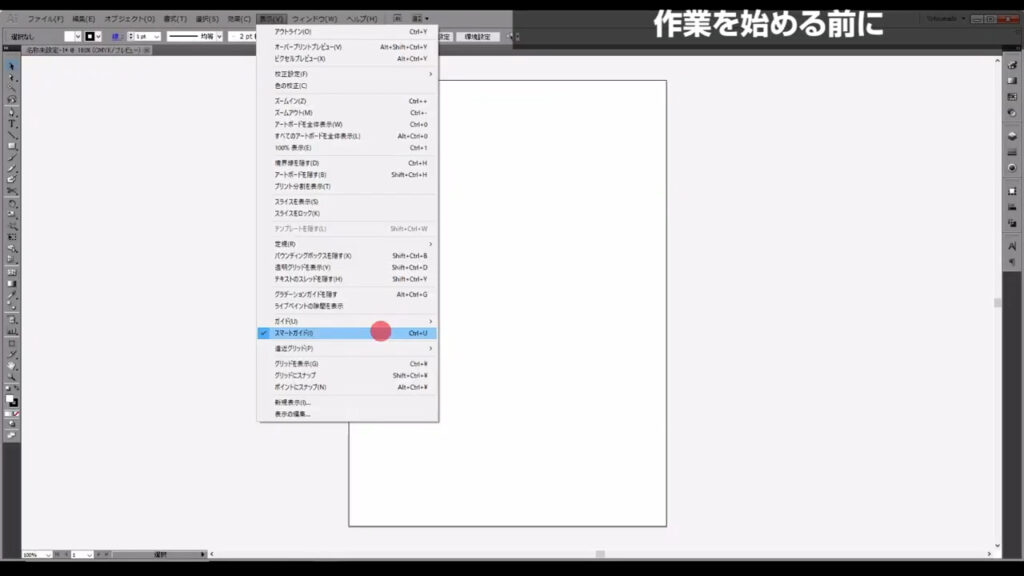
正円を2つ作る
まず楕円形ツールに切り換え、shiftを押しながらドラッグで、正円を作ります。
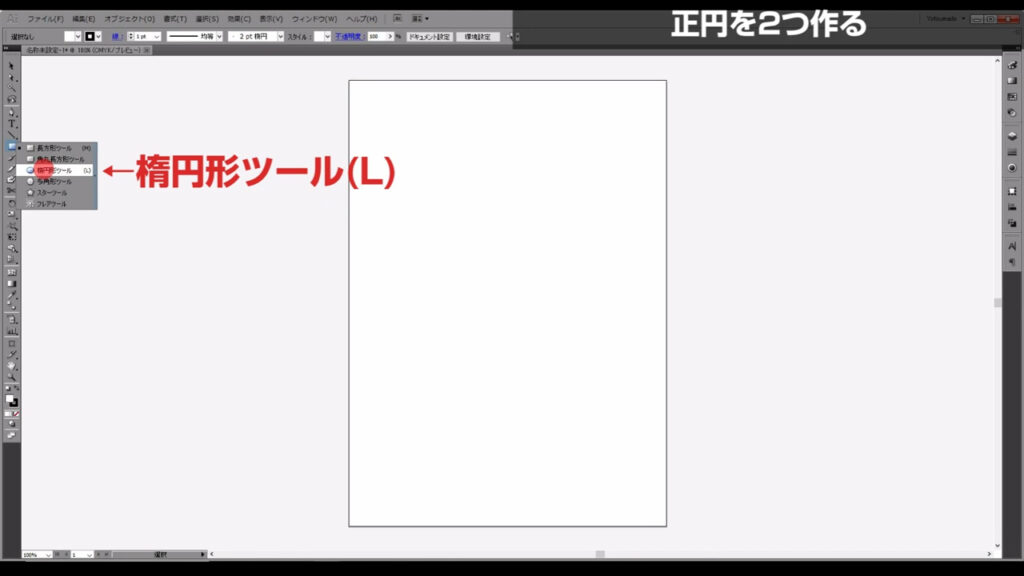
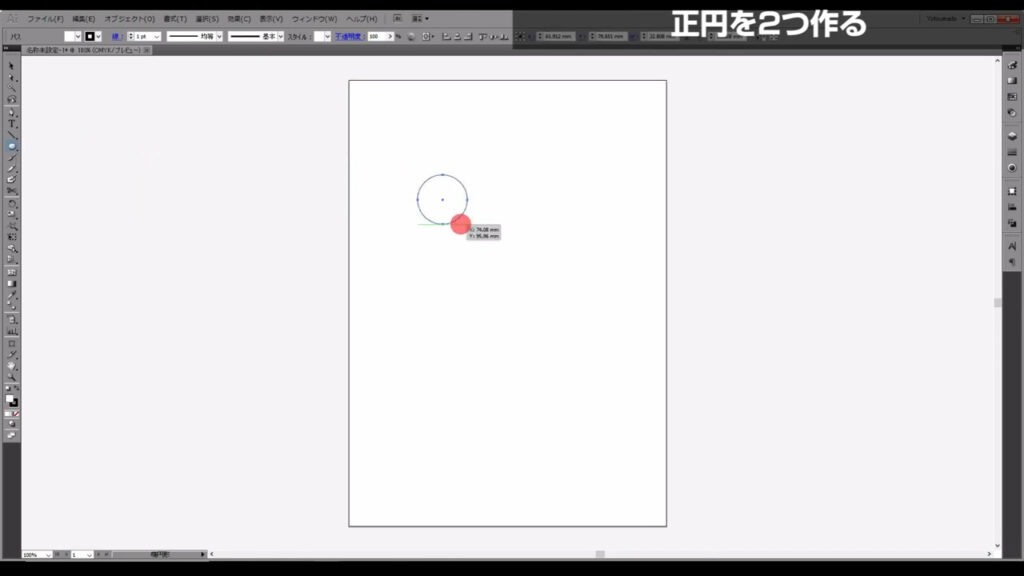
塗りは字幕(下図参照)の通りで、線は「なし」にします。
因みに、色はあとで変更できます。
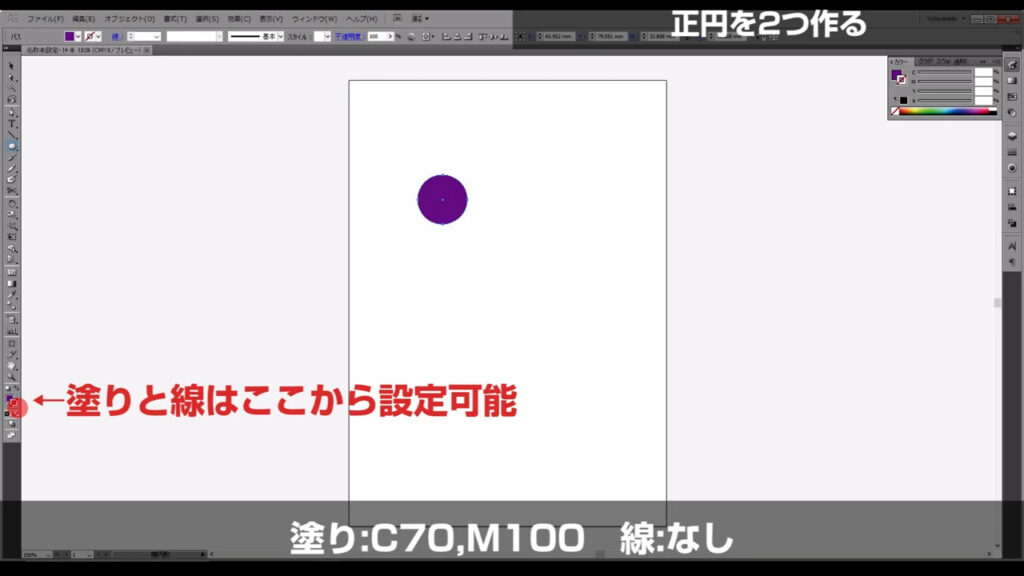
次に選択ツールに切り換え、今、作った正円を選択したら、
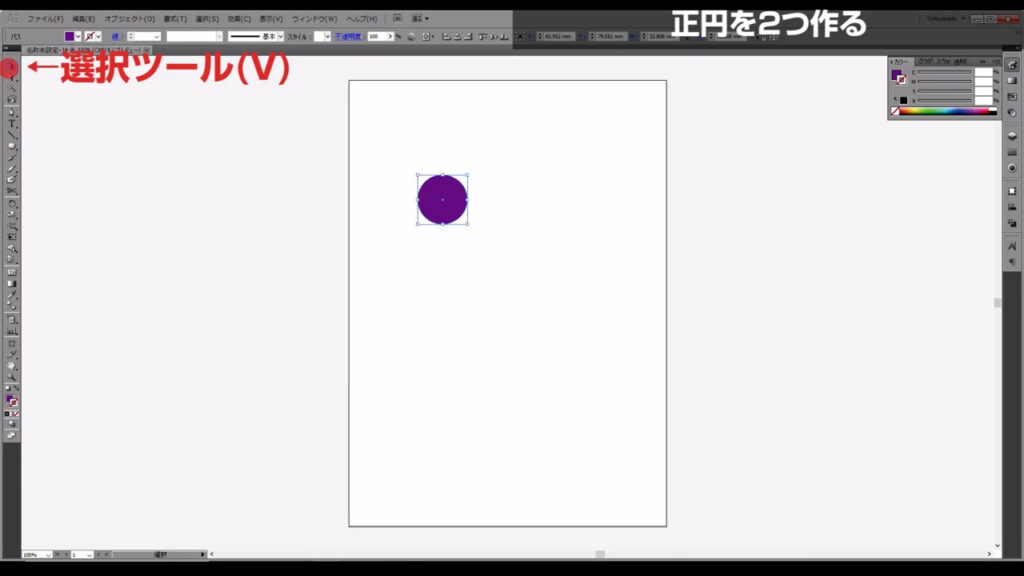
左クリックを押したままの状態でalt(option)を押し、下図のように正円をドラッグします。
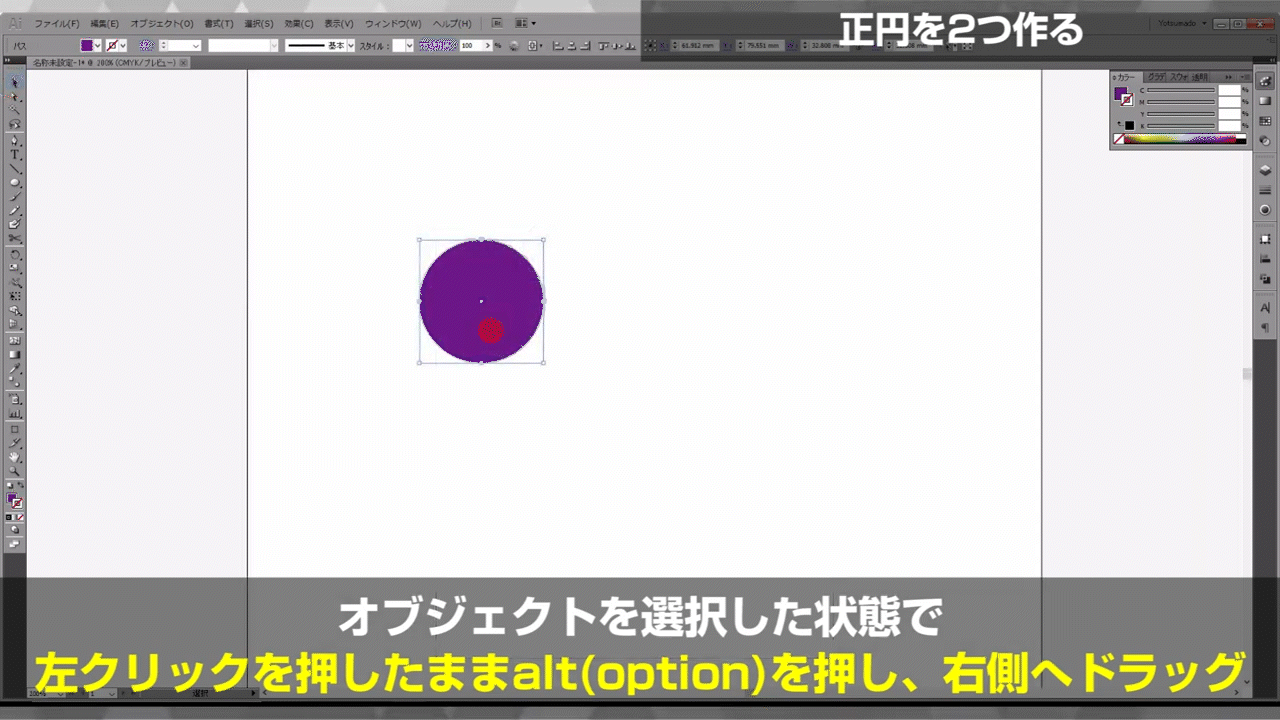
このとき、ドラッグしている正円の中心に「交差」という文字が出ているかを確認します。
これは、記事の冒頭で触れた「スマートガイド」を有効にしておかないと表示されません。
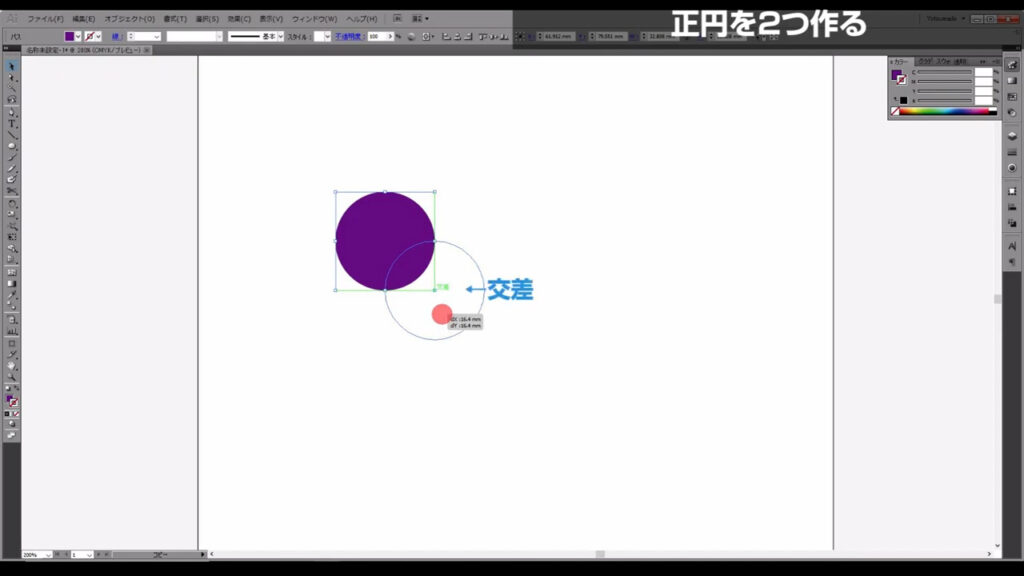
交差の文字が出ていたら、左クリックを離してからalt(option)を離し、コピーを完了させます。
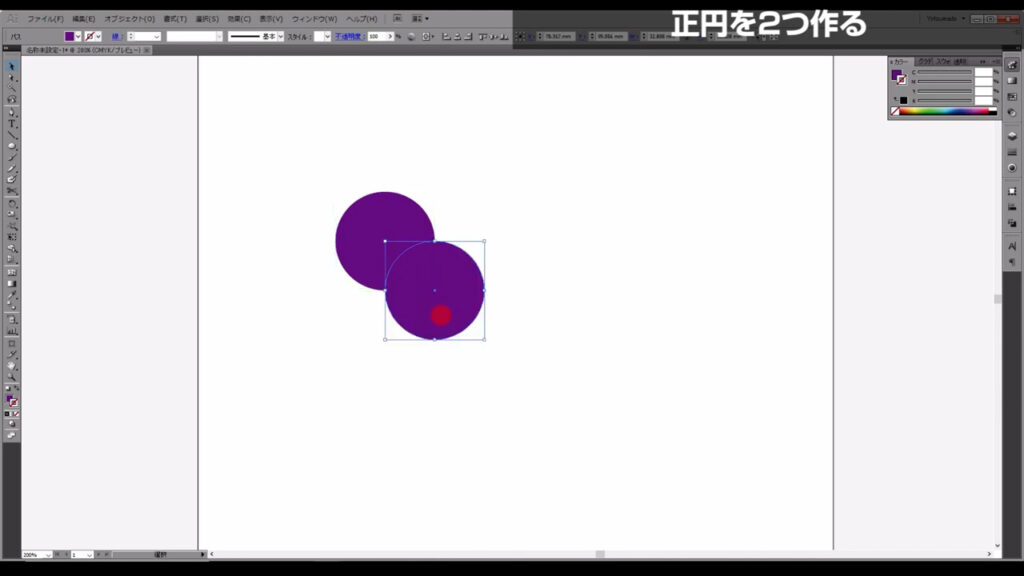
ここまできたら、次のステップです。
重なった部分を型抜きしてコピーする
選択ツールに切り換え、2つの正円を選択したら、
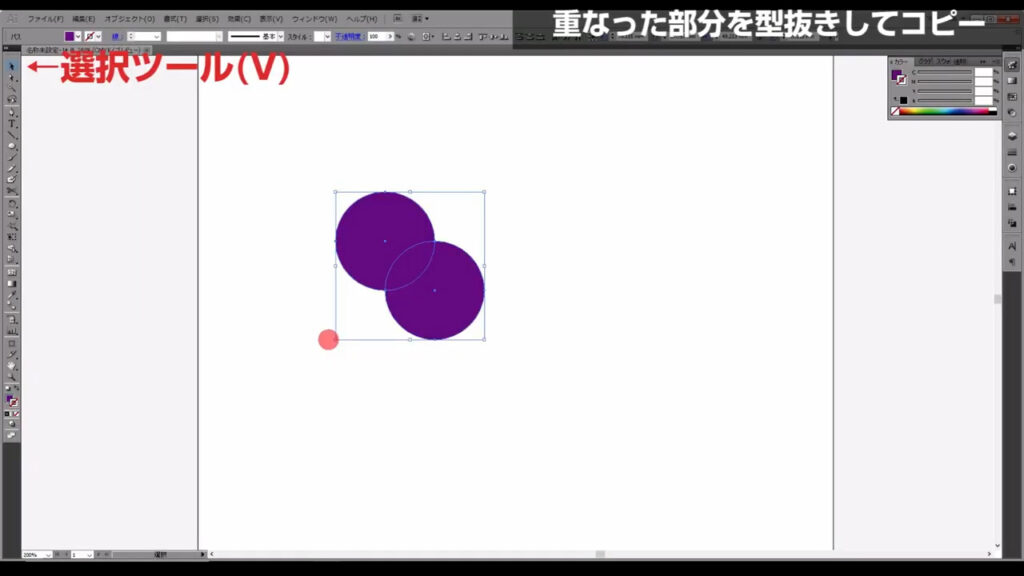
パスファインダーパネルを開き、「交差」というところを押します。
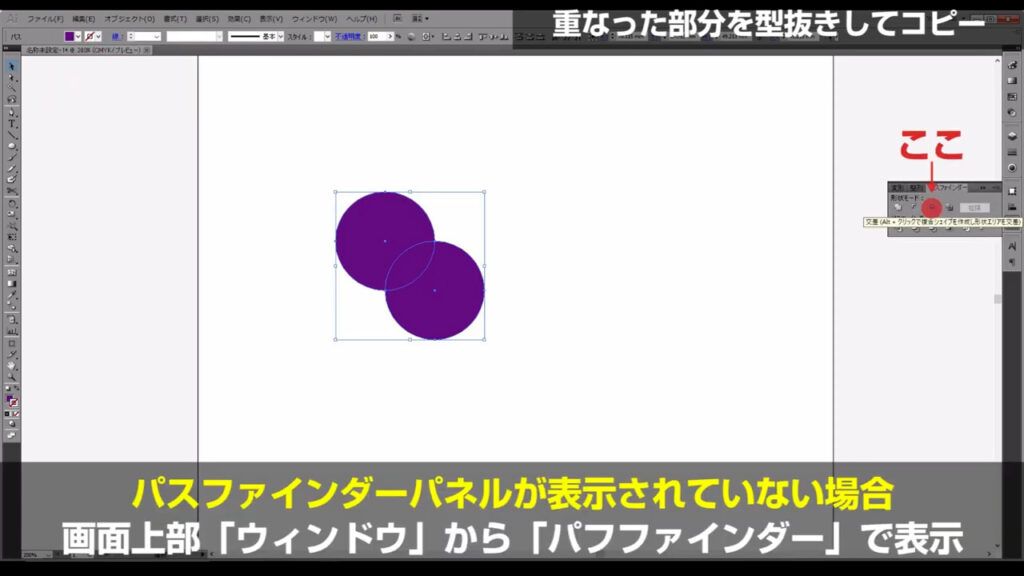
すると、2つの正円の重なり合った部分だけが残ります。
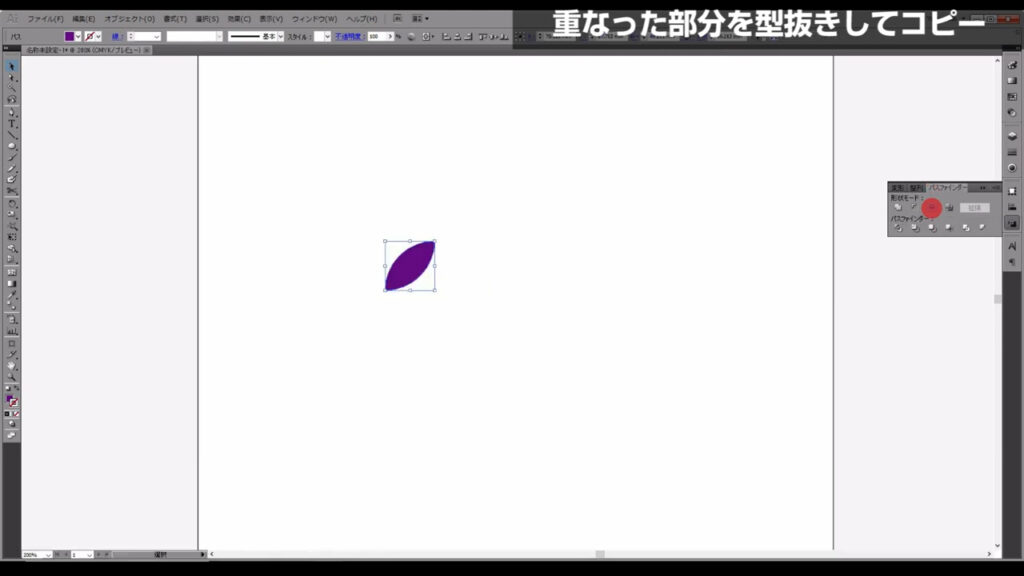
今度は、これを選択ツールで選択した状態で左クリックを押したままにし、shiftとalt(option)を押しながら右側にドラッグします。
そして、また「交差」という文字が出てきたら全てを離し、コピーを完了させます。
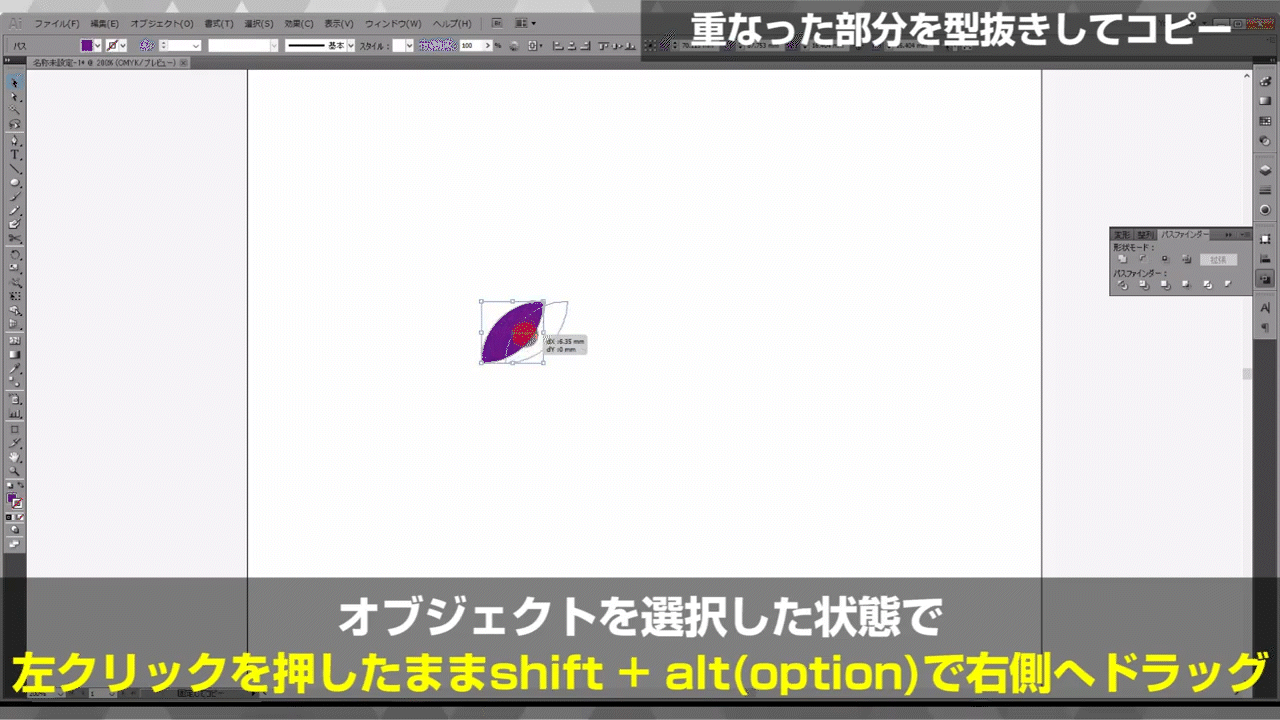
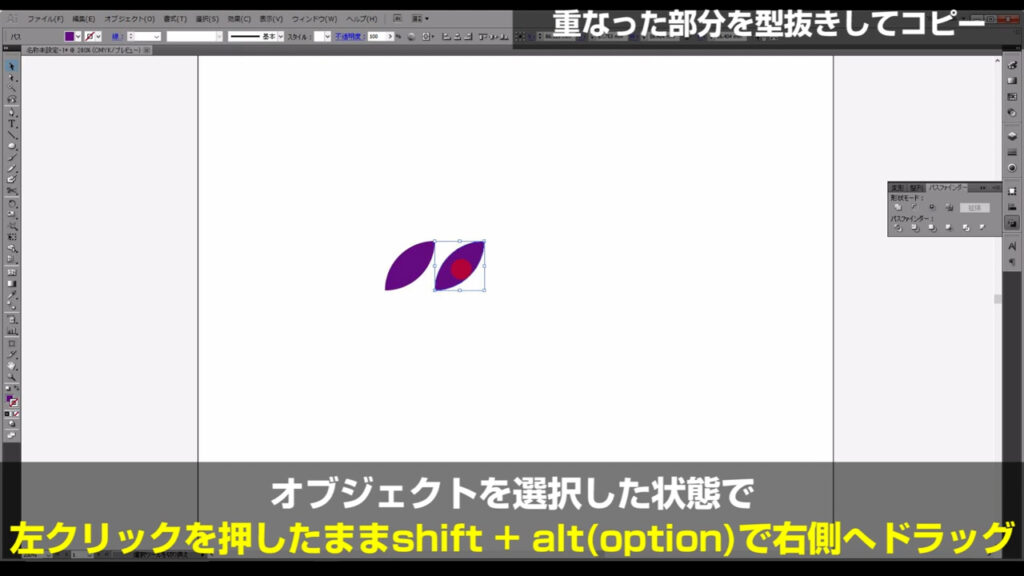
次に回転ツールに切り換え、shiftを押しながらドラッグで、今、コピーした図形を時計回りに「90度」回転させます。
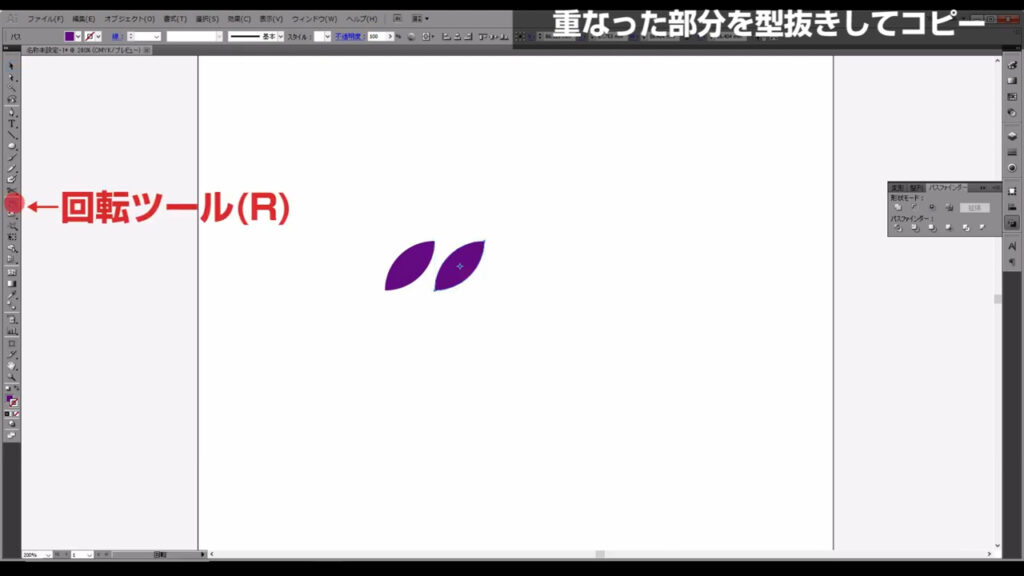
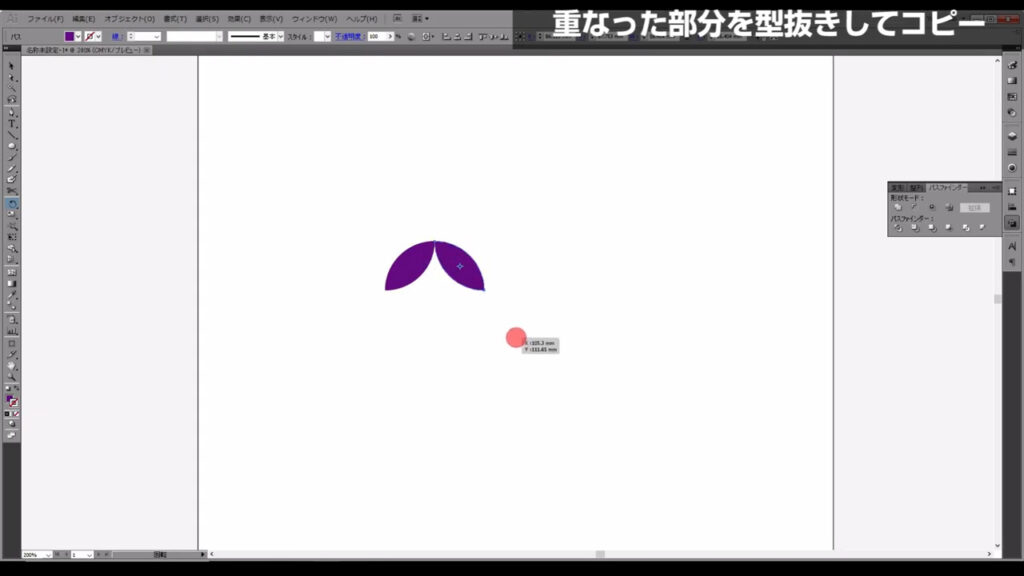
再度選択ツールに切り換え、この2つの図形を選択して、
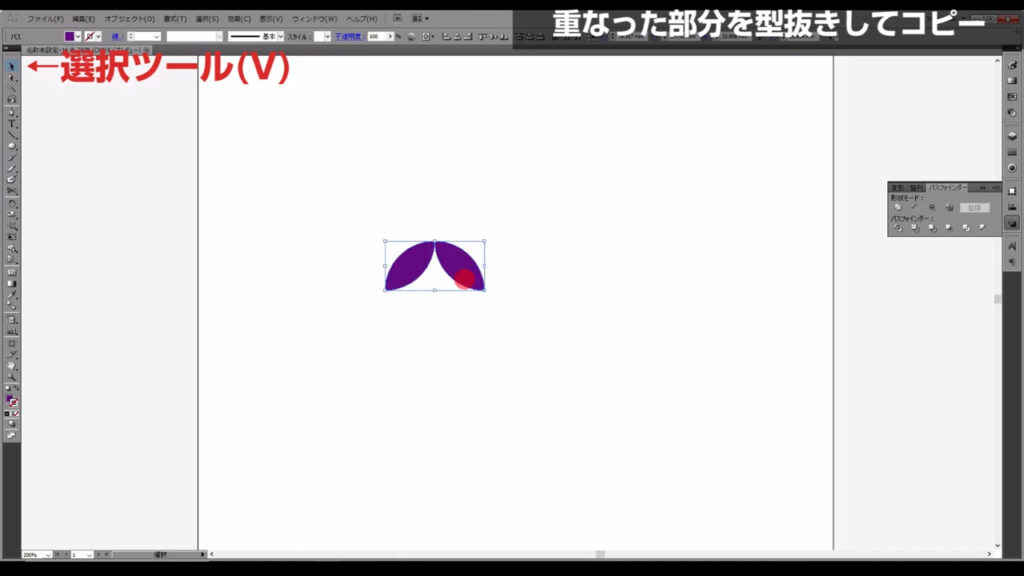
先程のコピーと同じ要領で、今度は下にコピーします。
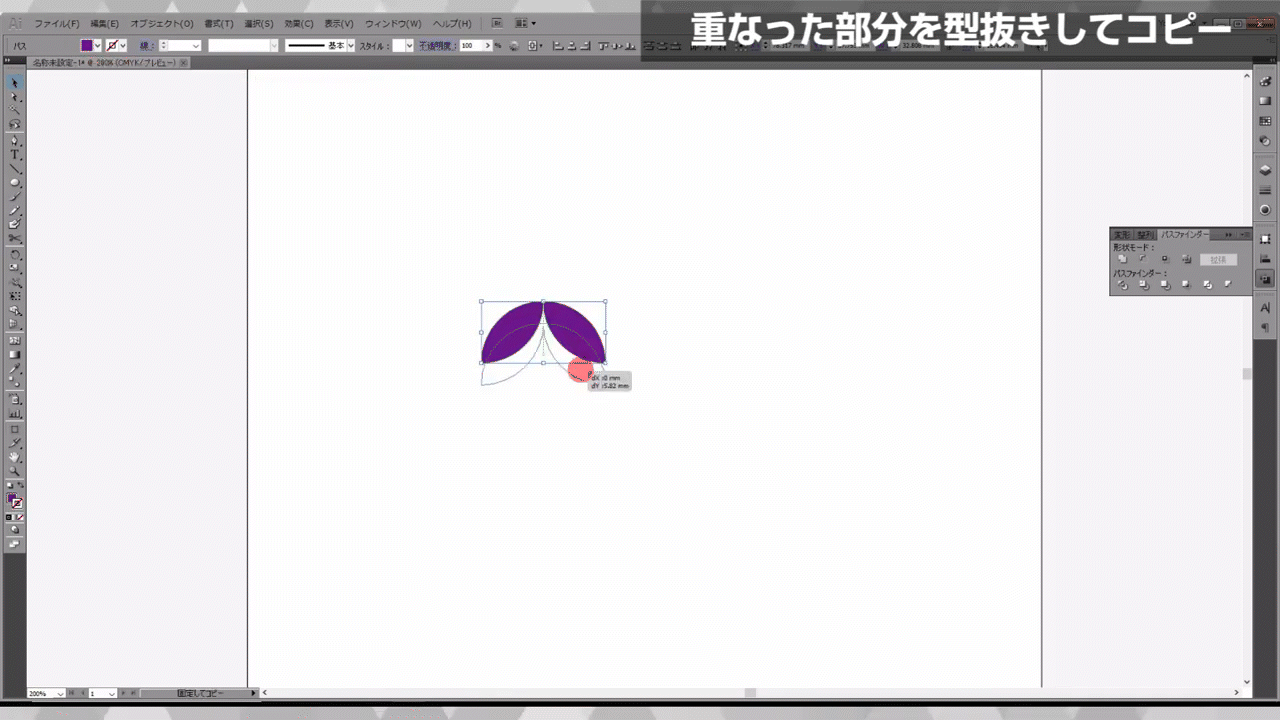
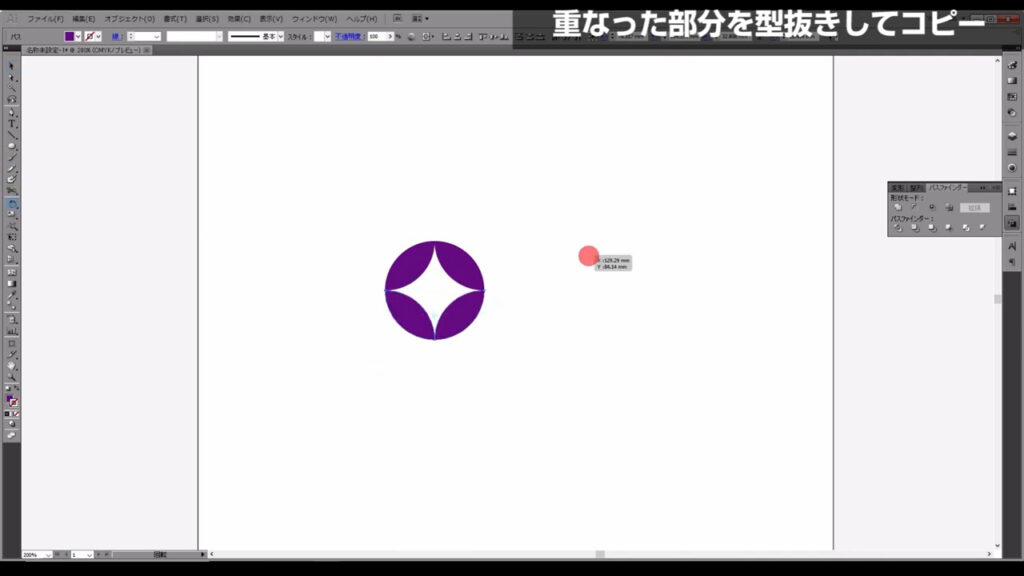
ここまできたら最終ステップです。
スウォッチパネルに登録
まずスウォッチパネルを開きます。
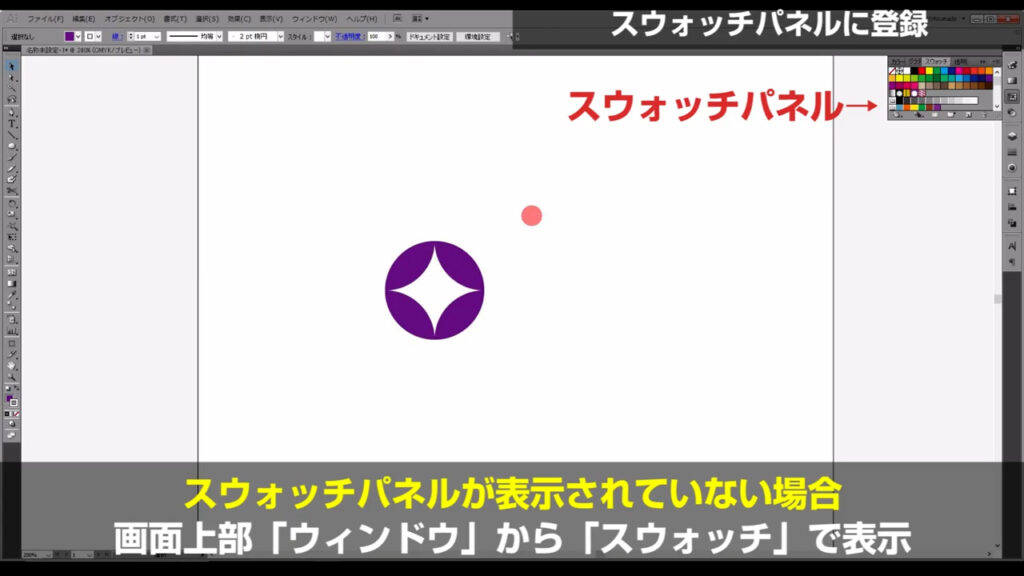
そして、今まで作った4つの図形を選択し、スウォッチパネルにドラッグ&ドロップします。
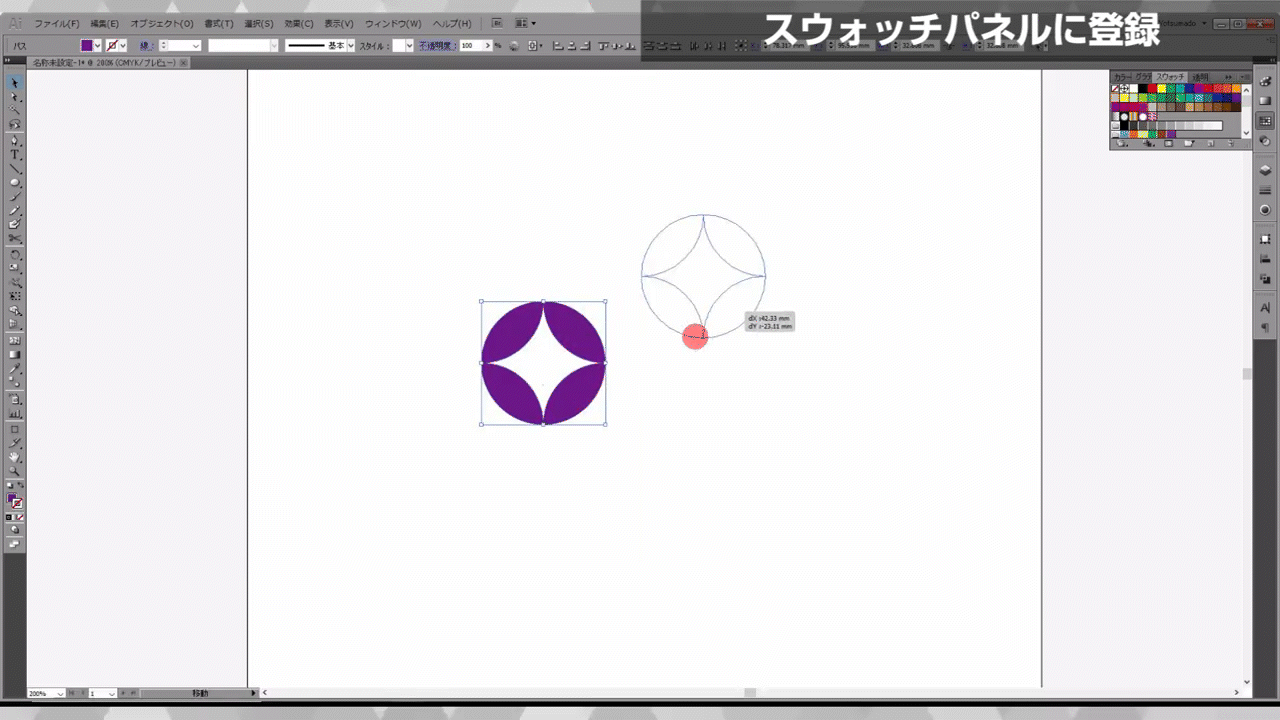
これで七宝模様のパターンが完成しました。
試しに長方形を描いて、塗りに七宝文様を適用させてみます。
適用する際は、スウォッチパネルの七宝模様のアイコンを左クリックします。
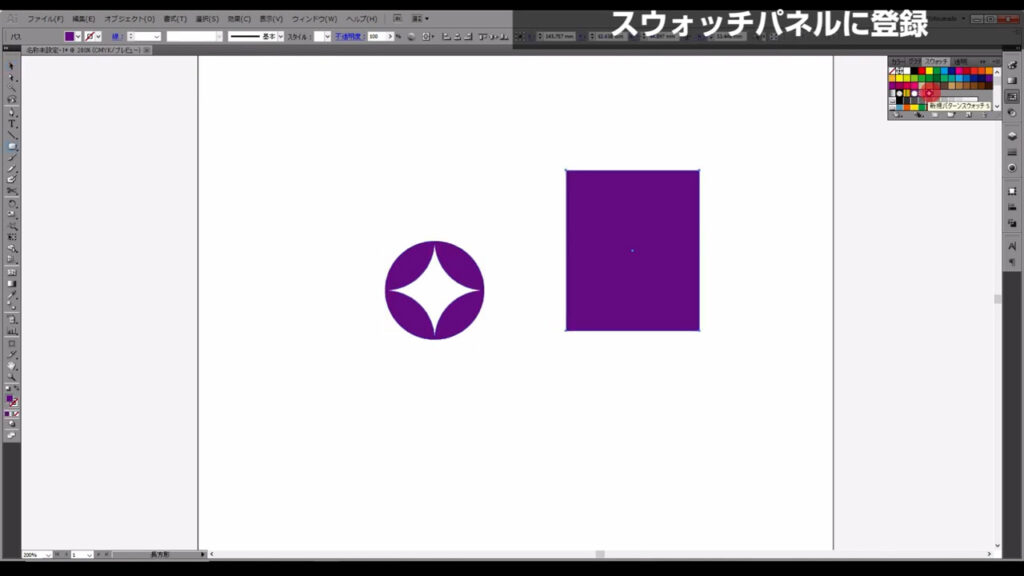
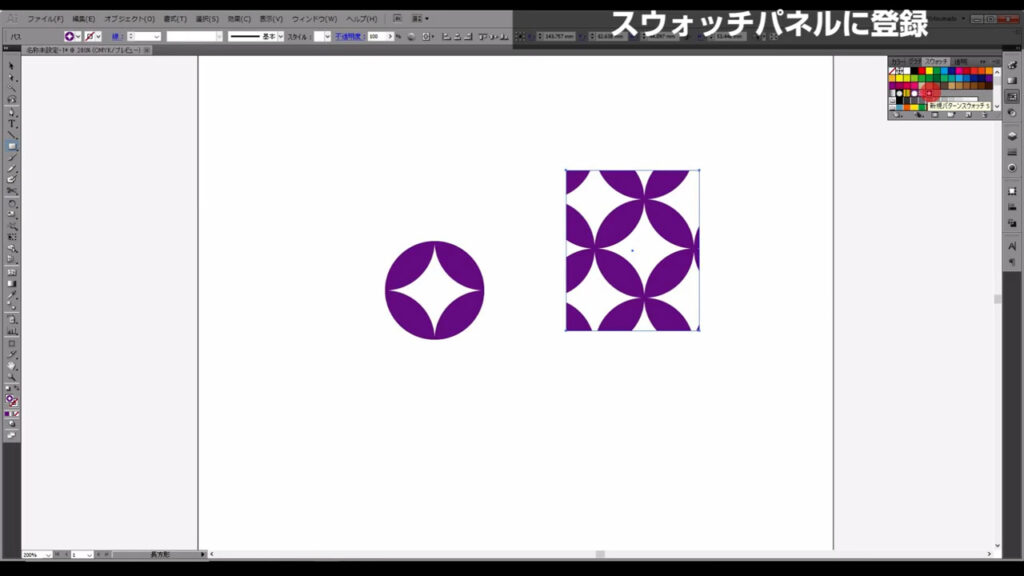
問題なく出来ましたね。
色を変えるには?
因みに、模様の色を変えたい場合は、七宝模様を適用しているオブジェクトを選択した状態で、
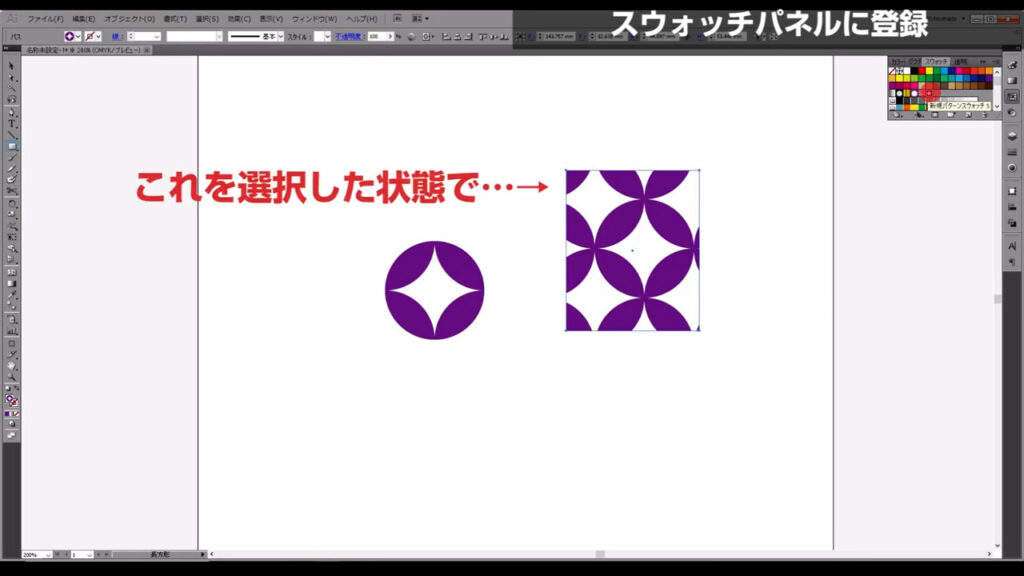
「オブジェクトを再配色」(下図参照)を押し、
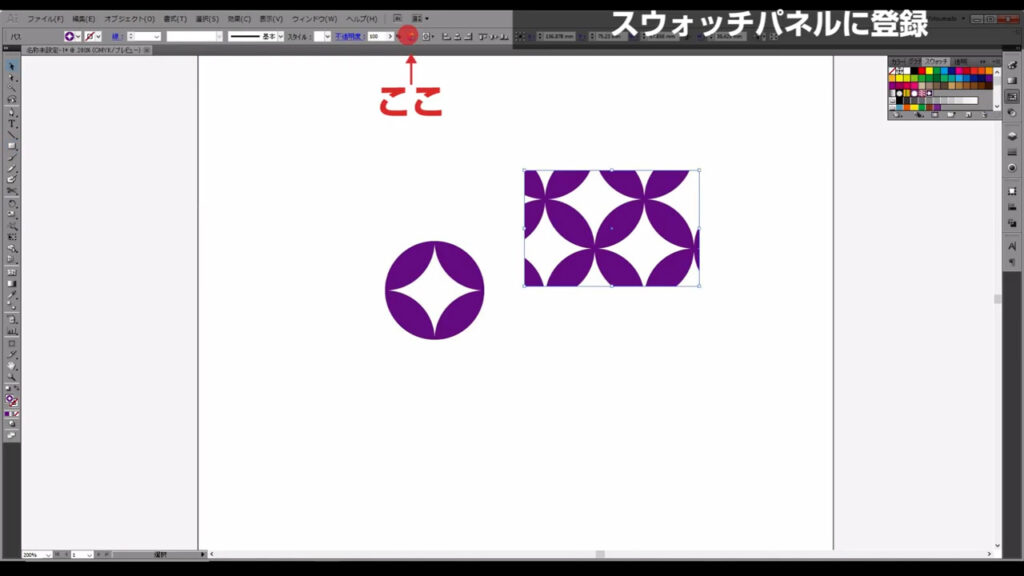
さらに、下図のスライドバーをいじれば、変更できます。
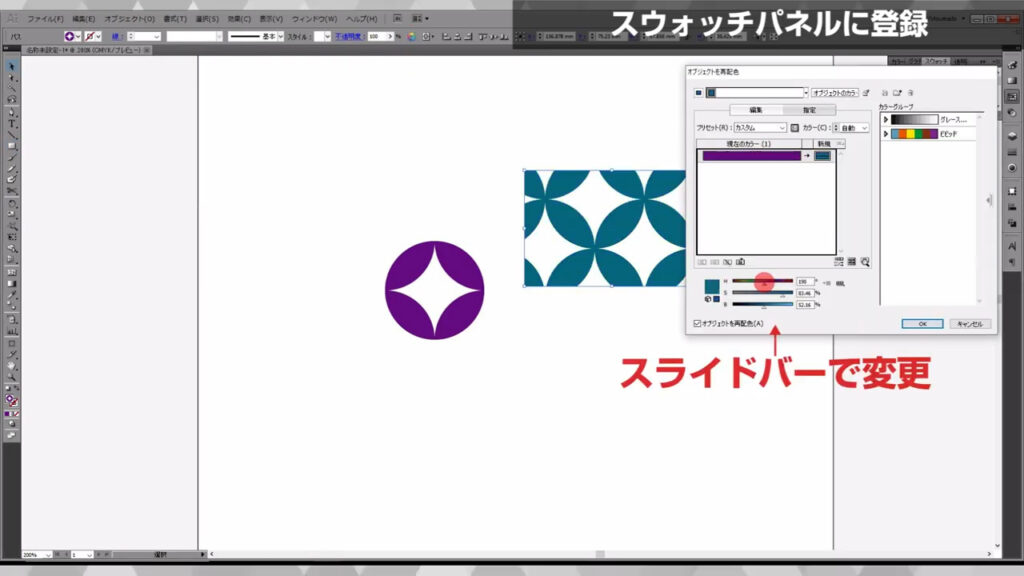
イラレのバージョンCCの場合は、上図のウィンドウが開く前に、パネルが開きます。
色を変えたい場合は、そのパネル内にあるカラーハンドル(大きなマルの中に小さなポイントが置かれています)をドラッグで移動すれば、色を変えることができます。
パネルを閉じたい場合は、パネル以外の適当な場所を左クリックすれば、OKです。
最後までお読みいただき、ありがとうございます。


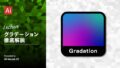

コメント