この記事には広告が含まれています。
こんにちは、イラレ常人です。
今回は、誰でもすぐに描けてしまうキラキラの作り方を解説します。
一つひとつコピーしてペーストするということをしなくても、まさに神速で描けてしまうので、ぜひ習得して頂きたいと思います。
では本編にいきましょう。
キラキラの素を作る
まず楕円形ツール(ショートカット:L)に切り換えます。
塗りは「M50,Y100」、線は「なし」に設定します。
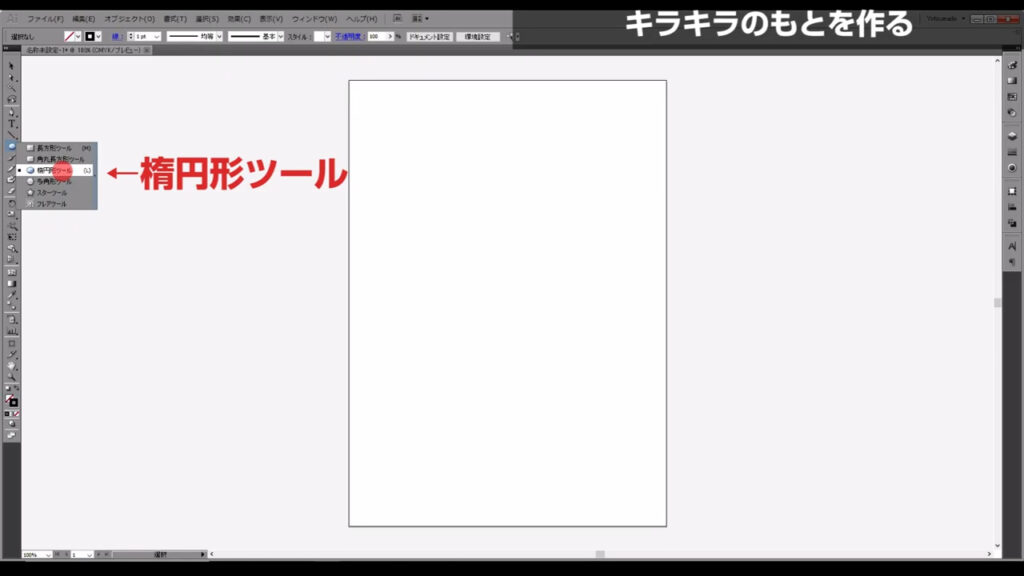
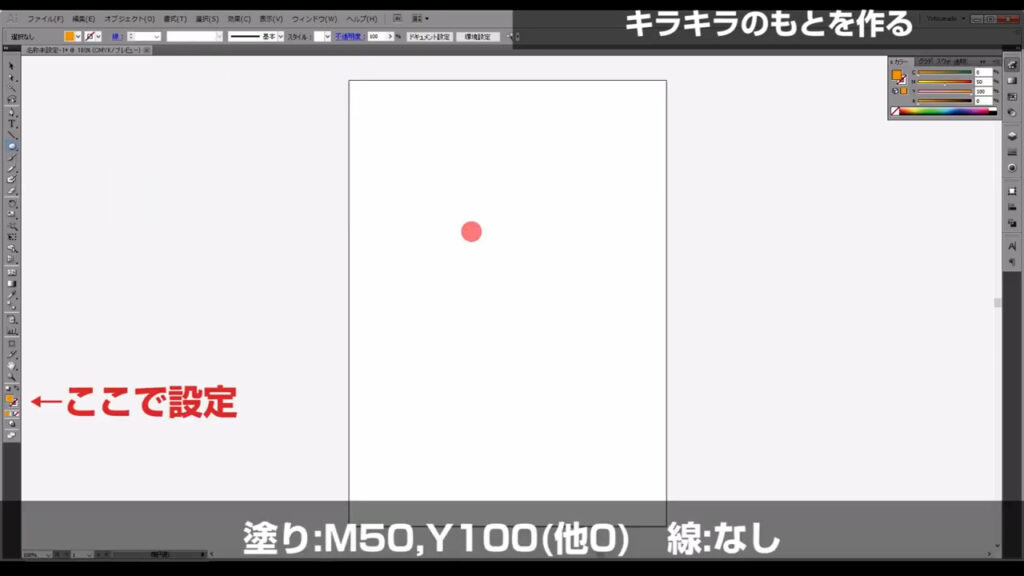
shiftを押しながらドラッグで正円が描けたら、
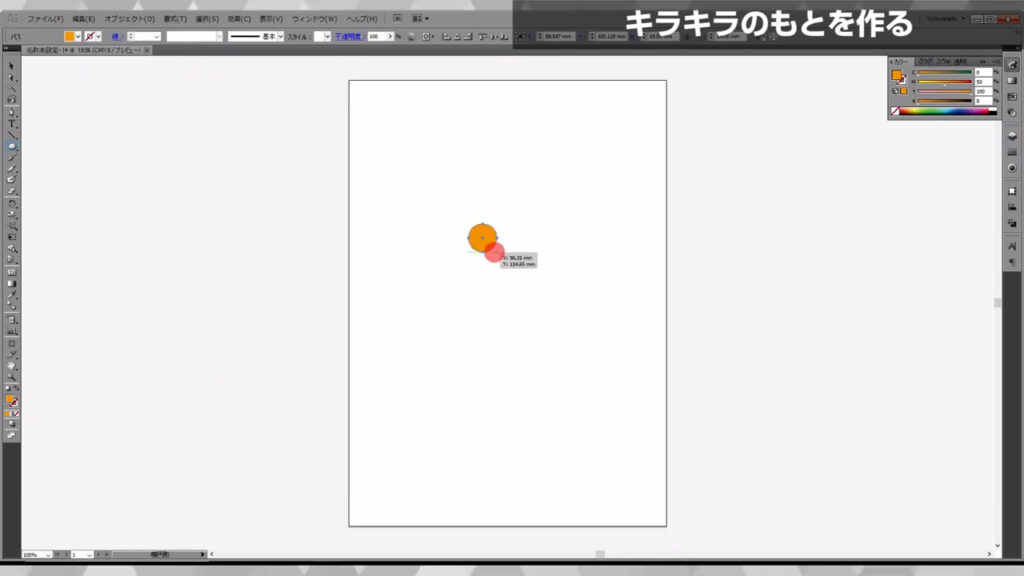
この図形を選択した状態でアピアランスパネルを開き、下図(2枚目)の手順で「パンク・膨張」を選択します。
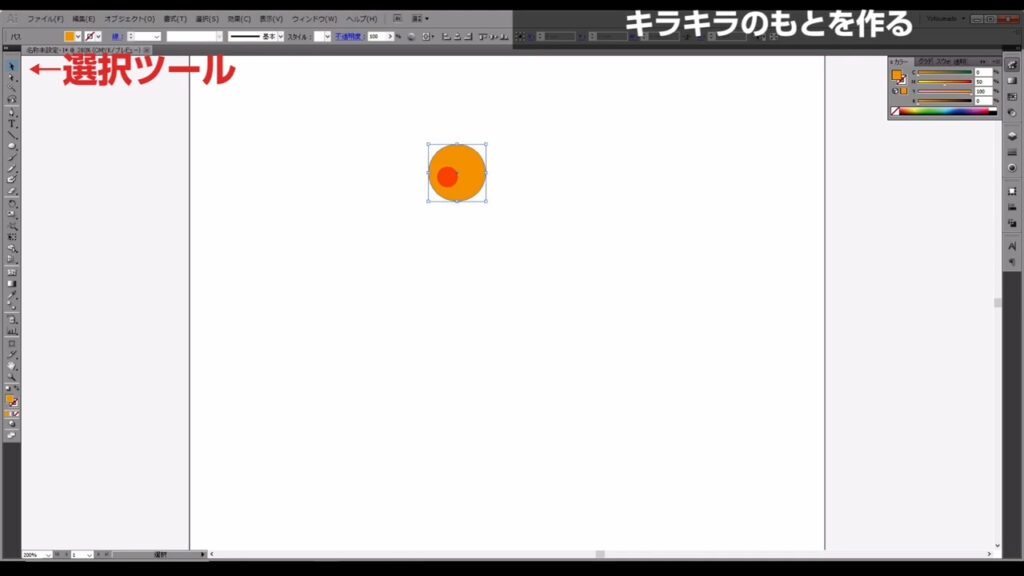
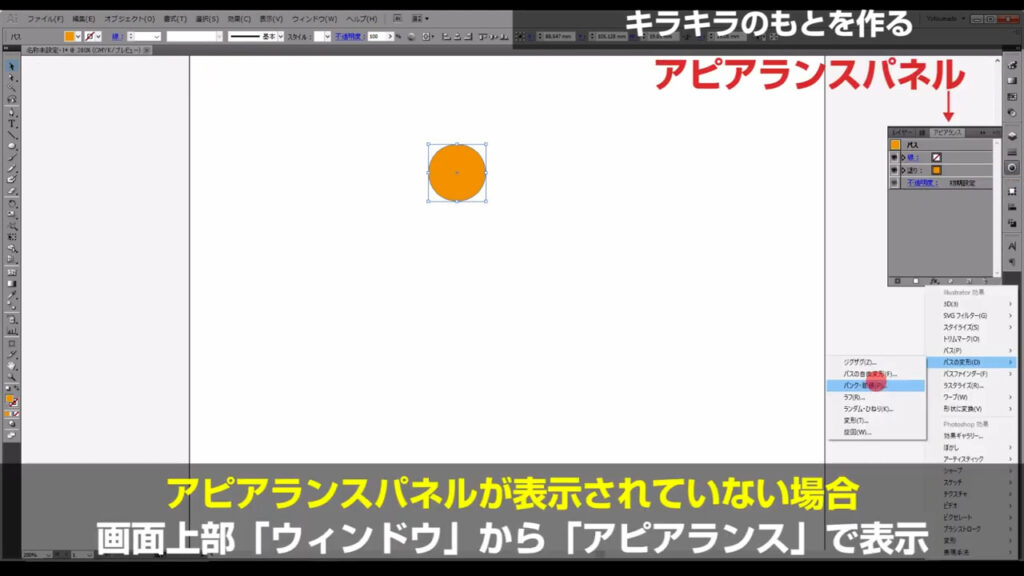
下図のようなウィンドウが出てくるので、プレビューにチェックを入れ、「パンク」の方向にスライダーを少しだけ左に動かし、キラキラの素となる図形に変形させて、OKを押します。
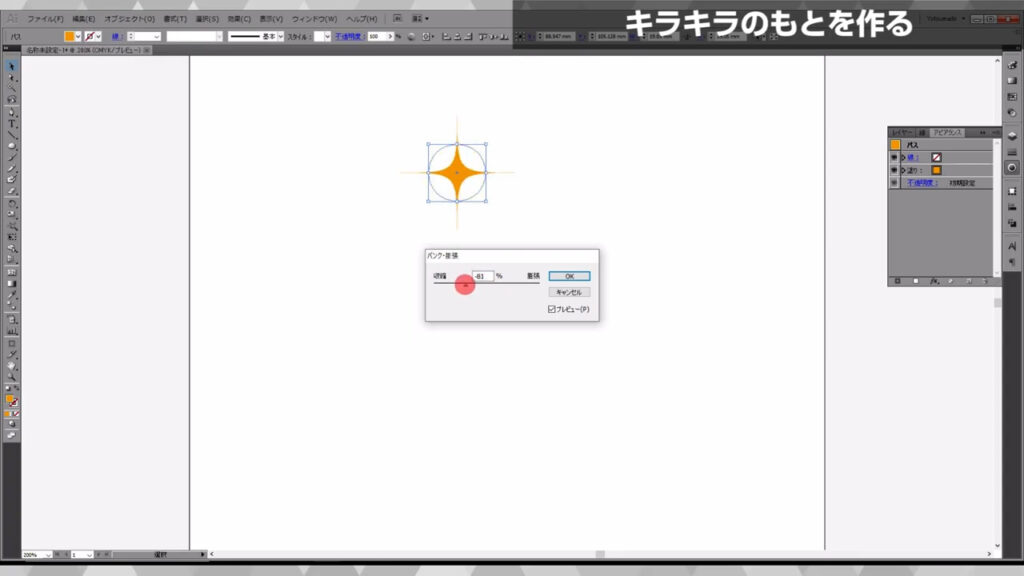
ここまできたら次のステップです。
キラキラをブラシに登録して微調整する
まずブラシパネルを開き、今作ったキラキラをパネルにドラッグ&ドロップします。
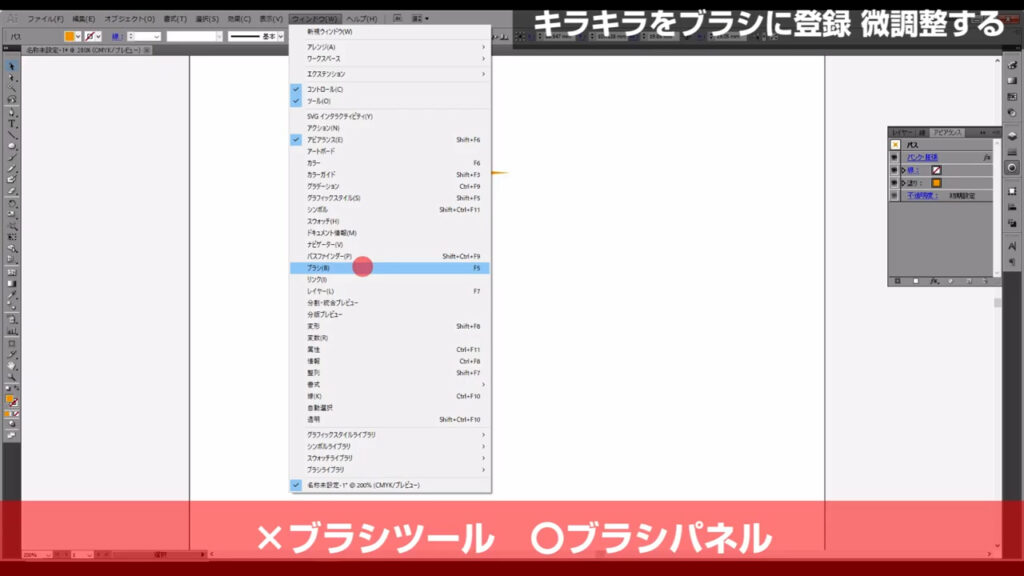
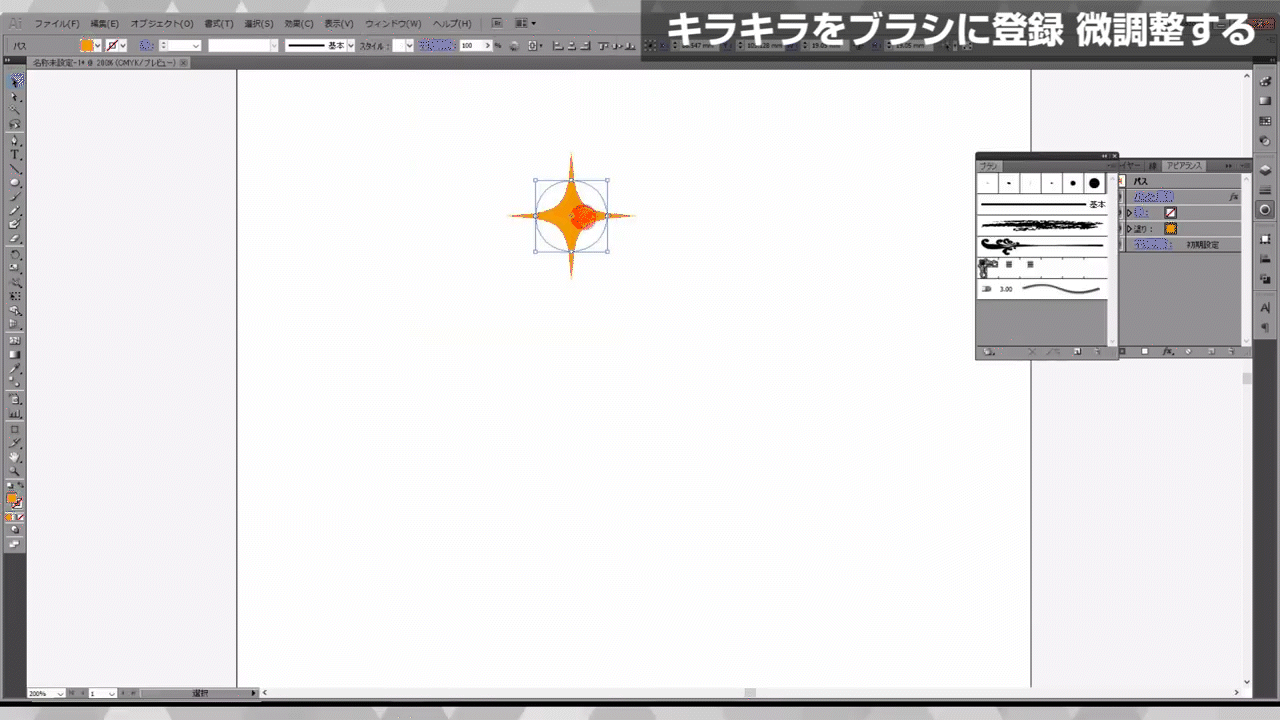
「新規ブラシ」というウィンドウが出てくるので「散布ブラシ」というところにチェックを入れ、OKを押します。
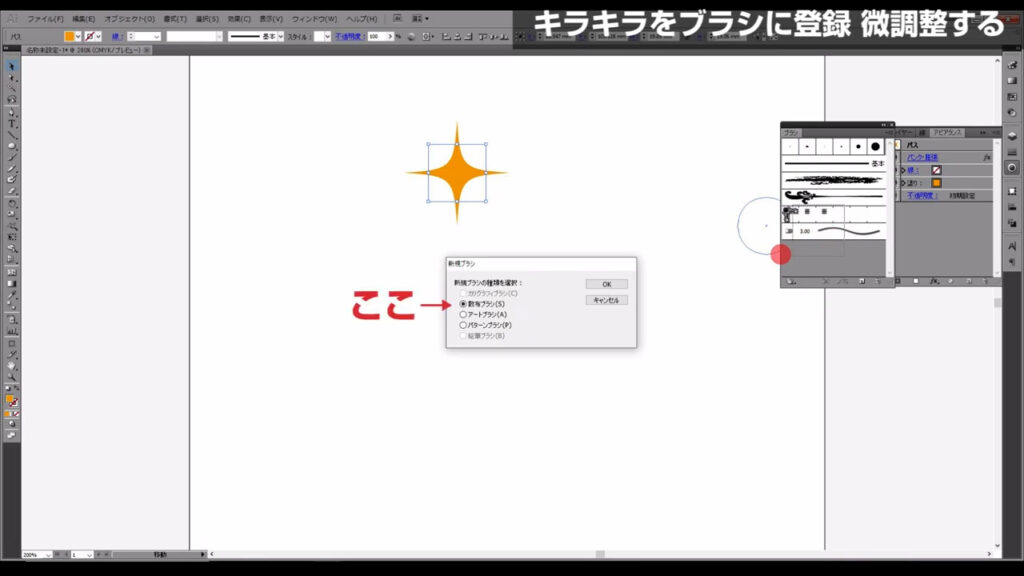
さらに「散布ブラシオプション」というウィンドウが出てくるので、「固定」となっているところは全て「ランダム」にして、
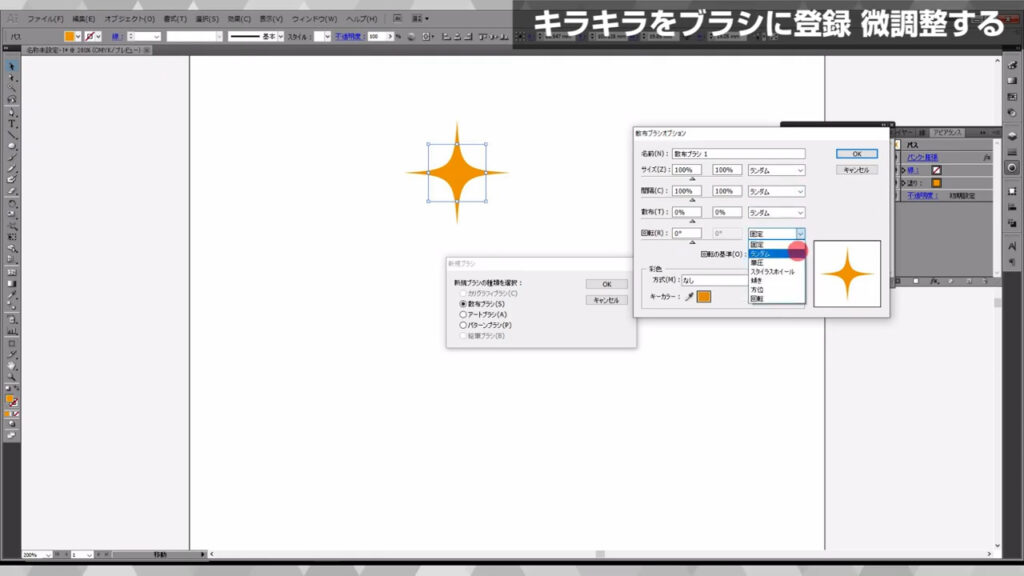
「彩色」というところの方式を「色相のシフト」にします。
※バージョンCCでは「彩色」は「着色」という表記になっています。
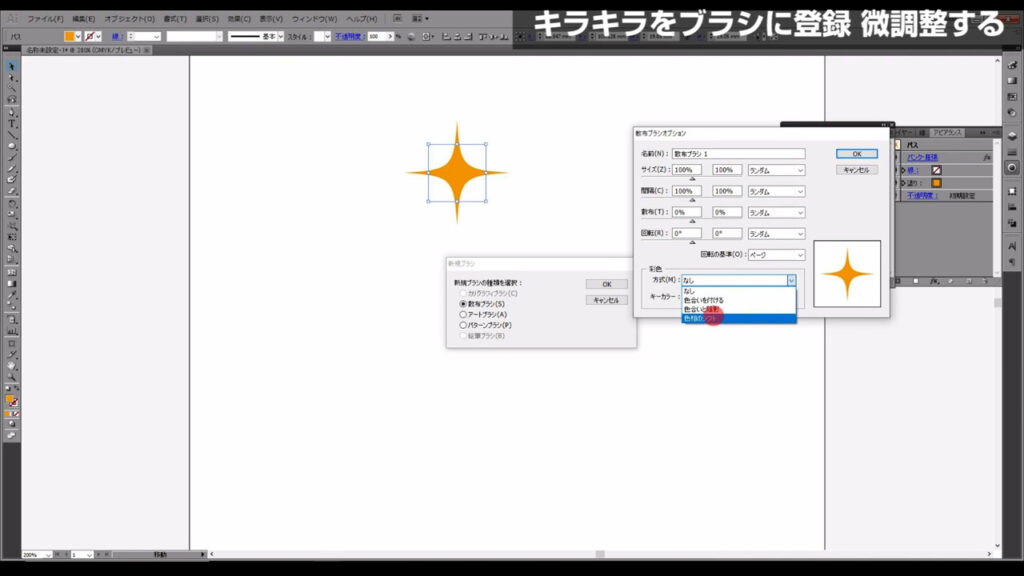
「色相のシフト」にしておくことで、あとから簡単にカラー変更することができます。
この設定で一度OKを押して、試しにブラシツールで線を引いてみます。
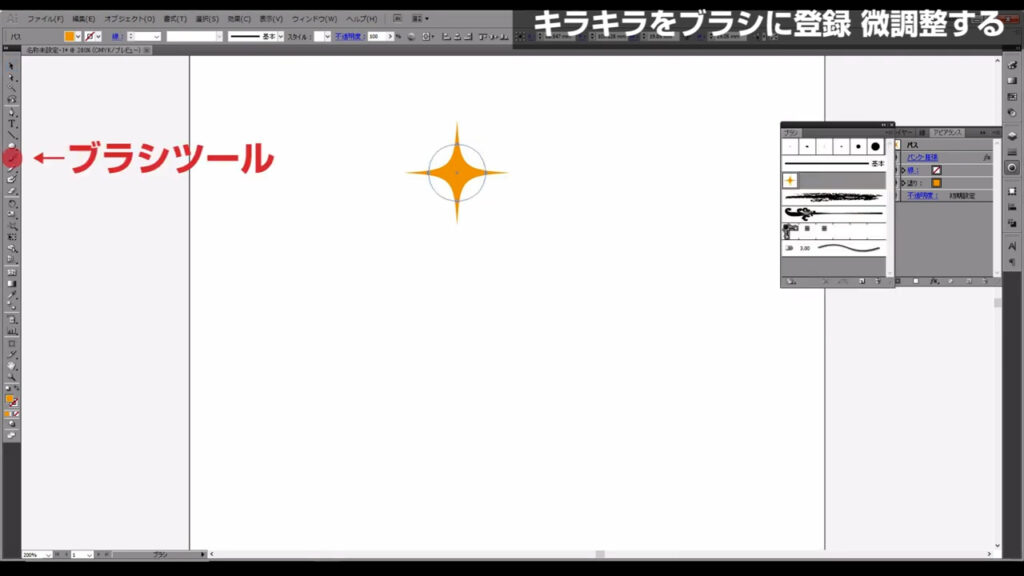
すると、線の形に沿ってキラキラが描けました。
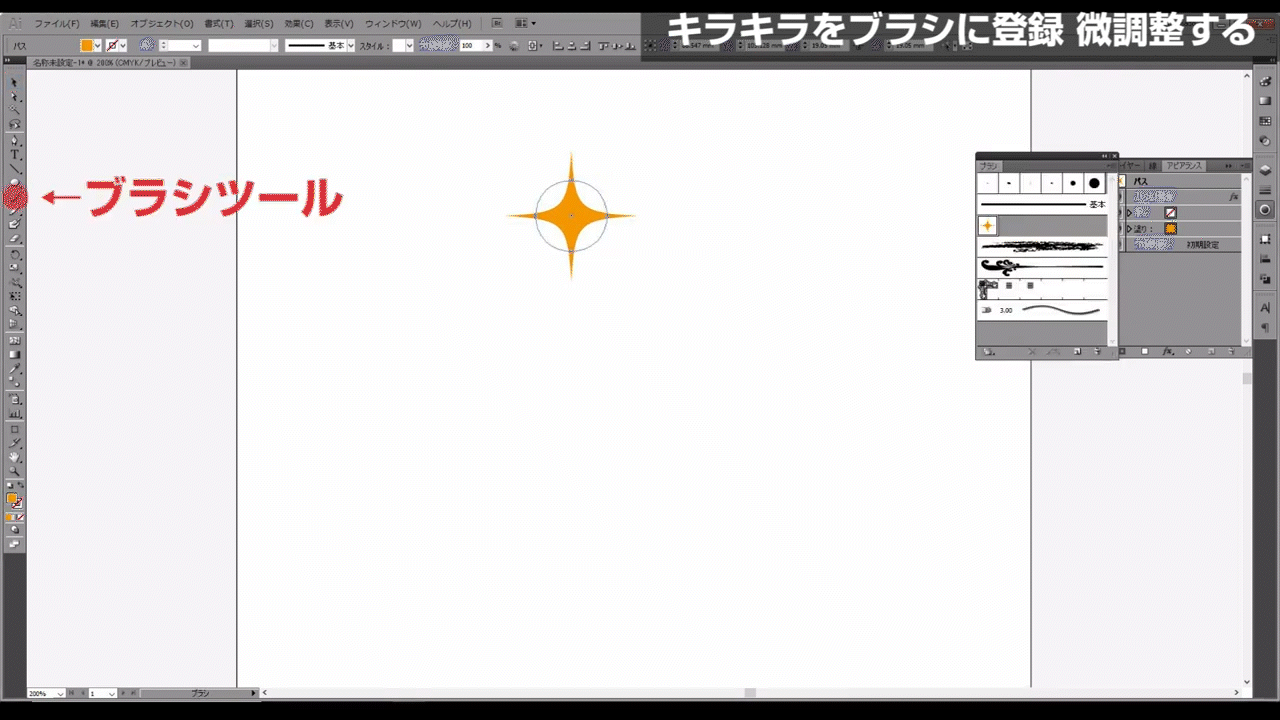
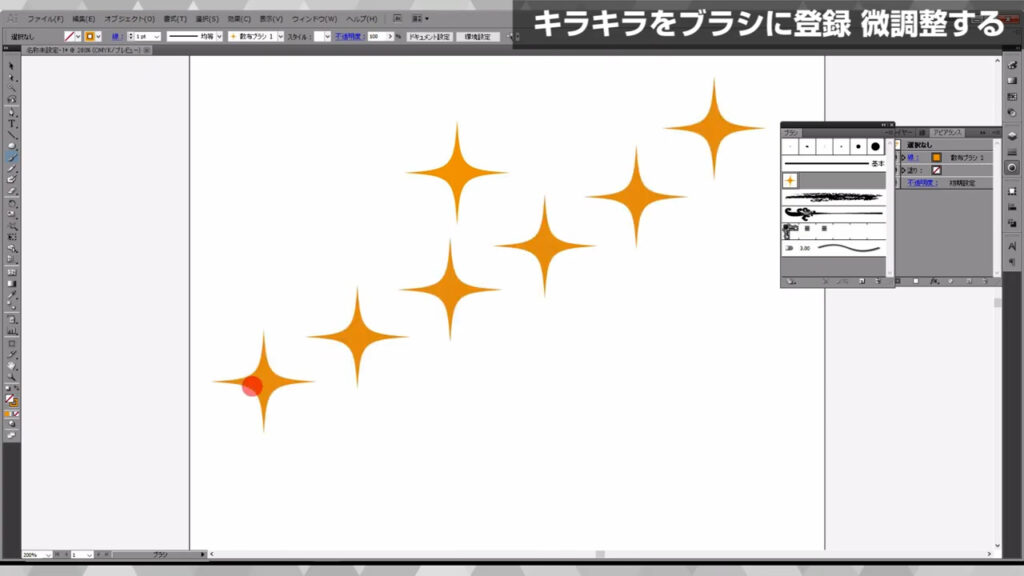
この状態だときれいに並びすぎているので、設定をいじります。
線を選択した状態でキラキラブラシをダブルクリックすると、再度「散布ブラシオプション」を開きます。
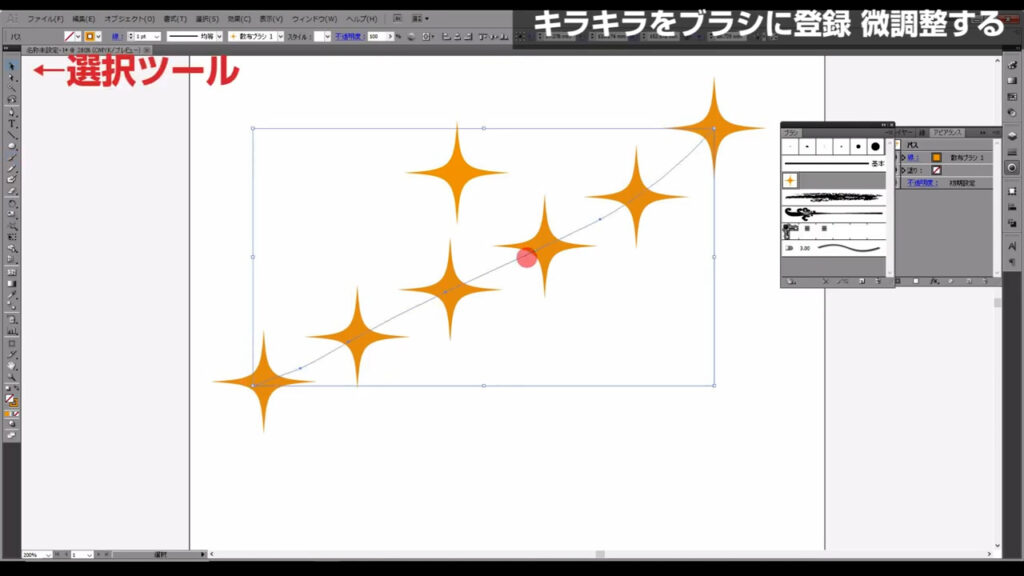
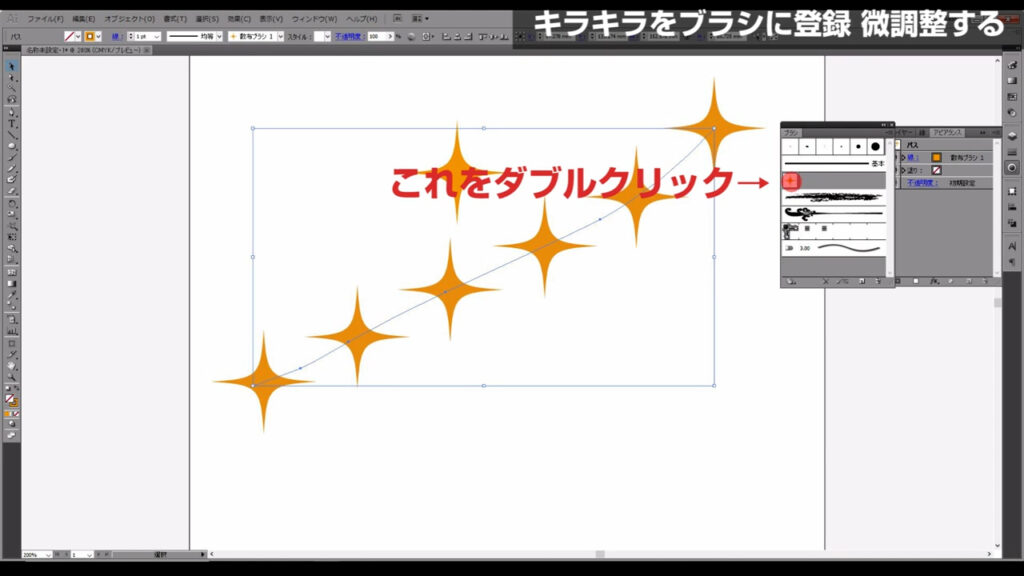
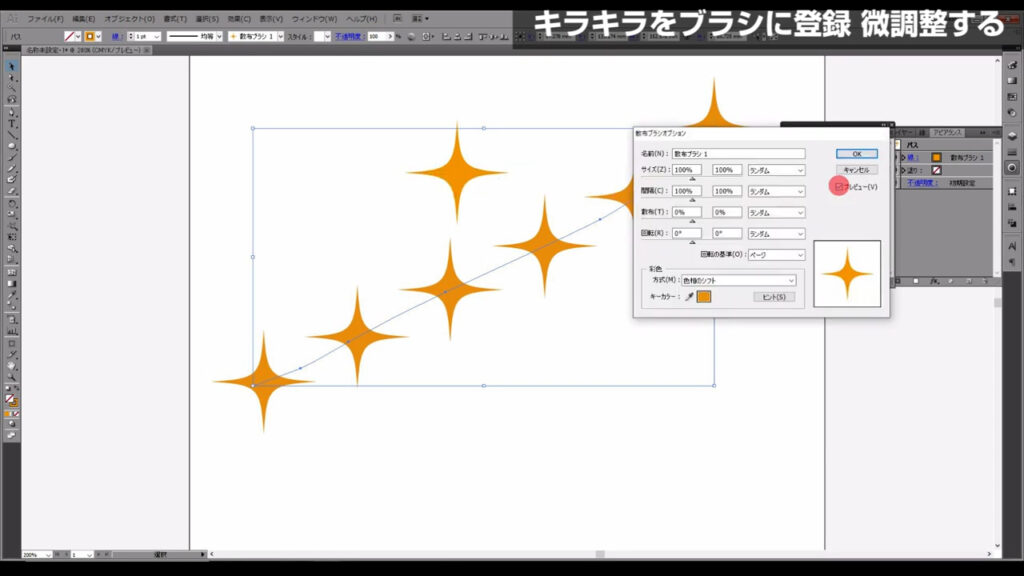
今度はプレビューにチェックを入れ、自分の納得のいくまで、それぞれのスライダーをいじります。
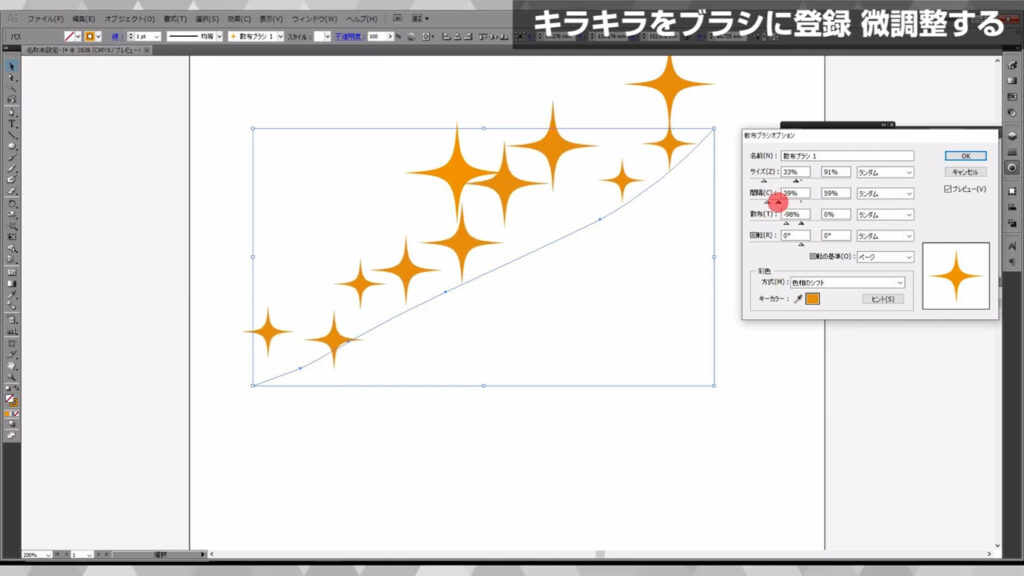
これが良い!と思ったら、OKを押して完成です。
因みにキラキラのサイズを調整したいときは、普通に線幅を変更すればOKです。
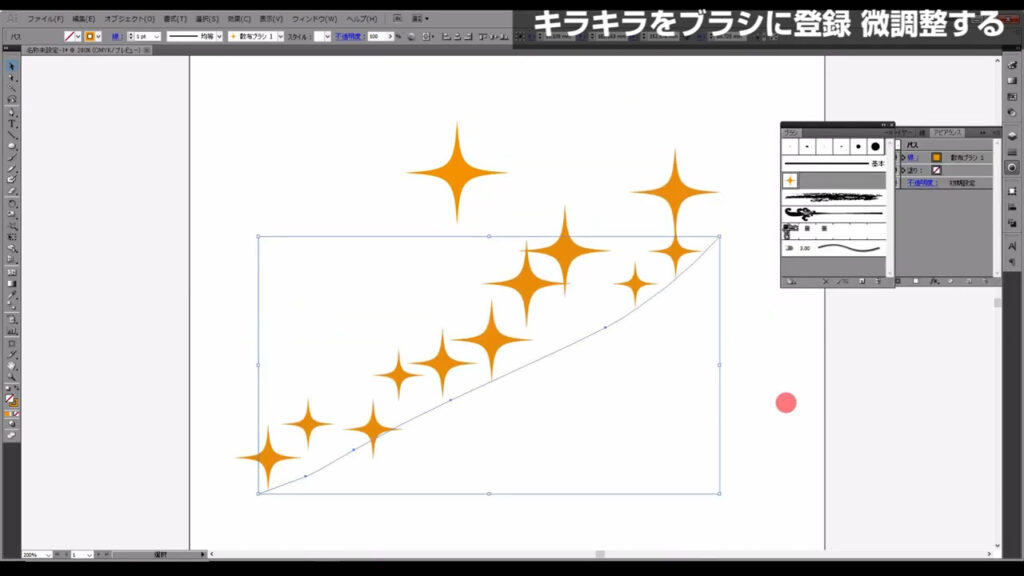
今回はキラキラをブラシとして登録しましたが、他にも使い道はたくさんあります。
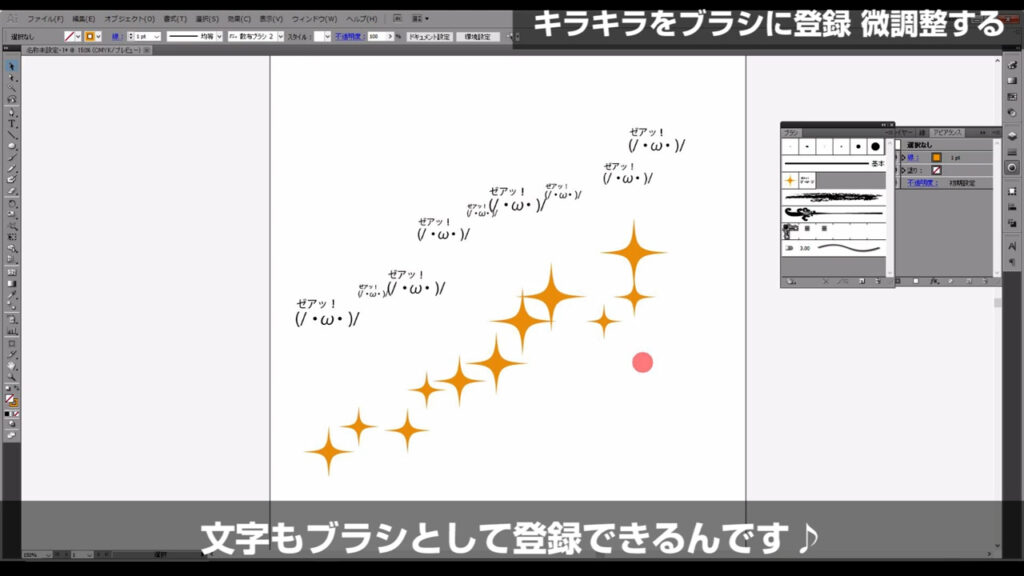
ぜひいろいろ試して、オリジナルのブラシを作ってみてください。
最後までお読みいただき、ありがとうございます。

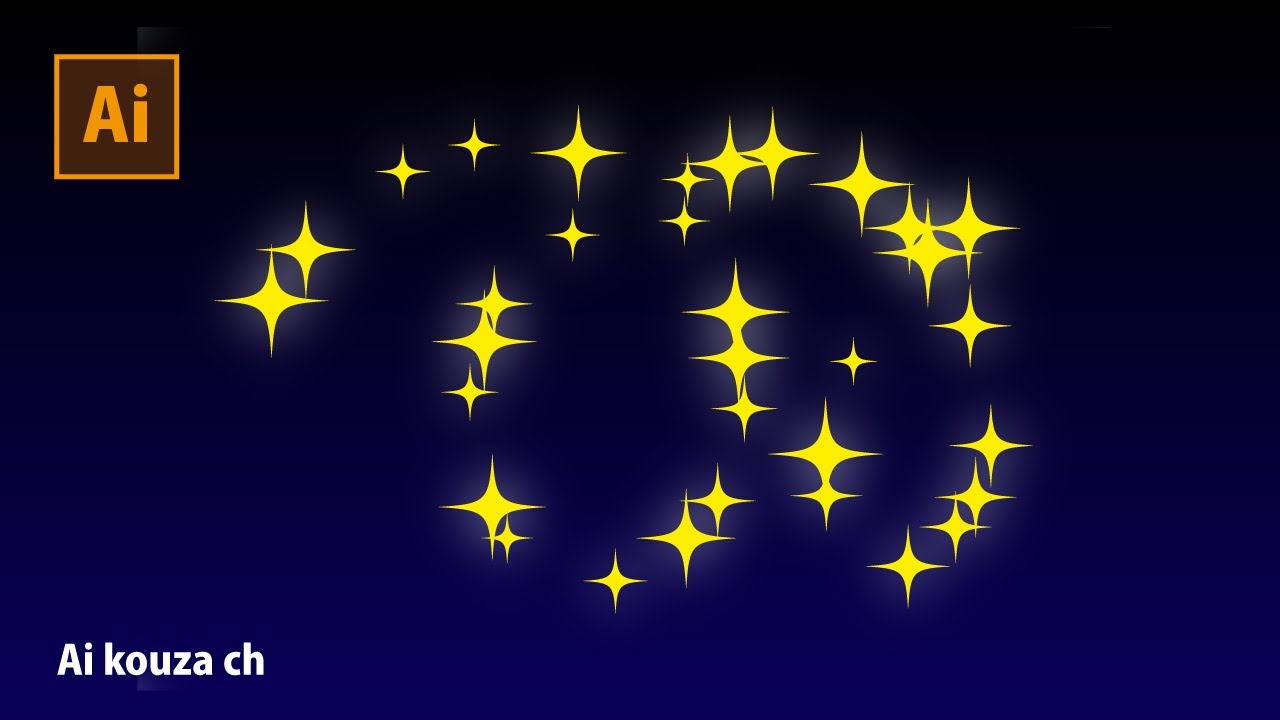


コメント