この記事には広告が含まれています。
こんにちは、イラレ常人です。
今回は、イラレで文字を装飾する方法を解説します。
イラレでチラシを作るとき、他の要素との差別化を図るために、文字を装飾することがあります。
しかし、あまり装飾しすぎるとくどい感じになってしまうので、注意が必要です。
デザインはメリハリが大事だと思ってます。

文字装飾に使う機能
まず文字装飾に欠かせないのが、「アピアランス」という機能です。
和訳すると「外観」です。
アピアランスは、外観を装飾する機能ということですね。
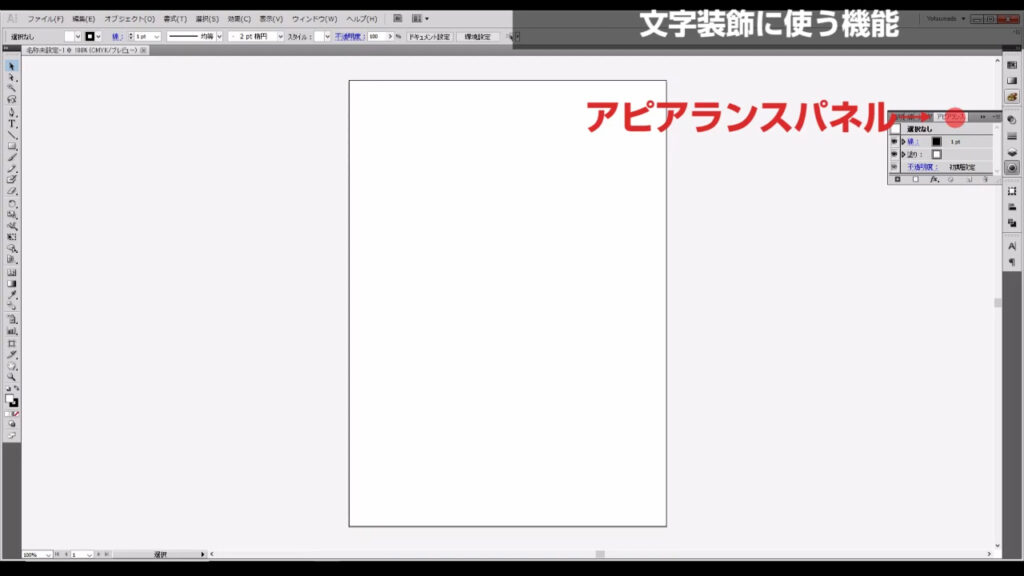
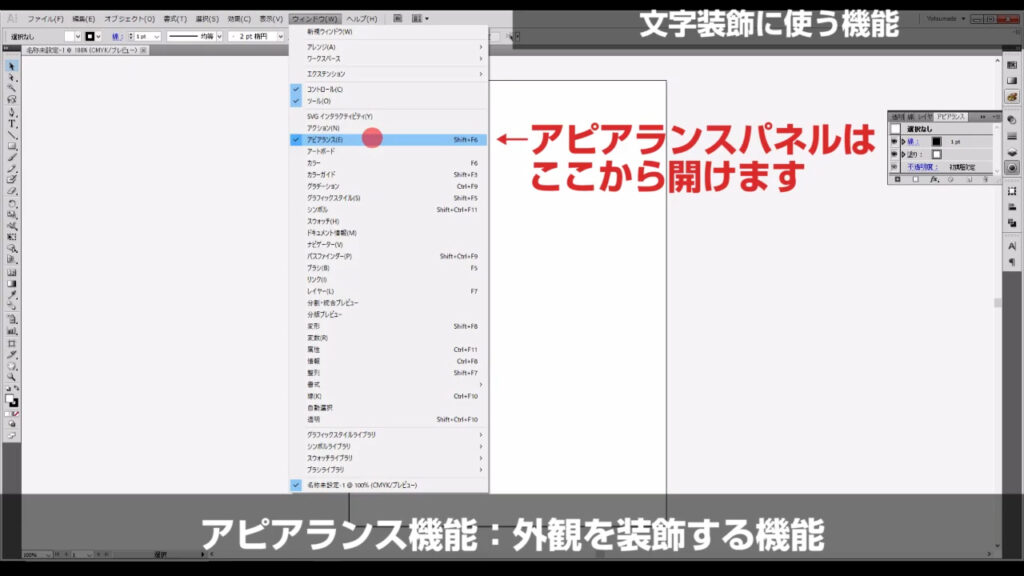
文字の塗りや枠線のカラー変更だけなら、ここ(下図参照)からでも編集できますが、
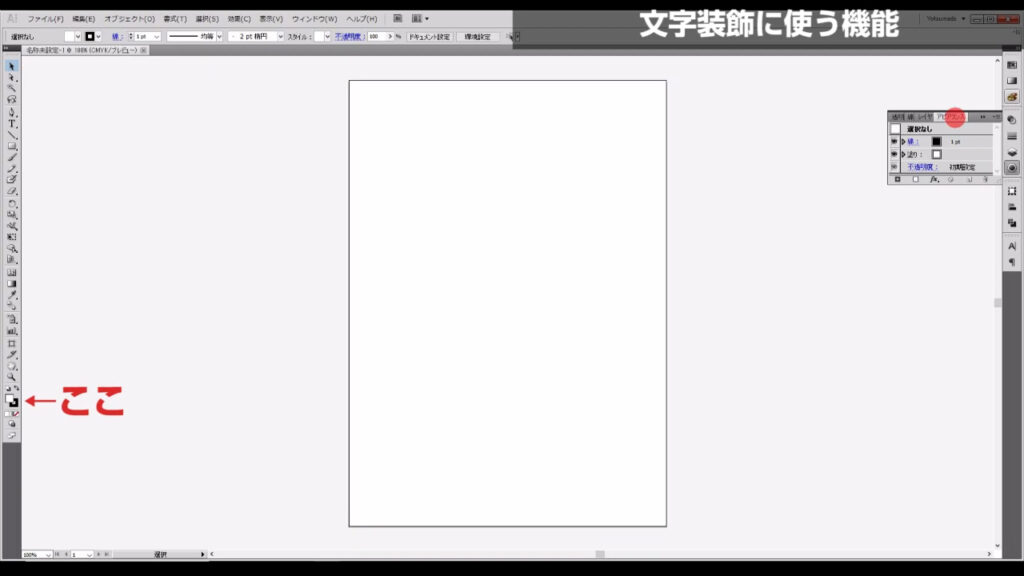
枠線を二重にしたり、文字に影を落とすなどの操作はできません。
下図はアピアランスからでないと、できない装飾です。

文字には何かしらの装飾を加えることが多いので、文字を打ち込むときは最初から、アピアランスで塗りや枠線を設定しておいた方が良いと言っても過言ではありません。
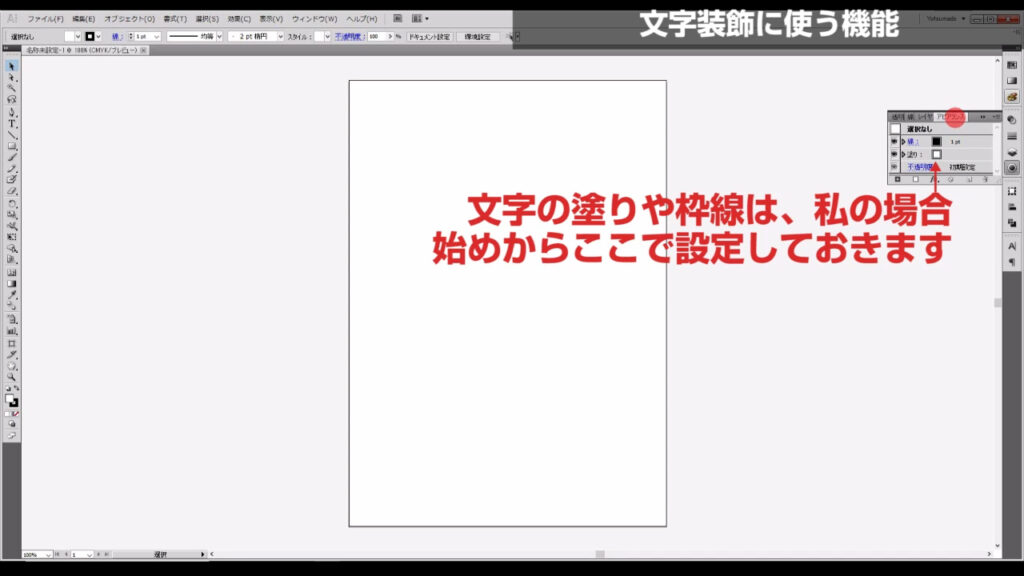
さっそく装飾してみよう
まず文字を打ち込んだら、ここ(下図参照)での塗りと線をなしにします。
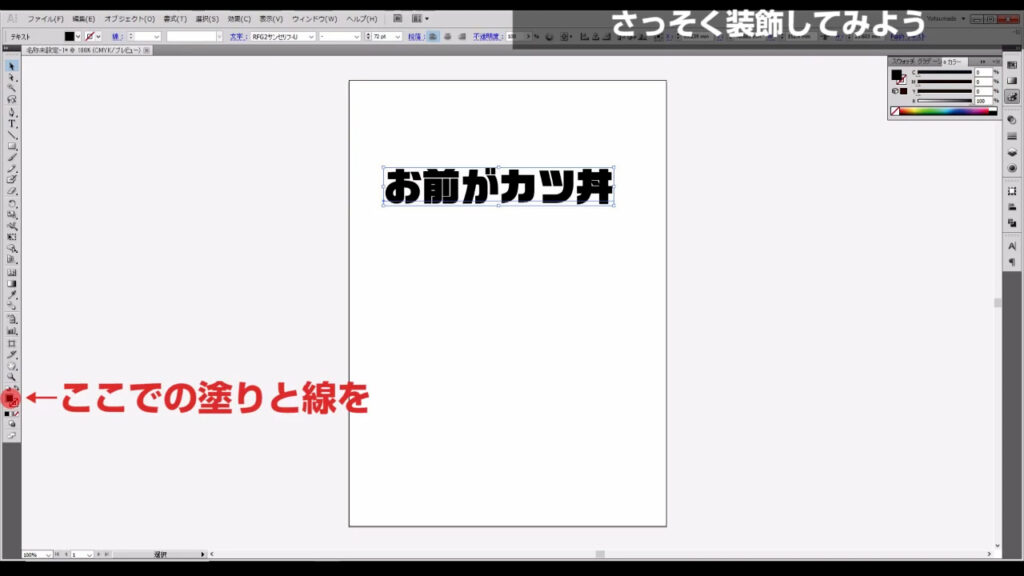
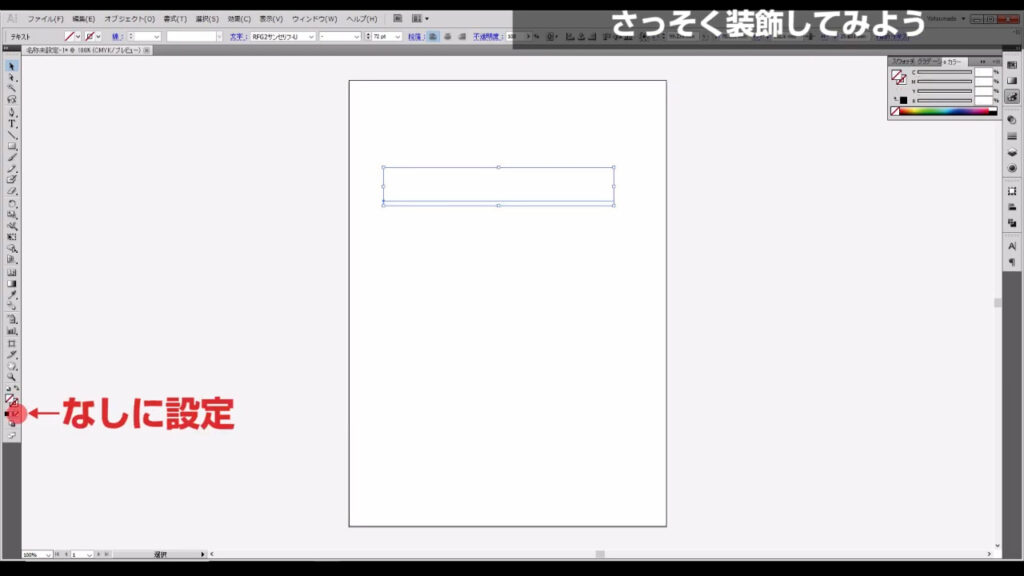
理由は、デフォルトのままアピアランスでカラーを設定すると、デフォルトで設定されている方の色が下地としてフチに出てしまうことがあるからです(下図参照)。
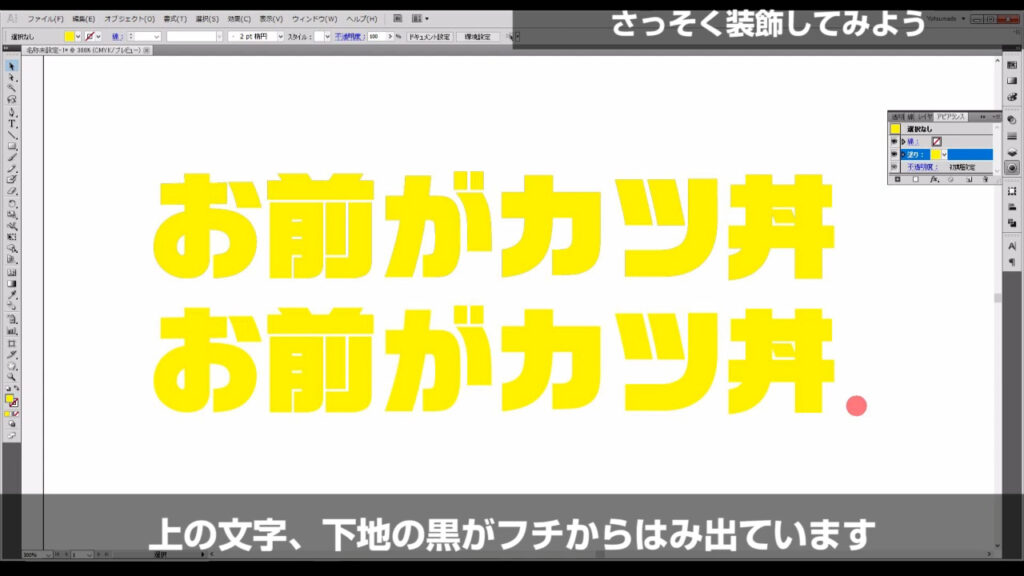
因みに印刷のときにはこの色は出ないので、パソコン上でフチに色が出ても気にならないという方は、この話はスルーして問題ないです。
次に、アピアランスパネルで塗りと線を設定します。
ここ(下図1枚目)を押すと初期設定でカラーが黒に設定されるので、好みの色に変えてみましょう。
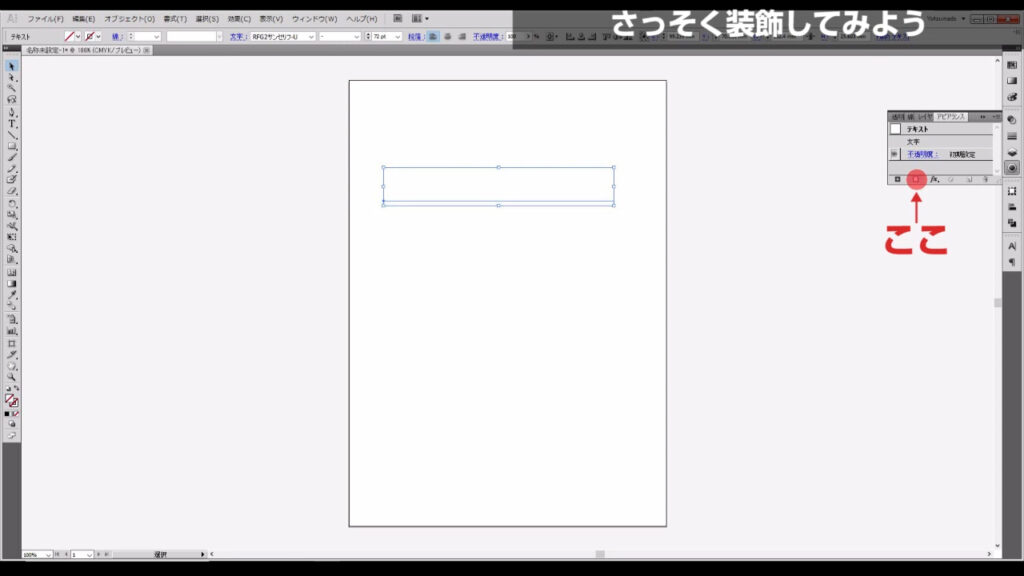
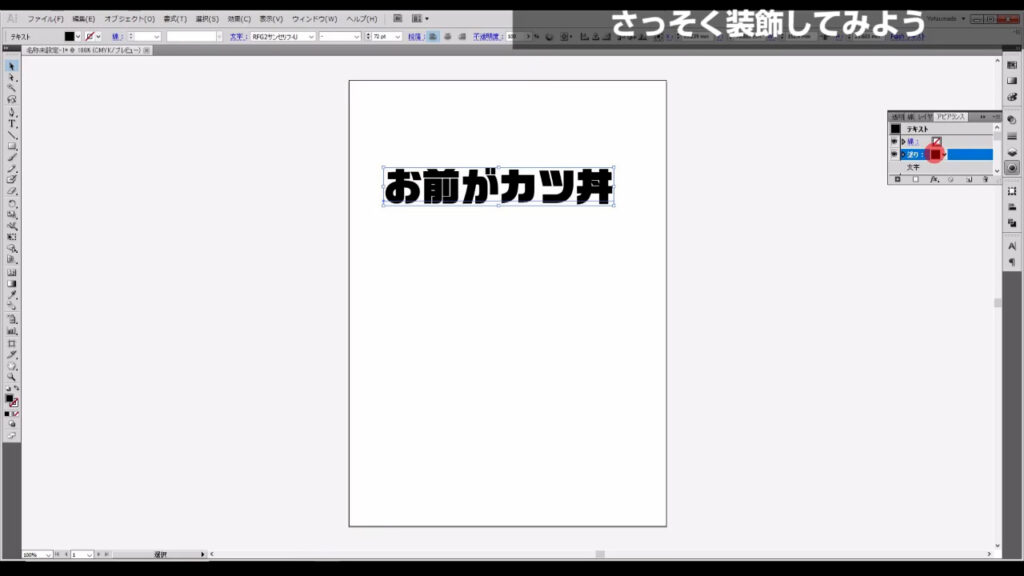
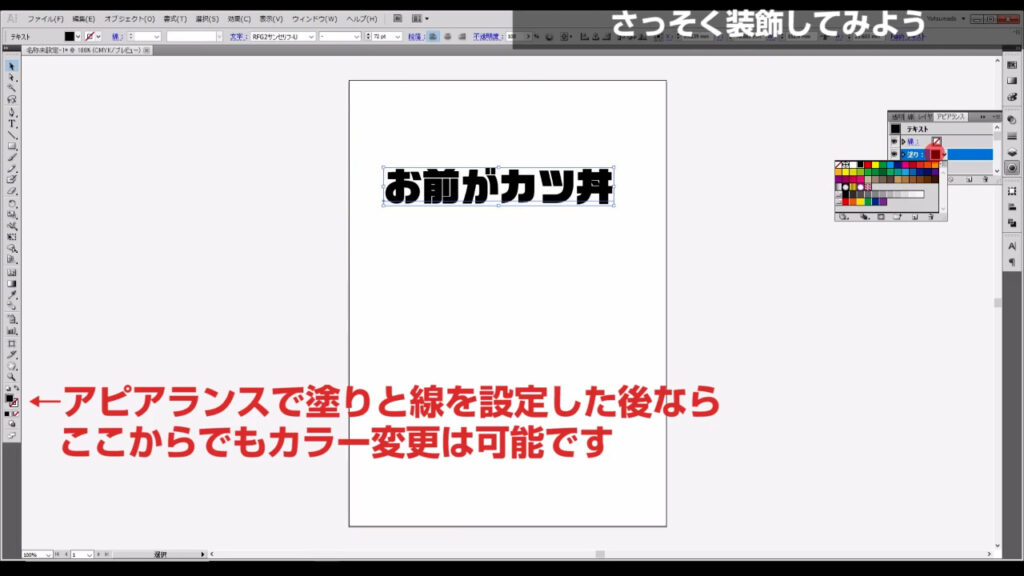
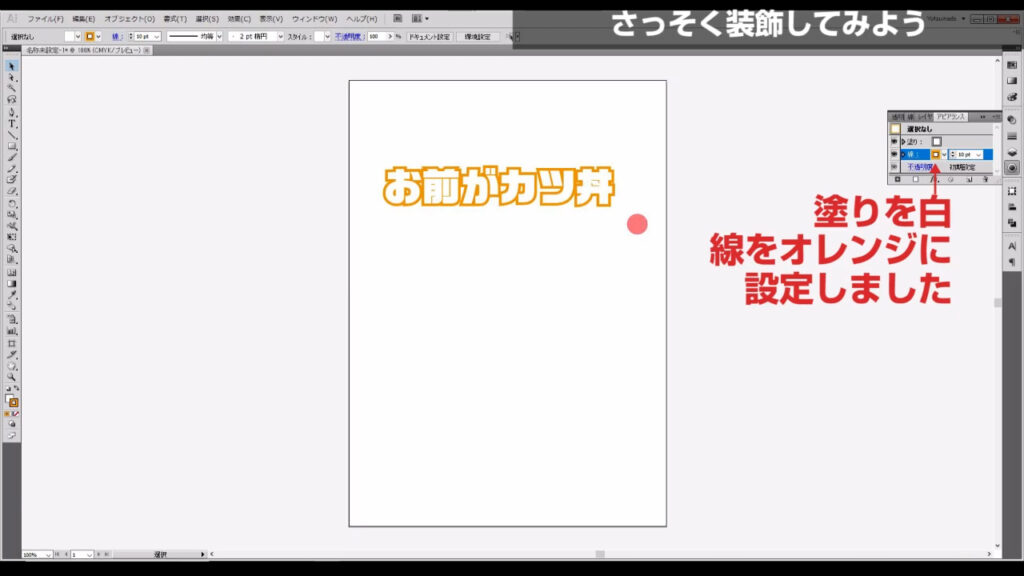
因みに、塗りと線の重ね順はアピアランスパネルから、ドラッグで並べ換えることができます。
線の太さは、同じくアピアランスパネルの「線」のすぐ右横で変えることができます。
ここまで設定したら、線のカラーをさらにもう1つ追加してみましょう。
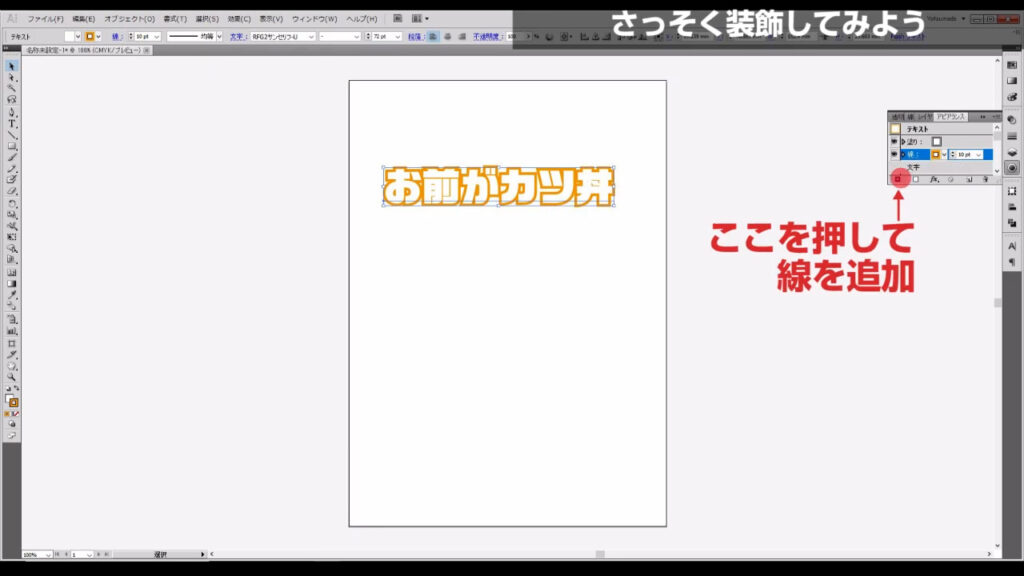
デフォルト設定では、塗りも線も1つしか設定できませんが、アピアランスを使うと複数設定できるようになります。
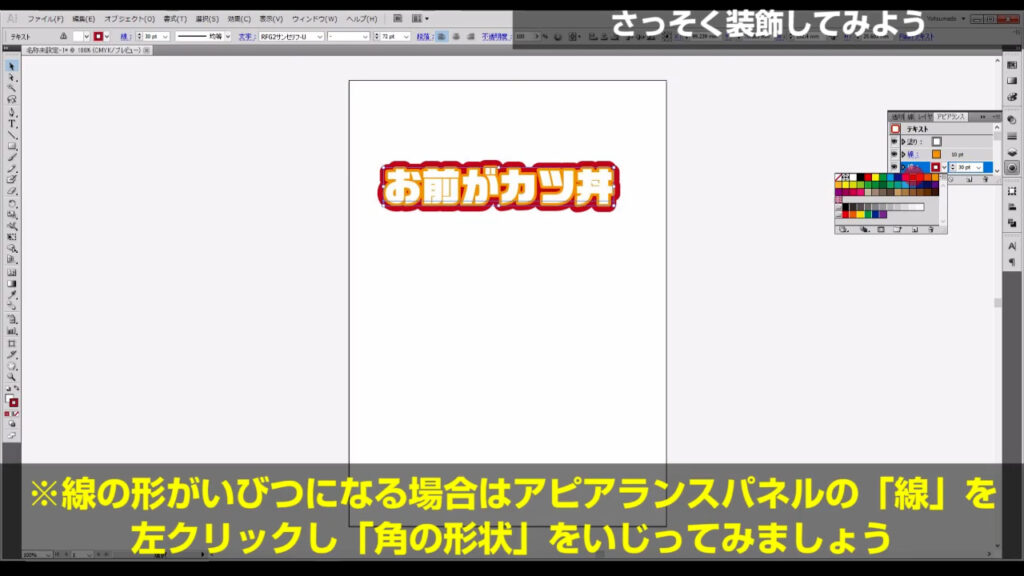
さて、最後にこの文字に影を落としてみましょう。
アピアランスパネルから「fx」を押して「スタイライズ」から「ドロップシャドウ」を押すと、
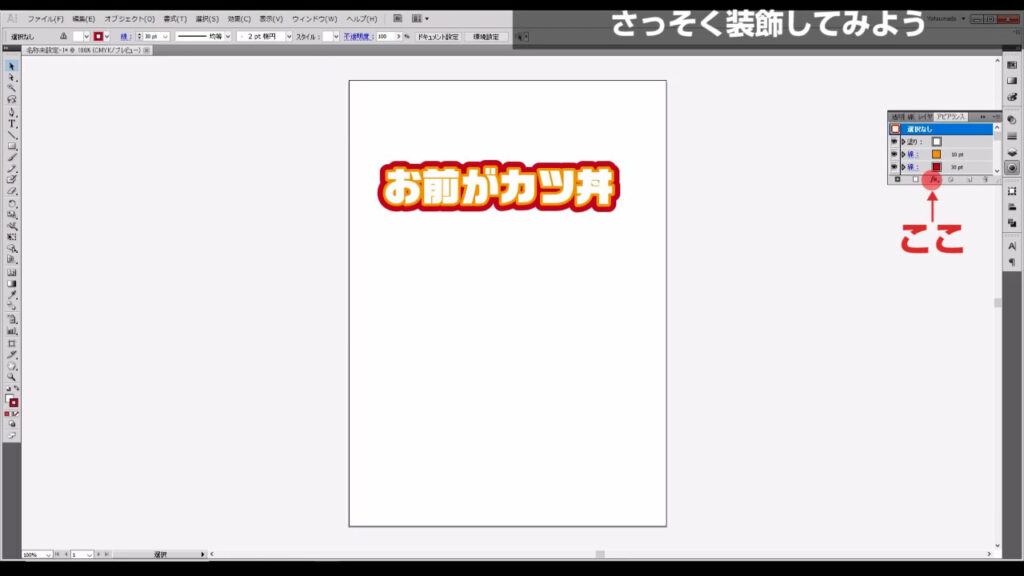
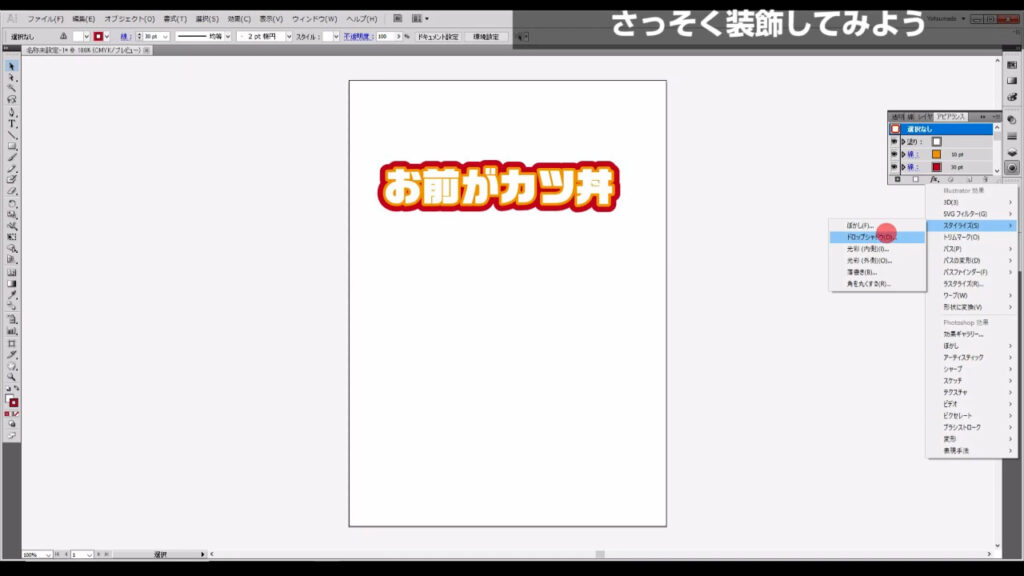
下図のようなウィンドウが出てきます。
ここでは影の濃淡や距離、ぼかしの度合いなどが設定できます。
今回は、このままの設定でOKを押します。
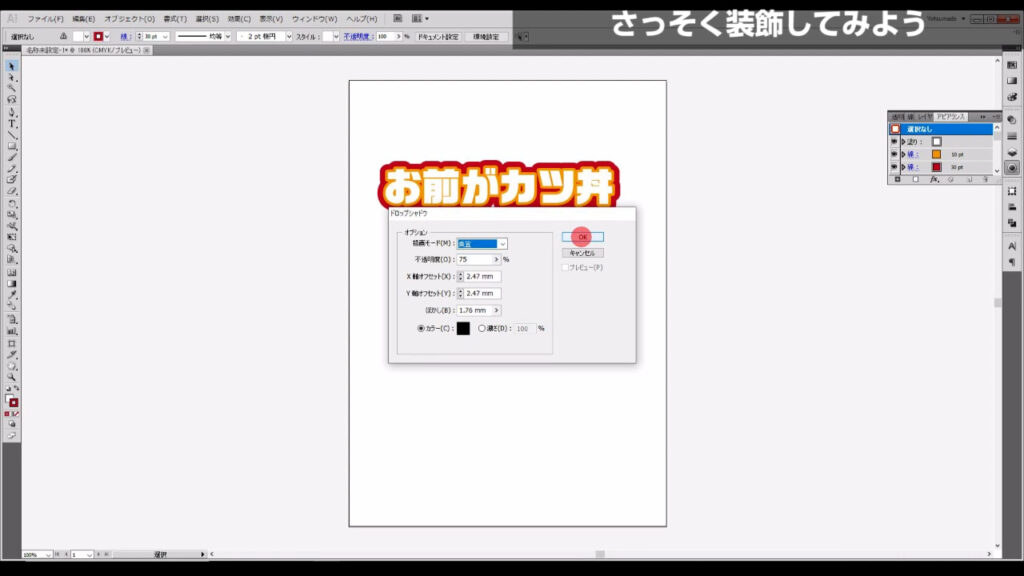
下図のような感じになりました。
因みに、今つけた影の設定はアピアランスパネル内、またはパネル内にある塗りや線の「▶︎」に格納されているので、そこから再設定ができます。
また、影自体を消したいときは、パネル内の影を選択した状態でパネル下のゴミ箱マークを左クリックすれば消えます。
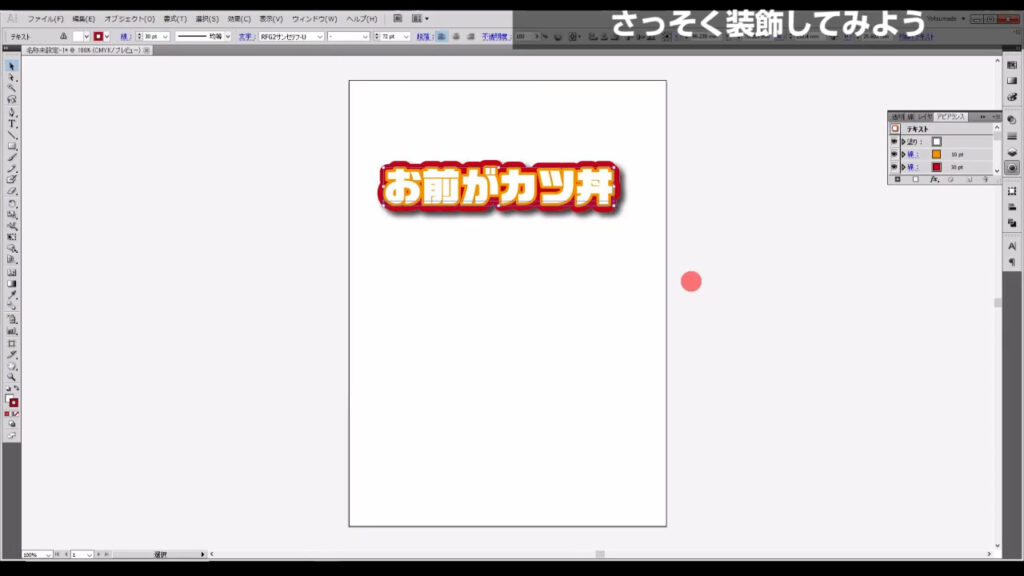
以上、文字装飾の解説でした。
今回、紹介したアピアランス機能は、ほんの一部です。
影を落とす以外にもたくさんの機能があるので、実際にいじってみて、それぞれの効果を確認してみると良いです。
きっとデザインの幅が広がりますよ!
最後までお読みいただき、ありがとうございます。




コメント