こんにちは、イラレ常人です。
今回はドアを開いたような文字加工をしていきます。
キーワードは「自由変形ツール」です。
それではさっそく本編にいきましょう。
下地を敷く
まず長方形ツールに切り換え、下地を敷きます。
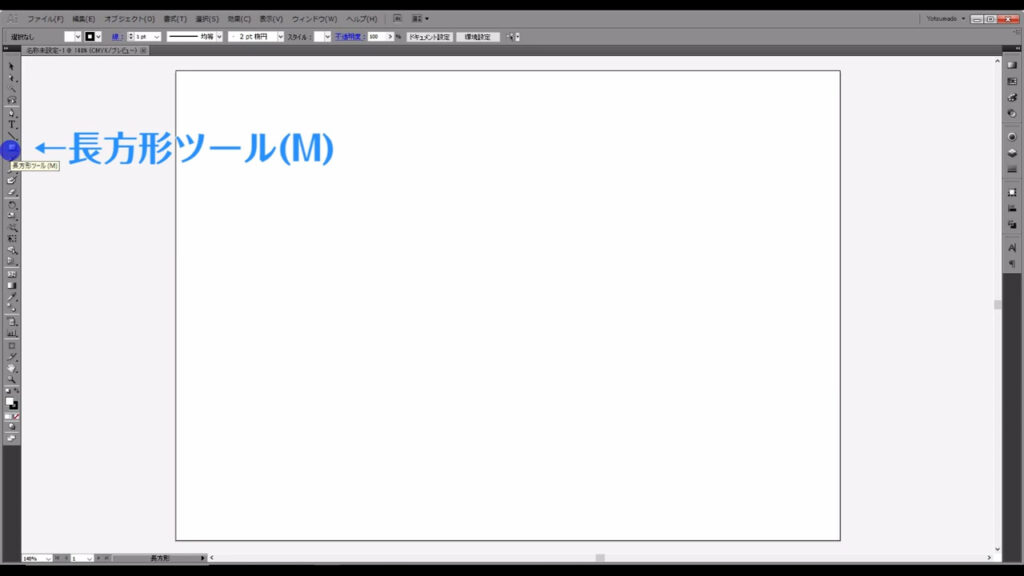
塗りは字幕のように設定し、線は「なし」です。
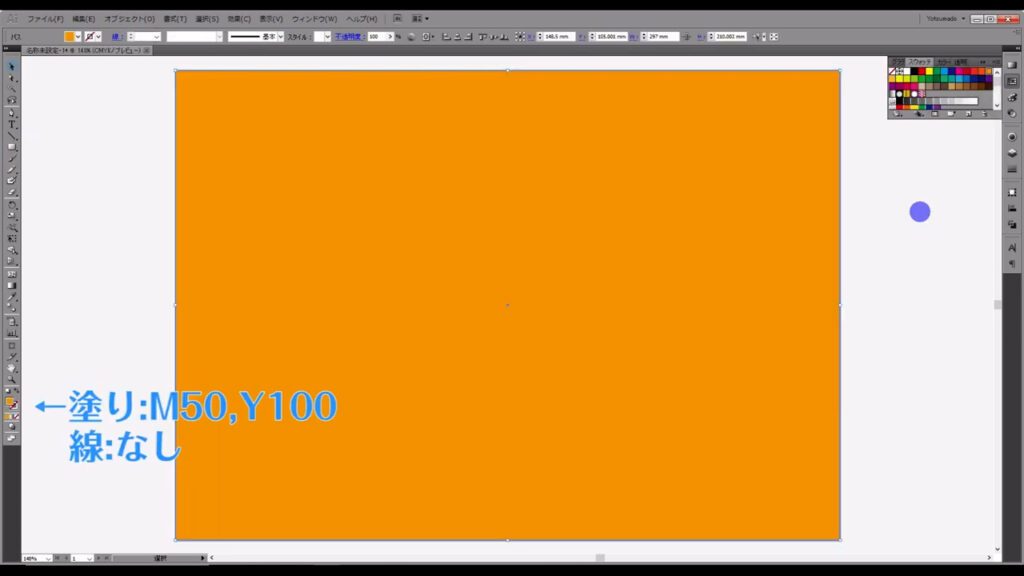
この下地は最後まで触らないので、選択ツールで選択した状態で、ctrl + [ 2 ]でロックしておきます。
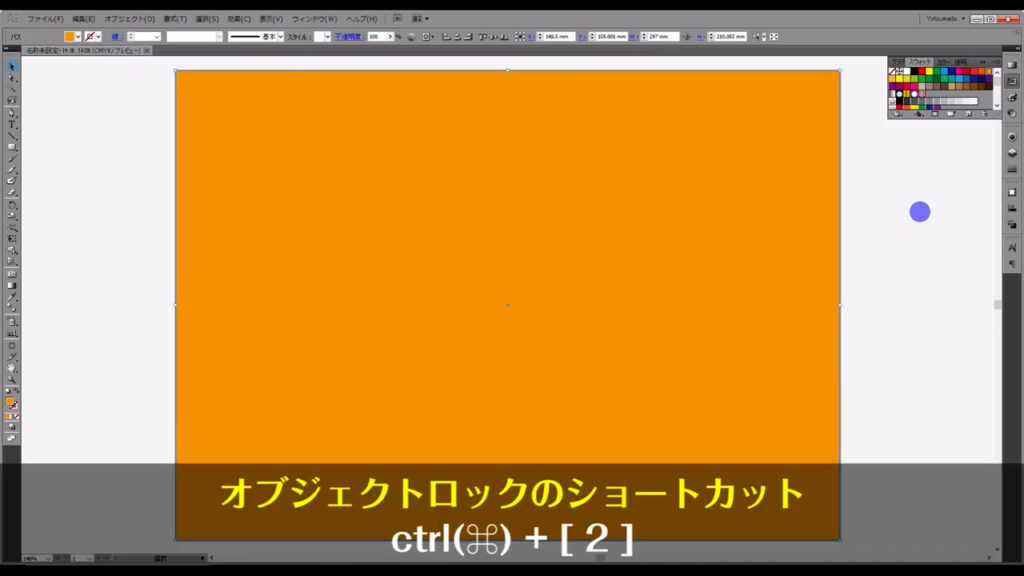
文字を打ち込んでアウトライン化する
そうしたらテキストツールに切り換え、好きな文字を打ち込みます。
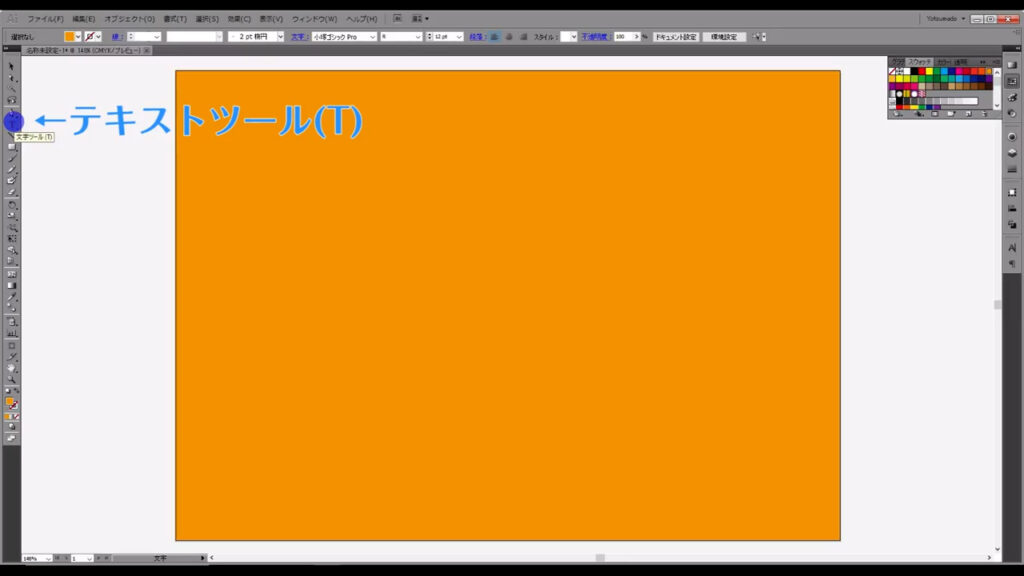
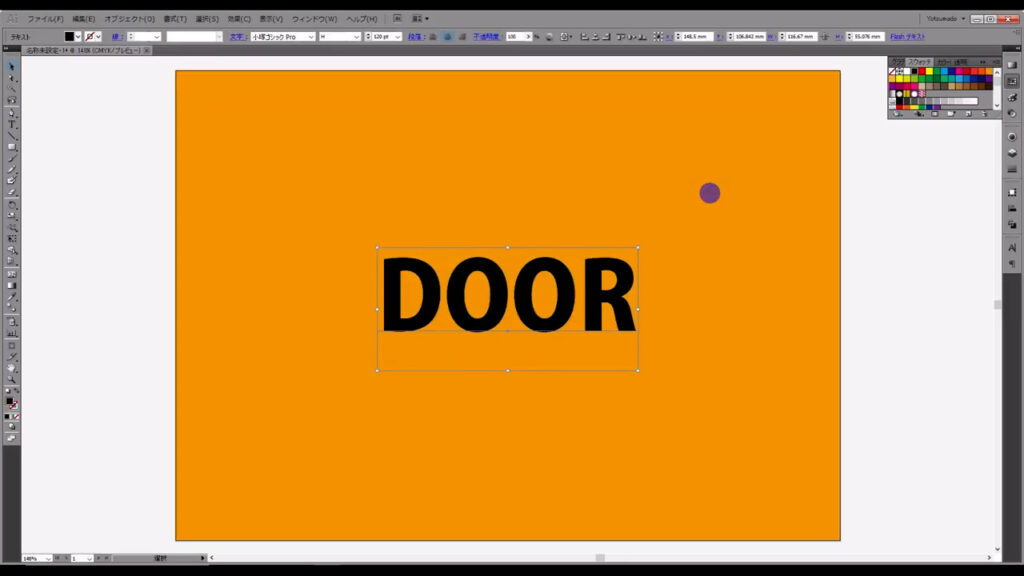
この文字をアウトライン化してパスに変換するのですが、アウトライン化を実行すると、文字の打ち替えが出来なくなります。
あとから編集する可能性がある場合は、コピーしてバックアップを取っておくと良いです。
アウトライン化は、選択ツールで文字を選択した状態で右クリックを押せば、「アウトラインを作成」というのが出てくるので、そこを押せば可能です。
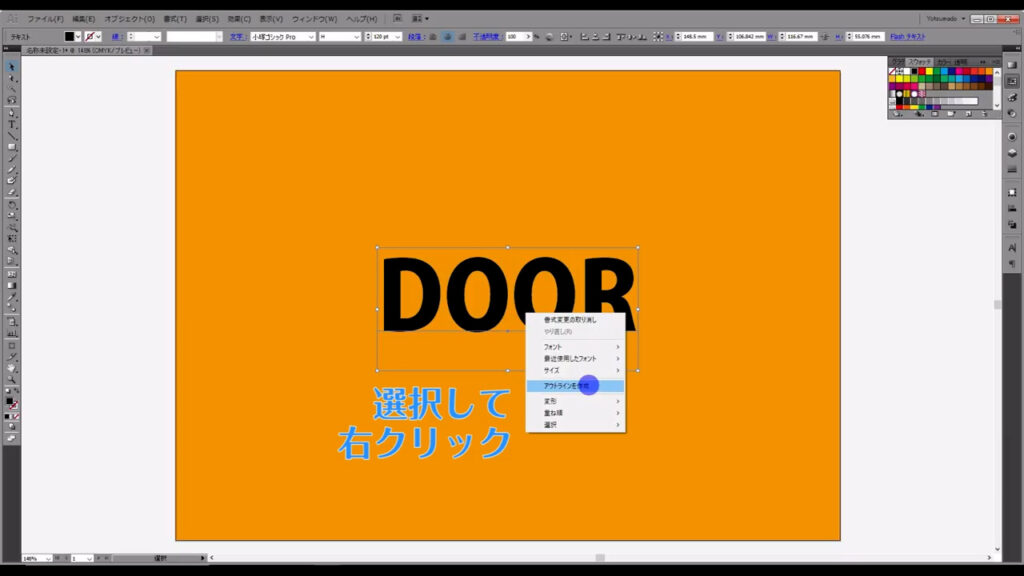
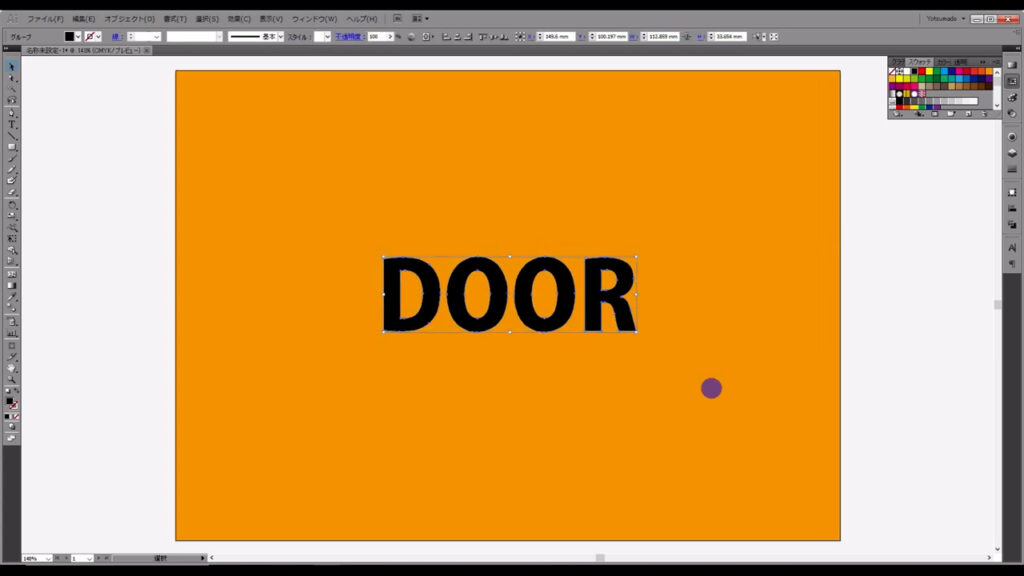
アウトライン化直後の文字はグループ化されているので、shift + ctrl +[ 2 ]でグループ解除しておきます。

文字をドアの形に変形させる
そうしたら、この文字をコピーして、真上にペーストします。
ctrl + [ c ]でコピー、さらにctrl + [ f ]で真上にペーストが可能です。

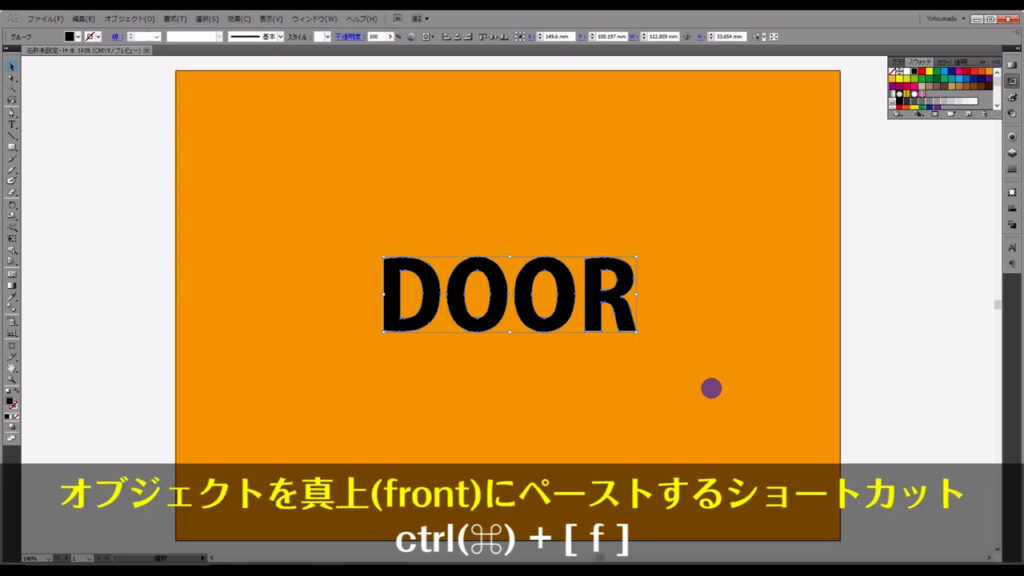
次に、真上にペーストした文字の塗りをグラデーションに設定します。
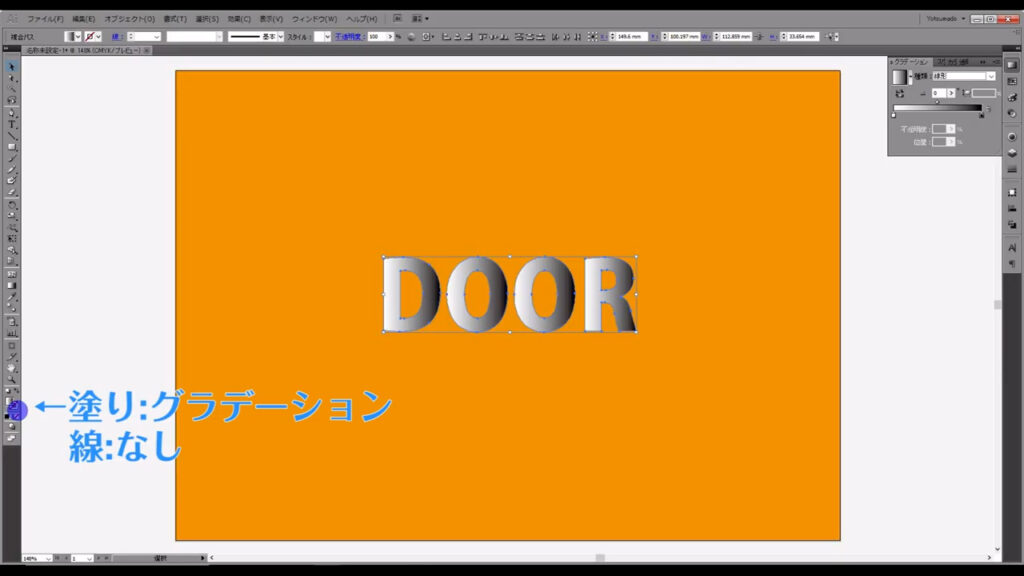
グラデーションの詳細は、下図の通りです。
グラデーションパネルから行います。
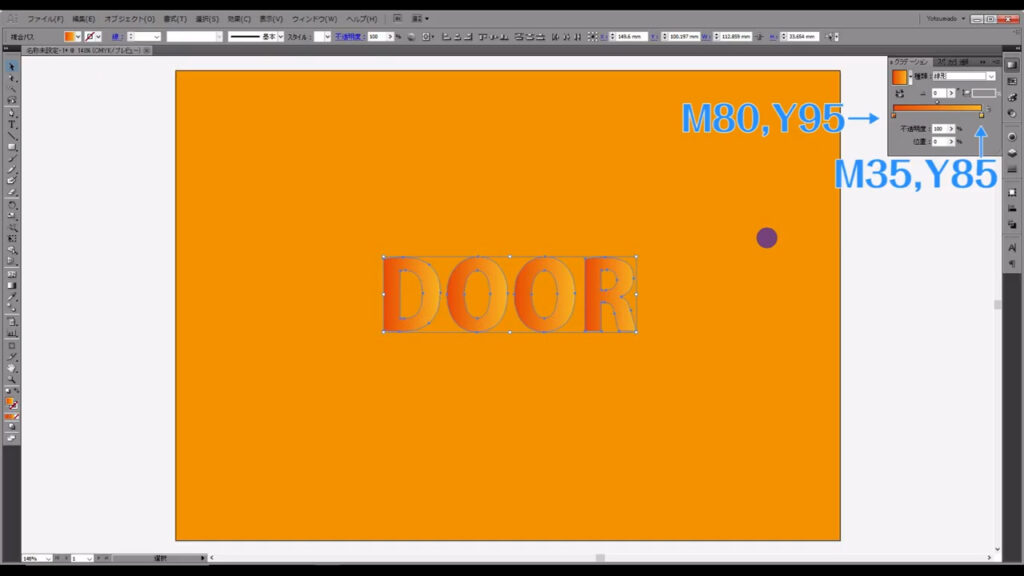
これが終わったら、今回のキーワードである「自由変形ツール」を使って、文字を変形させていきます。
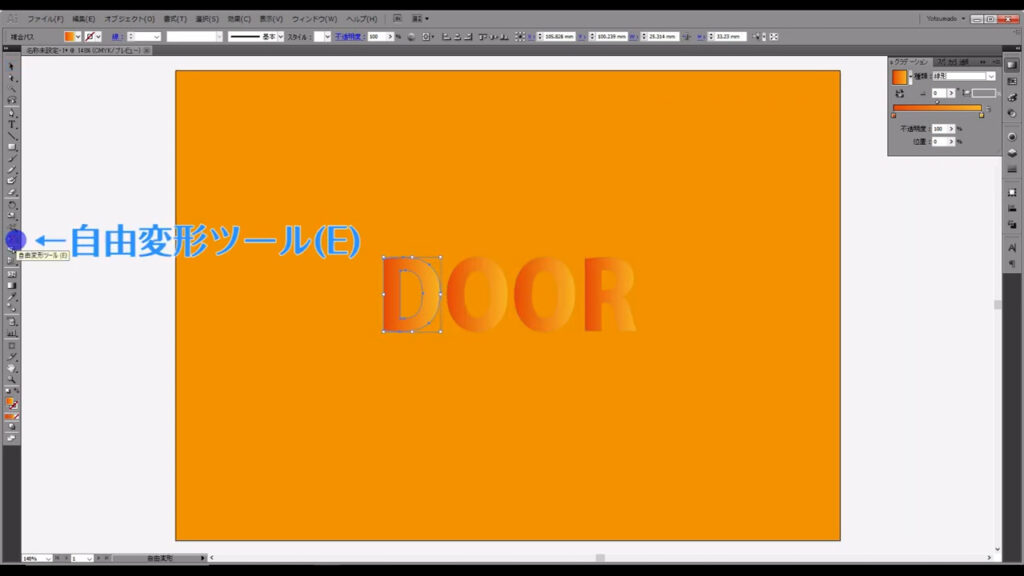
文字を選択した状態でこのツールに切り換え、バウンディングボックスと呼ばれる箱の隅のポイントをいじって文字を変形していきます。
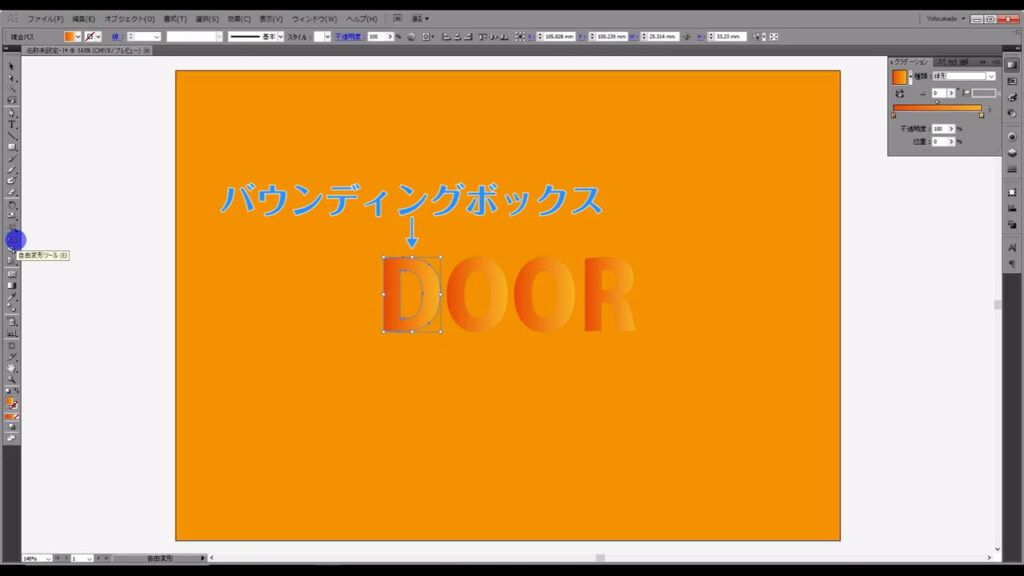
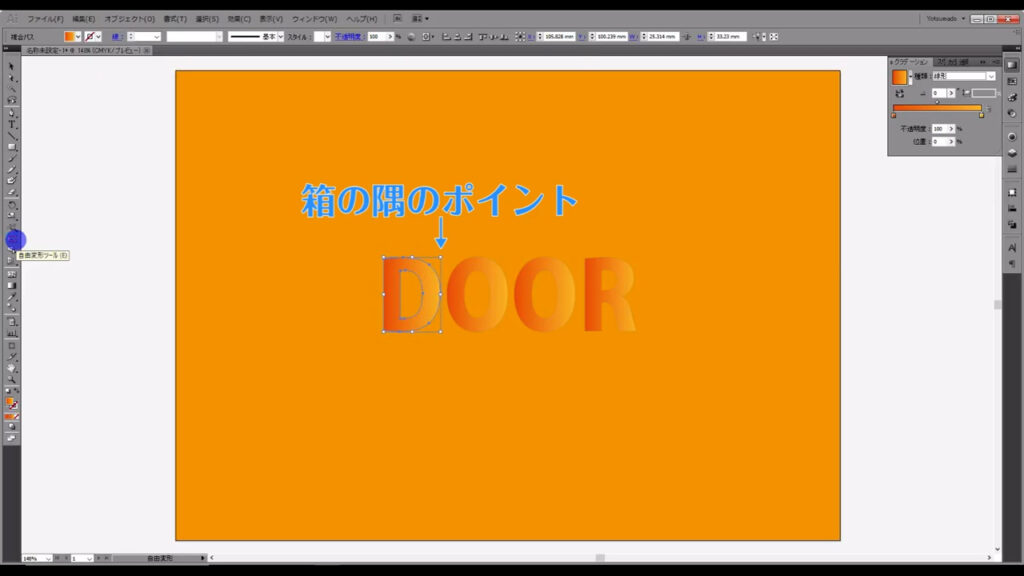
イラレのバージョンCCの場合、新たなパネルが出てきて、「パスの自由変形」を選べば、ポイントをドラッグするだけで変形できます。
もしそうならないバージョンの場合、ポイントを左クリックしたまま、ctrlを押しながらドラッグすると変形が可能です。
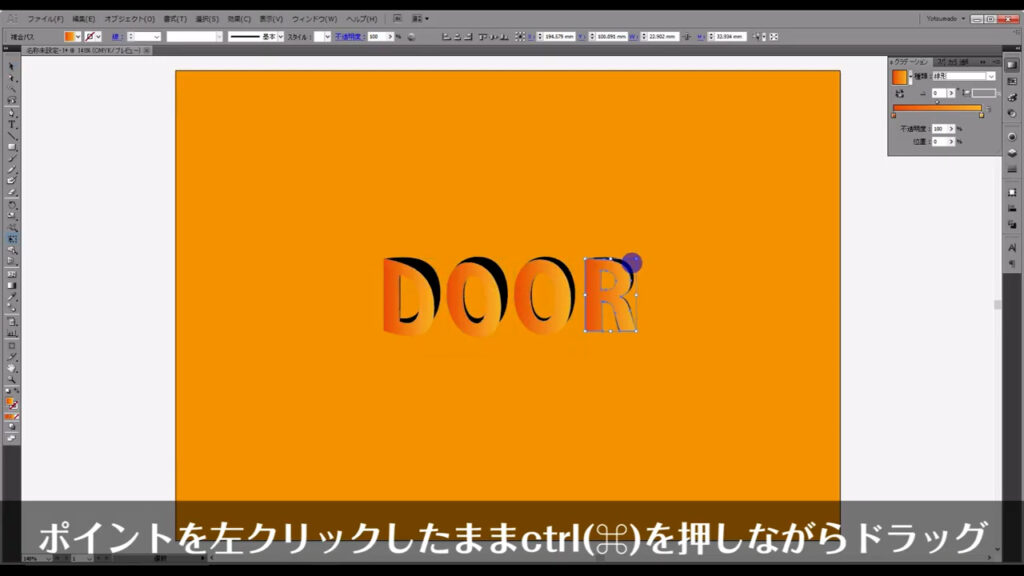
立体感をつける
ここまできたら、あとは立体感をつけて完成です。
変形した文字を選択した状態でアピアランスパネルを開き、「fx」から「スタイライズ」「ドロップシャドウ」へと進んでいきます。
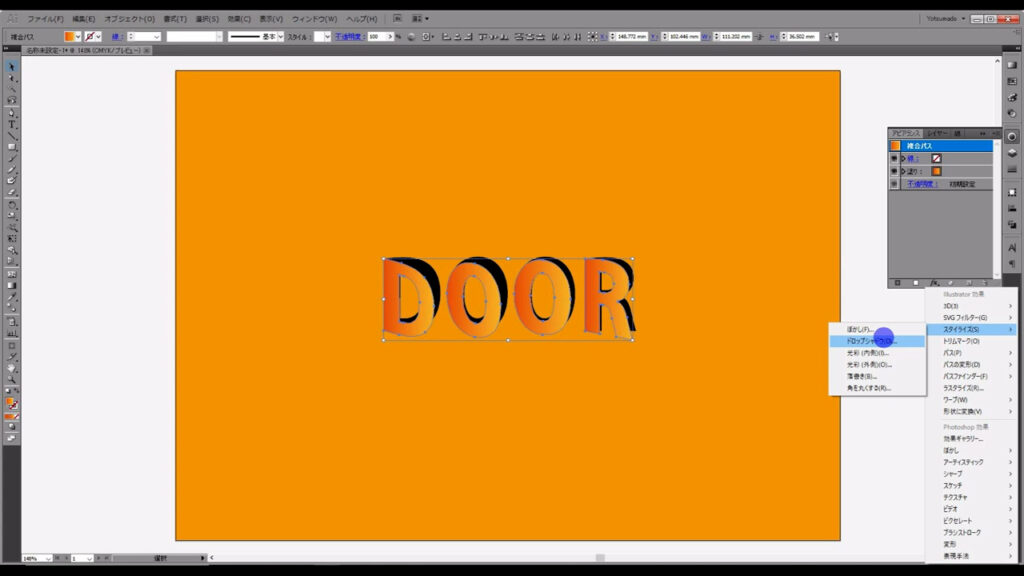
下図のようなウィンドウが出てくるので、マーキング部分のように設定して、OKを押します。
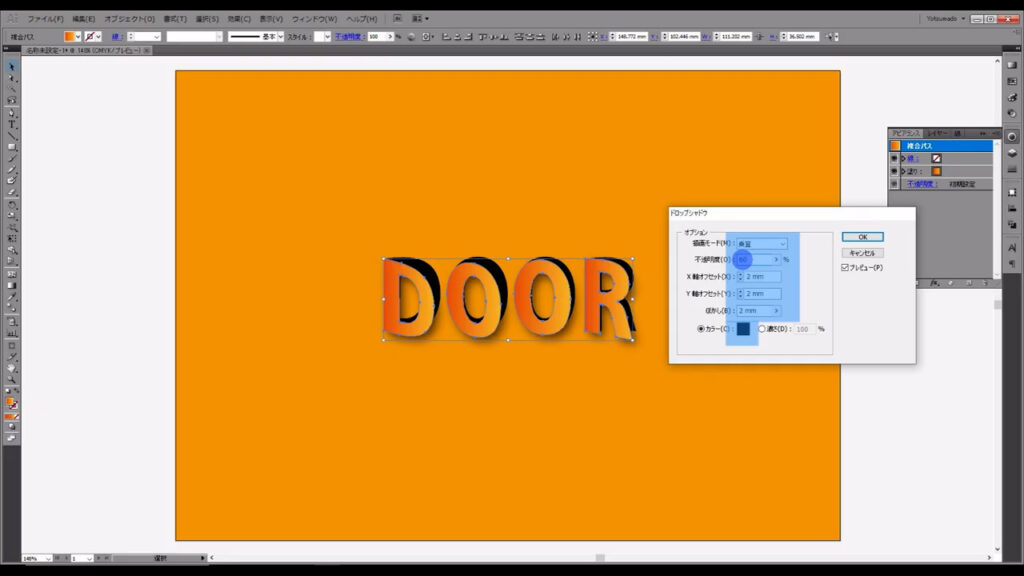
さらに、後ろの文字を字幕(下図参照)の色に変更、
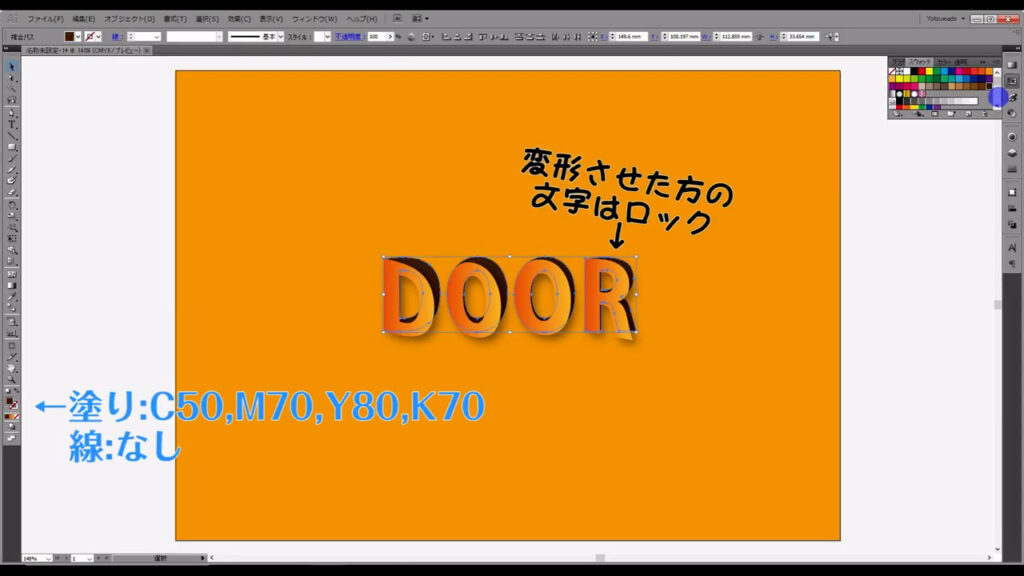
そして、アピアランスパネルから「fx」「スタイライズ」「光彩(内側)」へと進んでいき、
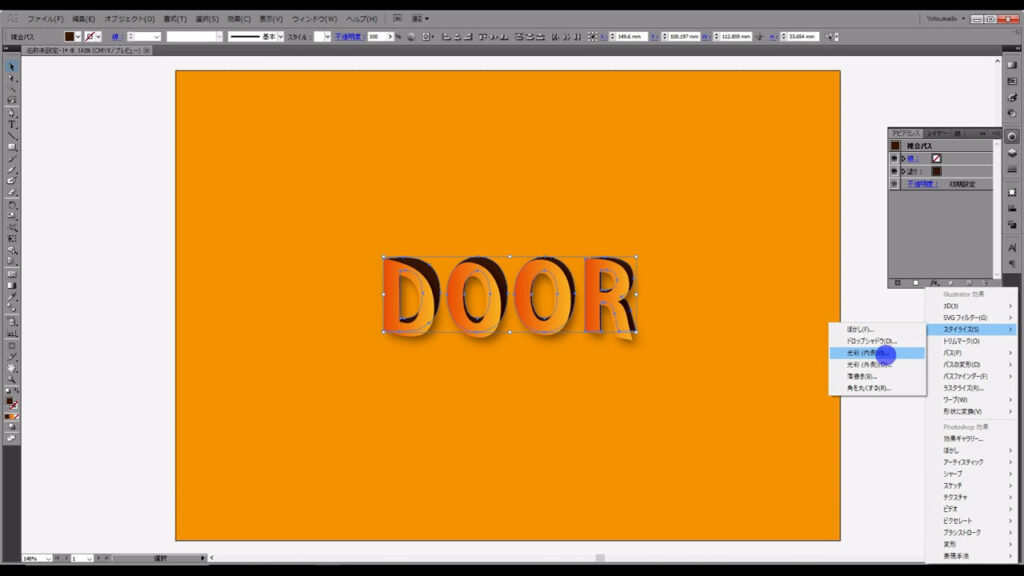
マーキング部分(下図参照)のように設定して、OKを押します。
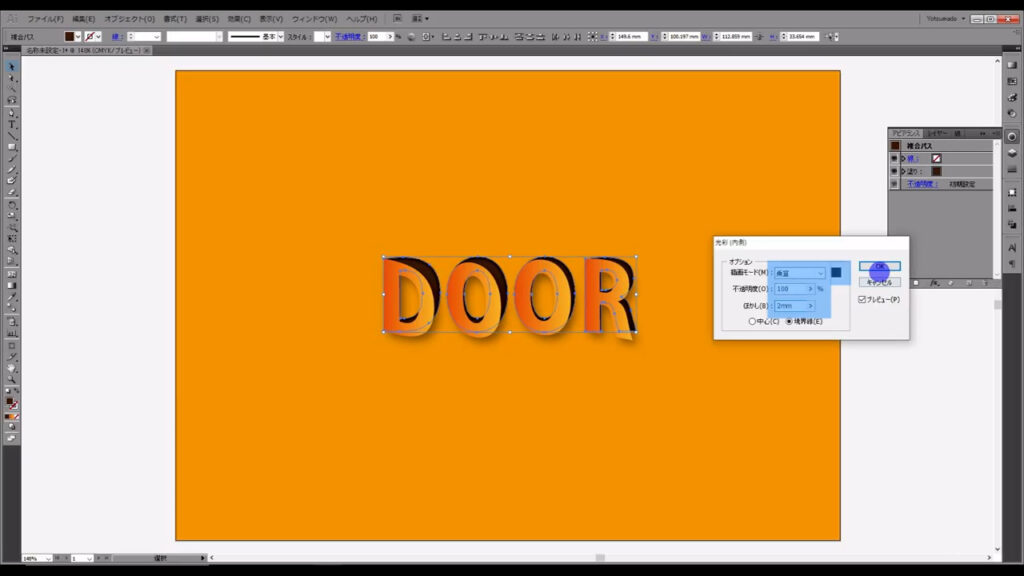
そして、先ほどロックした文字と最初にロックした下地を、shift + ctrl + [ 2 ]でロック解除すれば、ドア文字の完成です。
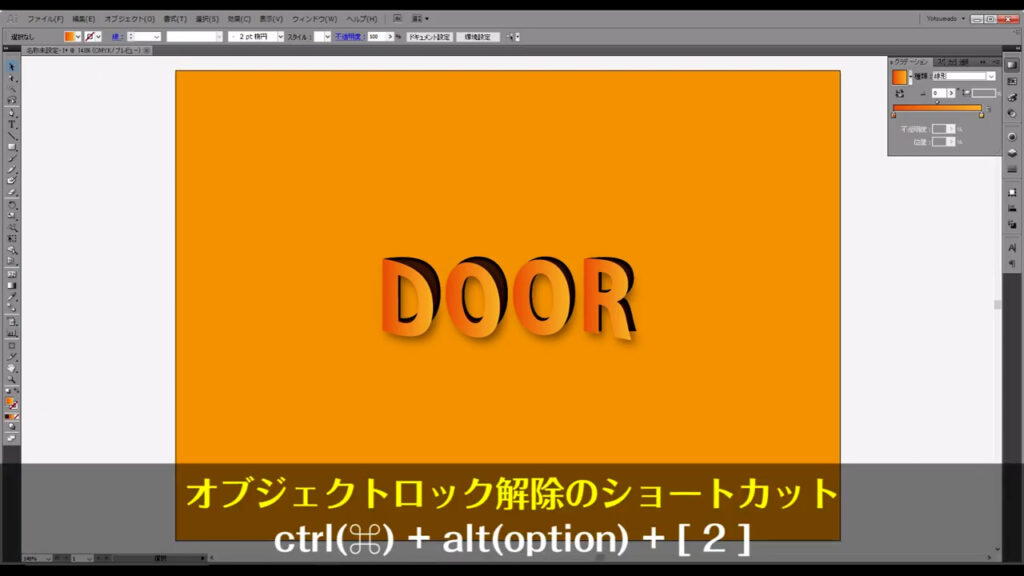
最後までお読みいただき、ありがとうございます。

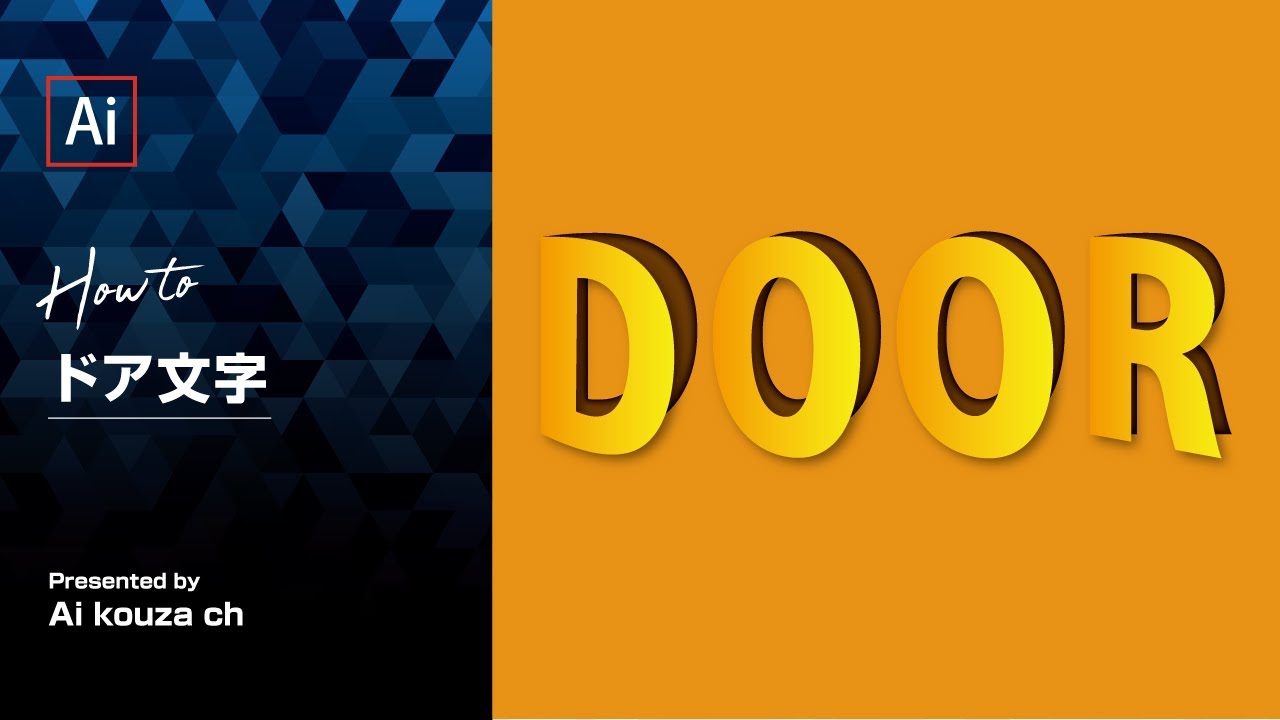


コメント